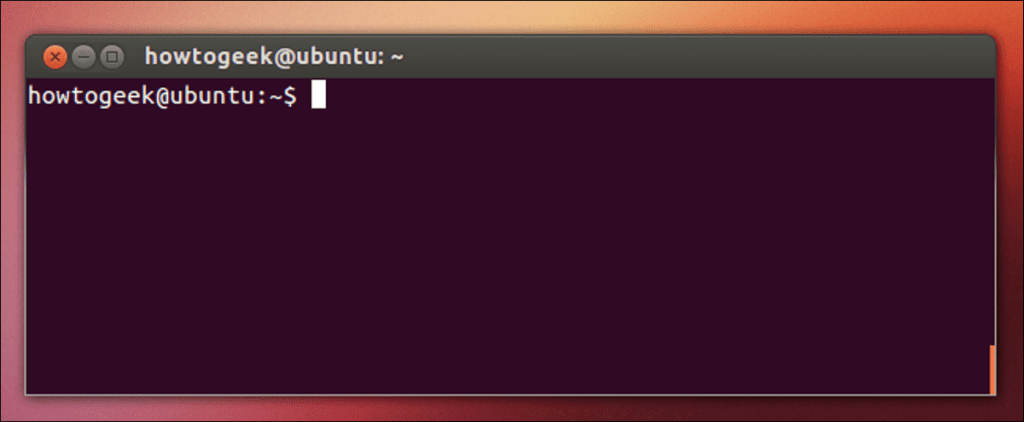Ya sea que sea nuevo en Linux o haya estado usando Linux por un tiempo, lo ayudaremos a comenzar con Terminal. El terminal no es algo que deba temer, es una herramienta poderosa con muchos usos.
No puede aprender todo lo que necesita saber sobre Terminal leyendo solo un artículo. Se necesita experiencia para jugar con el terminal de primera mano. Esperamos que esta introducción le ayude a familiarizarse con los conceptos básicos para que pueda seguir aprendiendo más.
Uso básico del terminal
Inicie una terminal desde el menú de la aplicación en su escritorio y verá el shell bash. Hay otros shells, pero la mayoría de las distribuciones de Linux usan bash por defecto.

Puede iniciar un programa escribiendo su nombre en el indicador. Todo lo que inicia aquí, desde aplicaciones gráficas como Firefox hasta utilidades de línea de comandos, es un programa. (Bash en realidad tiene algunos comandos integrados para la administración básica de archivos y similares, pero también funcionan como programas). A diferencia de Windows, no es necesario escribir la ruta completa de un programa para hacerlo. Por ejemplo, digamos que desea abrir Firefox. En Windows, debe ingresar la ruta completa del archivo .exe de Firefox. En Linux, puede escribir:
Firefox

Presione Entrar después de escribir un comando para ejecutarlo. Tenga en cuenta que no necesita agregar un .exe ni nada por el estilo; los programas no tienen extensiones de archivo en Linux.
Los comandos de terminal también pueden aceptar argumentos. Los tipos de argumentos que puede utilizar dependen del programa. Por ejemplo, Firefox acepta direcciones web como argumentos. Para iniciar Firefox y abrir How-to Geek, puede ejecutar el siguiente comando:
firefox howtogeek.com
Otros comandos que ejecutaría en la terminal funcionan como Firefox, excepto que muchos solo se ejecutan en la terminal y no abren ningún tipo de ventana de aplicación gráfica.
Instalación de software
Una de las cosas más eficientes que se pueden hacer desde la terminal es instalar software. Las aplicaciones de administración de software como Ubuntu Software Center son interfaces sofisticadas para los pocos comandos de terminal que usan en segundo plano. En lugar de hacer clic y seleccionar las aplicaciones una por una, puede instalarlas con un comando de terminal. Incluso instalas varias aplicaciones con un solo comando.
En Ubuntu (otras distribuciones tienen sus propios sistemas de administración de paquetes), el comando para instalar un nuevo paquete de software es:
sudo apt-get install nombre del paquete
Puede parecer un poco complicado, pero funciona igual que el comando de Firefox anterior. La línea de arriba comienza sudo, que le solicita su contraseña antes de iniciar apt-get con privilegios de root (administrador). El programa apt-get lee los argumentos instalar el nombre del paquete e instalar un paquete llamado Nombre del paquete.
Sin embargo, también puede especificar varios paquetes como argumentos. Por ejemplo, para instalar el navegador web Chromium y la mensajería instantánea Pidgin, puede ejecutar este comando:
sudo apt-get install chrome-browser pidgin

Si acaba de instalar Ubuntu y desea instalar todo su software favorito, puede hacerlo con un solo comando como el anterior. Solo necesitaría conocer los nombres de los paquetes de sus programas favoritos y podrá adivinarlos con bastante facilidad. También puede refinar sus conjeturas utilizando el truco para completar la pestaña a continuación.
Para obtener instrucciones más detalladas, lea Cómo instalar programas en Ubuntu desde la línea de comandos.
Trabajar con directorios y archivos
El shell busca en el directorio actual a menos que especifique otro directorio. Por ejemplo, nano es un editor de texto de terminal fácil de usar. El comando nanodocumento1 relata nano para iniciar y abrir el archivo nombrado document1 desde el directorio actual. Si desea abrir un documento ubicado en otro directorio, debe especificar la ruta completa del archivo, por ejemplo, nano / home / chris / Documents / document1 .
Si especifica una ruta a un archivo que no existe, nano (y muchos otros programas) creará un nuevo archivo en blanco en esa ubicación y lo abrirá.
Para trabajar con archivos y directorios, necesitará conocer algunos comandos básicos:
- CD – Este ~ a la izquierda del indicador está su directorio de inicio (este es / home / you), que es el directorio predeterminado de la terminal. Para cambiar de directorio, puede utilizar el CD pedido. Por ejemplo CD / cambiaría al directorio raíz, Descargas de CD cambiaría al directorio de descargas dentro del directorio actual (por lo que esto solo abre su directorio de descargas si el terminal está en su directorio de inicio), cd / home / you / Descargas cambiaría a su directorio de descargas desde cualquier lugar del sistema, disco ~ cambiaría en su directorio personal, y CD .. armaría un directorio.
- ls – Los ls El comando enumera los archivos en el directorio actual.

- mkdir – Los mkdir El comando crea un nuevo directorio. ejemplo de mkdir crearía un nuevo directorio llamado ejemplo en el directorio actual, mientras que mkdir / inicio / usted / Descargas / prueba crearía un nuevo directorio llamado prueba en su directorio de descargas.
- rm – Los rm comando elimina un archivo. Por ejemplo, ejemplo de rm eliminar el archivo llamado ejemplo en el directorio actual y rm / home / you / Downloads / ejemplo eliminar el archivo nombrado Ejemplo en el directorio de Descargas.
- cp – Los cp El comando copia un archivo de una ubicación a otra. Por ejemplo, ejemplo cp / home / you / Downloads copiar el archivo nombrado Ejemplo en el directorio actual a / home / you / Downloads.
- mv – Los mv El comando mueve un archivo de una ubicación a otra. Funciona igual que el comando cp anterior, pero mueve el archivo en lugar de hacer una copia. mv también se puede utilizar para cambiar el nombre de los archivos. Por ejemplo, mv original renombrado mover un archivo con nombre original en el directorio actual a un archivo llamado renombrado en el directorio actual, renombrándolo de manera eficiente.

Puede ser un poco abrumador al principio, pero estos son los comandos básicos que necesita dominar para trabajar de manera efectiva con archivos en Terminal. Muévase por su sistema de archivos con CD, muestra los archivos en el directorio actual con ls, crea directorios con mkdiry administrar archivos con la rm, cp, y mv pedidos.
Finalización de tabulación
Completar tabuladores es un truco muy útil. Mientras escribe algo (un comando, un nombre de archivo u otros tipos de argumentos) puede presionar Tab para completar automáticamente lo que está escribiendo. Por ejemplo, si escribe fuego en la terminal y presione Tab, Firefox aparece automáticamente. Esto le evita tener que escribir las cosas exactamente: puede presionar Tab y el shell terminará de escribir por usted. También funciona con carpetas, nombres de archivos y nombres de paquetes. Por ejemplo, puede escribir sudo apt-get install pidg y presione Tab para terminar automáticamente sabir.
En muchos casos, el shell no sabrá lo que está intentando escribir porque hay varias coincidencias. Presione la tecla Tab por segunda vez y verá una lista de posibles coincidencias. Sigue escribiendo algunas letras más para acotar las cosas y presiona Tab nuevamente para continuar.
Para obtener más consejos como este, lea Conviértase en un poderoso usuario de terminal Linux con estos 8 consejos.

Domina la terminal
En este punto, es de esperar que se sienta un poco más cómodo en la terminal y comprenda mejor cómo funciona. Para obtener más información sobre la terminal, y posiblemente dominarla, continúe su viaje con estos artículos: