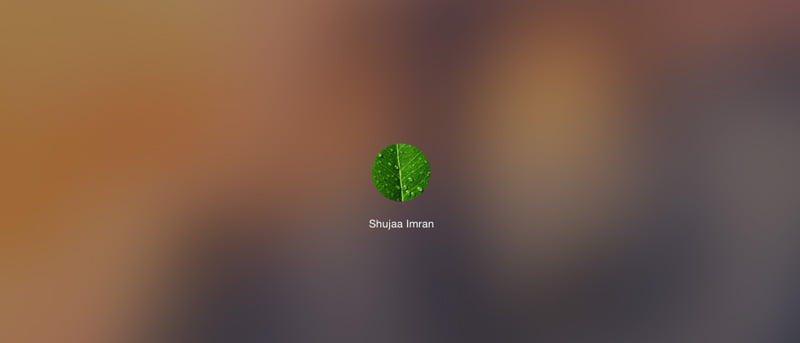Mac OS X tiene excelentes herramientas de captura de pantalla disponibles, tanto integradas como de terceros. Estos pueden ser muy útiles, en el caso de que necesite armar rápidamente una guía para ayudar a alguien a solucionar los problemas de su Mac o similar. Una cosa que la herramienta de captura de pantalla predeterminada no puede hacer es tomar una captura de pantalla de la pantalla de inicio de sesión.
Afortunadamente, el procedimiento no es tan difícil. Solo requiere un poco de paciencia y dos Mac. Ambos deben estar conectados al mismo Wi-Fi, eso es todo. Hemos detallado todo el proceso a continuación, así que échale un vistazo.
Para comenzar, necesitará dos Mac. En este caso, mi «primera Mac» es de la que quiero tomar la captura de pantalla, y la «segunda Mac» es la que usaré para tomar la captura de pantalla.
Nota: La “segunda Mac” no tiene por qué ser una Mac. Puede ser cualquier computadora (Windows o Linux) que admita el protocolo SSH. También puede ejecutarlo desde su teléfono Android, aunque necesitará tener un teléfono rooteado e instalar una aplicación de Terminal.
Habilite el inicio de sesión remoto en su primera Mac
El primer paso que debe tomar es habilitar el inicio de sesión remoto en su primera Mac. Asegúrese de que ambas Mac estén conectadas a la misma red Wi-Fi.
Nota: No recomendamos seguir esta guía mientras usa una red Wi-Fi pública, ya que el inicio de sesión remoto en su otra Mac a través de una red abierta puede comprometer sus datos. Proceda bajo su propio riesgo.
1. Abra Preferencias del sistema en su primera Mac.
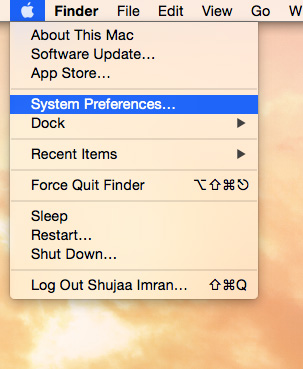
2. Haga clic en «Compartir».
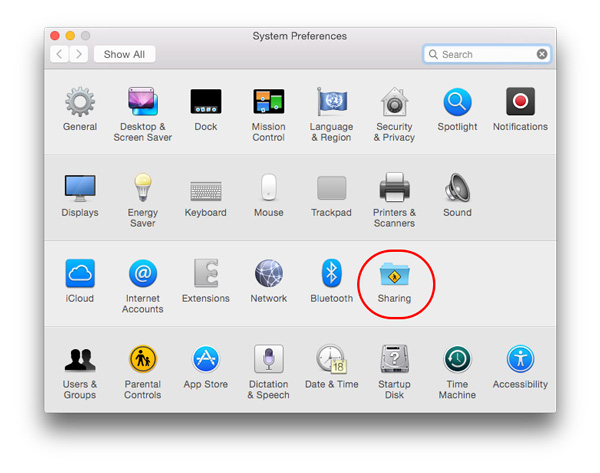
3. Haga clic en el ícono Candado y autorícese en la ventana que se abre para permitir cambios.
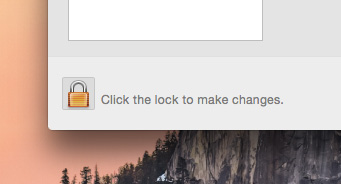
4. En la ventana de la casilla de verificación de la izquierda, habilite la opción «Inicio de sesión remoto».
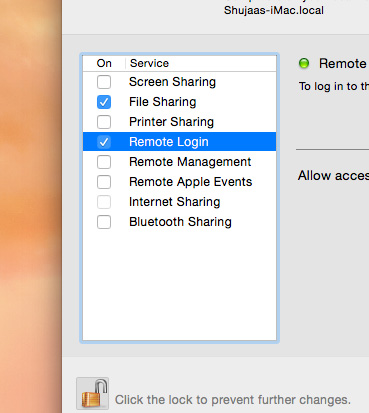
5. En la sección Inicio de sesión remoto, verá una cadena de texto que dice «Para iniciar sesión en esta computadora de forma remota, escriba «ssh ………………….».
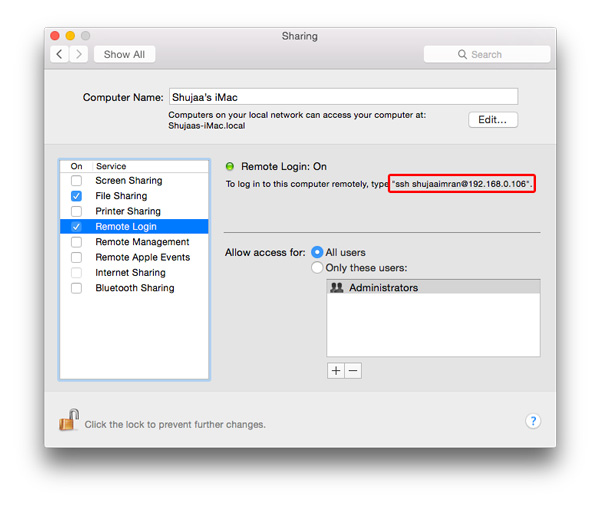
Guarde esta cadena de texto ssh en un lugar seguro para un acceso rápido más tarde.
6. Cierre sesión en su Mac para volver a la pantalla de inicio de sesión.
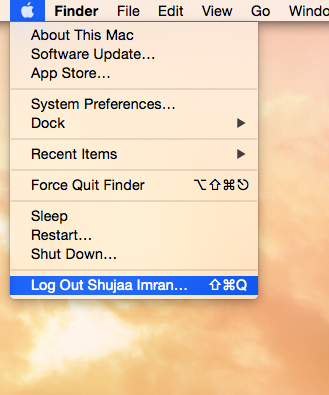
Inicio de sesión remoto desde su segundo Mac
Ahora, siga los pasos a continuación en su segunda Mac:
1. Abra Terminal en su Mac, ya sea usando Spotlight o navegando a «Aplicaciones -> Utilidades -> Terminal».
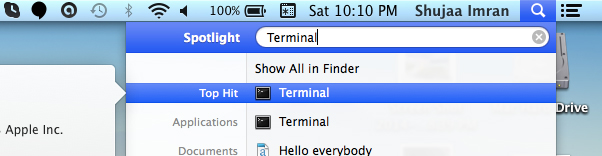
2. Escriba la cadena de texto ssh que anotó anteriormente. El comando completo, después de escribirlo, se verá así:
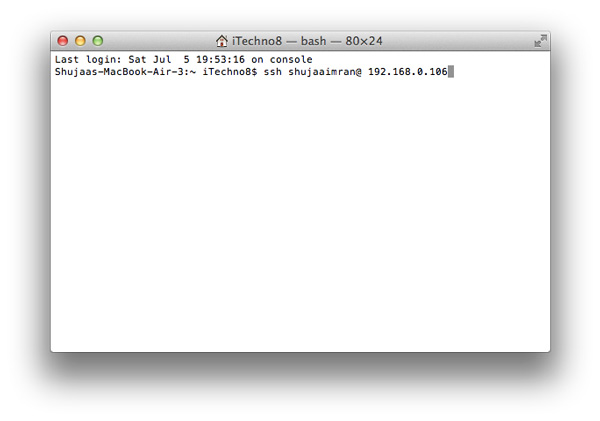
3. Presione Entrar y su segunda Mac debería iniciar sesión de forma remota en su primera Mac. Una vez que haya iniciado sesión correctamente, su segunda Mac debería mostrar el nombre público de su primera Mac en la Terminal, como se muestra a continuación:
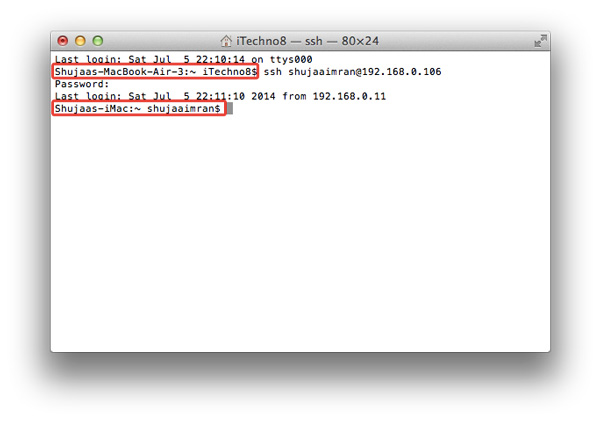
Ahora simplemente ingrese los siguientes dos comandos uno por uno en Terminal en su segunda Mac:
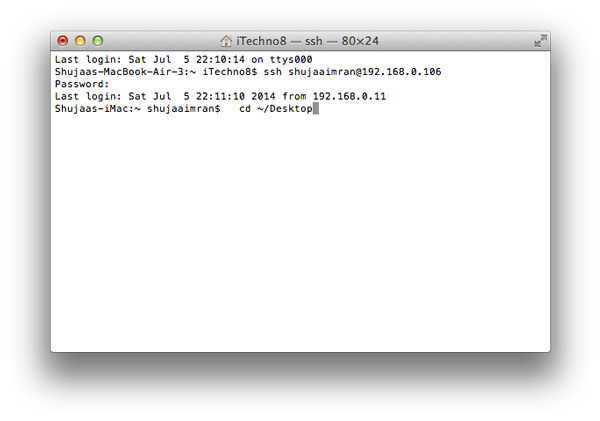
Básicamente, lo que hace este comando es decirle a su segunda Mac que registre el acceso al escritorio de la cuenta en su primera Mac.
Ingrese el segundo comando:
sudo screencapture -tjpeg loginwindow.jpeg
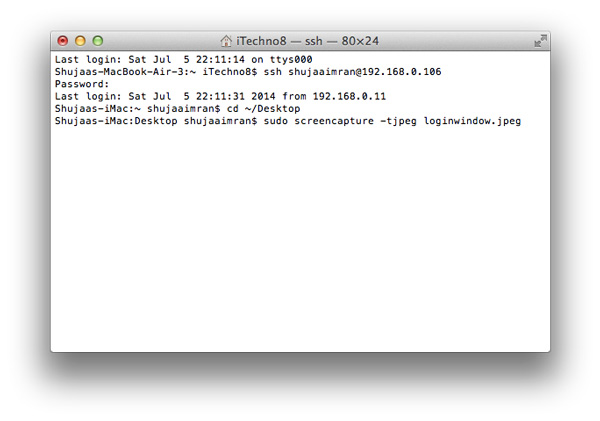
Este comando establecerá el tipo de captura de pantalla en jpeg y el nombre del archivo en «loginwindow.jpeg».
Puede reemplazar JPEG con cualquier formato de imagen en el que le gustaría tomar una captura de pantalla. Una vez que se ingresa el comando, debería escuchar el sonido de «Cámara haciendo clic» en su primera Mac.
Eso es todo. Ahora, cuando inicie sesión en su primera Mac, verá un archivo en su escritorio llamado «LoginWindow.jpeg», como se muestra a continuación:
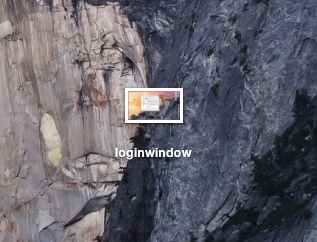
Esta es la captura de pantalla que tomaste.
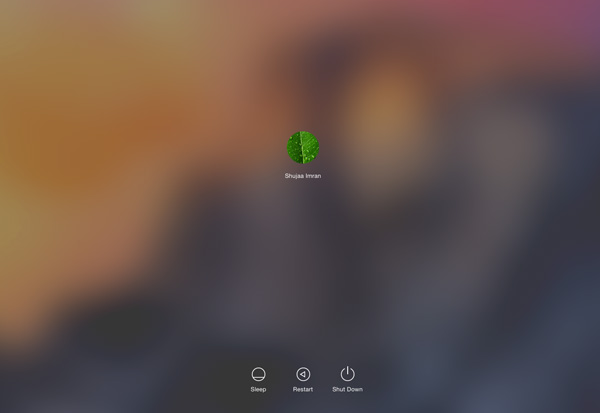
Nota: Si necesita tomar capturas de pantalla de la pantalla de inicio de sesión de su Mac repetidamente, asegúrese de guardar primero cada captura de pantalla en otro lugar antes de tomar la siguiente, de lo contrario, su Mac sobrescribirá automáticamente la captura de pantalla anterior cuando tome una nueva.
Conclusión
Si necesita tomar capturas de pantalla de la pantalla de inicio de sesión de su Mac, puede hacerlo fácilmente iniciando sesión remotamente en su Mac y siguiendo los pasos anteriores. Solo asegúrese de usar esta guía con cuidado, porque si esta función de «registro remoto» cae en las manos equivocadas, podría ser potencialmente peligrosa para usted y sus datos tan valiosos.
Asegúrese de informarnos sobre cualquier problema o problema en la sección de comentarios a continuación.