El proceso de tomar capturas de pantalla en un Chromebook puede ser diferente de hacerlo en una PC con Windows o una Mac, pero no drásticamente diferente. Es posible que no esté seguro de cómo hacer esto en Chrome OS, ya que incluso los mejores de ellos no tienen una tecla Imprimir pantalla, pero es bastante simple de aprender. Ya sea que desee capturar una parte de la pantalla o toda la pantalla, hay varias formas de tomar capturas de pantalla en una Chromebook.
Nota: según el modelo y el fabricante de su Chromebook, las teclas a las que hacemos referencia pueden aparecer en diferentes ubicaciones en su teclado.
1. Use la herramienta de captura de pantalla incorporada
Los Chromebook ahora tienen una herramienta de captura de pantalla integrada que hace que tomar capturas de pantalla y grabaciones de pantalla sea aún más fácil que antes. Comience abriendo el menú Configuración rápida en el estante (o barra de tareas en el reloj).
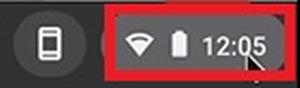
Expanda el menú (si es necesario) usando la flecha en la esquina superior derecha.
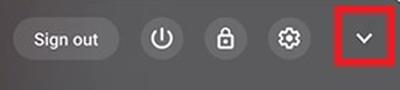
Seleccione «Captura de pantalla».
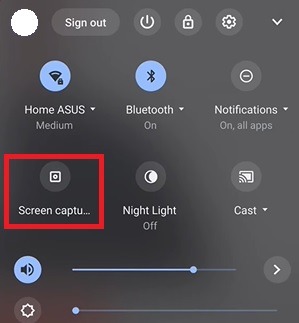
Para capturas de pantalla, haga clic en el icono de la cámara en la barra de herramientas. Cambie a la grabación de pantalla seleccionando el ícono de la cámara de video. Los tres botones centrales le permiten tomar capturas de pantalla de pantalla completa, pantalla parcial y solo ventana, respectivamente.

Para una pantalla parcial, resaltará el área de la pantalla que desea en una captura de pantalla. Solo para la ventana, haga clic en la ventana que desee en una captura de pantalla.
2. Use el atajo de teclado de captura de pantalla
Para capturar una captura de pantalla en un Chromebook, hay dos atajos de teclado rápidos, los cuales necesitan la tecla Cambiar ventana (o Mostrar ventanas) para funcionar. Este botón generalmente se encuentra en la fila superior.

Para capturas de pantalla completas, mantenga presionadas las teclas Ctrl + Cambiar ventana.
Si solo desea una captura de pantalla de una parte de la pantalla, mantenga presionadas las teclas Ctrl + Shift + Switch Window, luego haga clic y arrastre el cursor para seleccionar el área que desea capturar. Si tiene la última versión de Chrome OS, esto también abrirá la herramienta Captura de pantalla.
Si desea tomar una captura de pantalla de una sola ventana, presione Ctrl + Alt + Cambiar ventana. Esto también abre la herramienta Captura de pantalla, si está disponible en su sistema.
Para teclados externos, las combinaciones son diferentes:
- Capturas de pantalla completas: Ctrl + F5
- Capturas de pantalla parciales: Ctrl + Shift + F5
En cada caso, obtendrá una pequeña ventana de confirmación que aparece brevemente en su pantalla para informarle que la captura de pantalla se tomó con éxito.
3. Toma capturas de pantalla con los botones laterales
Si su Chromebook está en modo tableta, puede tomar una captura de pantalla moviendo el teclado hacia atrás. Sin embargo, hay una manera más fácil de hacerlo, como en tu teléfono Android.
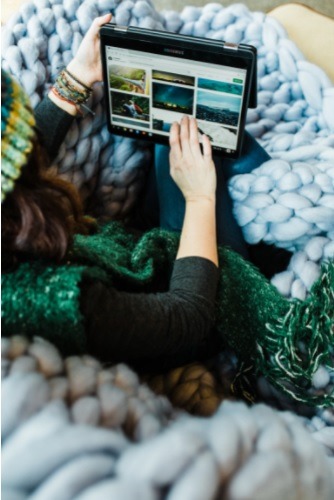
Presione los botones de Encendido y Bajar volumen simultáneamente para capturar la pantalla. Esto capturará toda la pantalla, por lo que si desea capturar una parte de ella, use las combinaciones de teclado descritas en el primer método.
Nota: la orientación de los botones de volumen no cambia con la orientación de la pantalla, así que sepa siempre de qué lado está el botón para bajar el volumen.
4. Tome una captura de pantalla con un lápiz óptico
Algunos Chromebooks, como Pixelbook o Samsung Chromebook Plus (o Pro), tienen un lápiz óptico. Puede usarlo como una opción adicional al tomar capturas de pantalla.
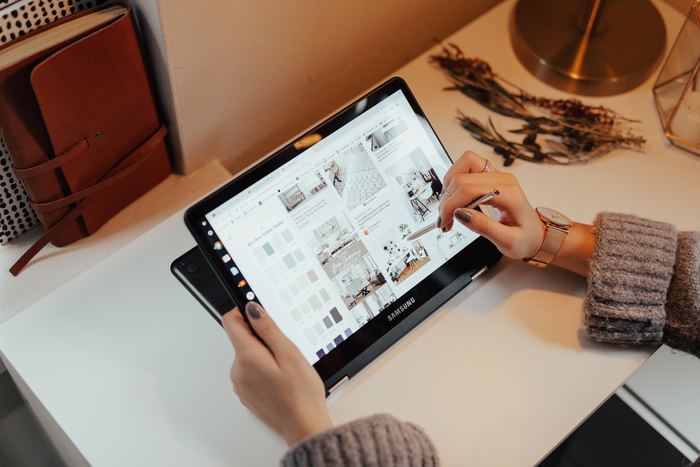
En un Chromebook Samsung, el lápiz ofrece un menú de herramientas para que realice una captura de pantalla de una parte específica de la pantalla o de todo. También le permite anotar sus capturas de pantalla.
5. Use aplicaciones y extensiones de captura de pantalla
Si desea una funcionalidad adicional, puede optar por una aplicación de captura de pantalla o una extensión de Chrome Web Store de Google.
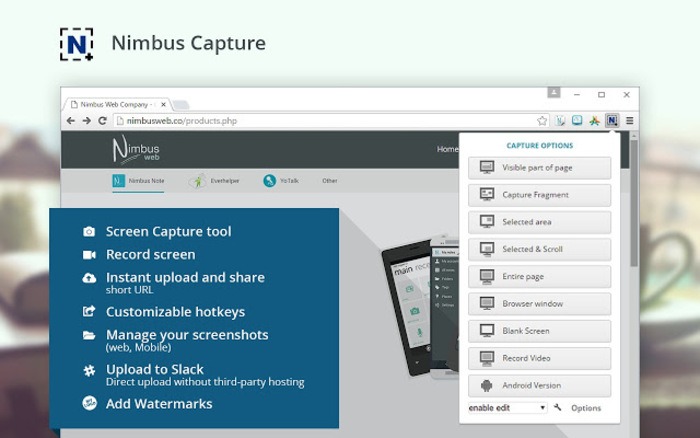
los Grabador de pantalla y captura de pantalla de Nimbus te ayuda a tomar capturas de pantalla en un Chromebook. No solo le permite capturar la pantalla, sino también grabar un video de ella. Si desea tomar una captura de pantalla de un elemento en particular en el menú, le permite retrasar la captura de pantalla para capturas de pantalla cronometradas.
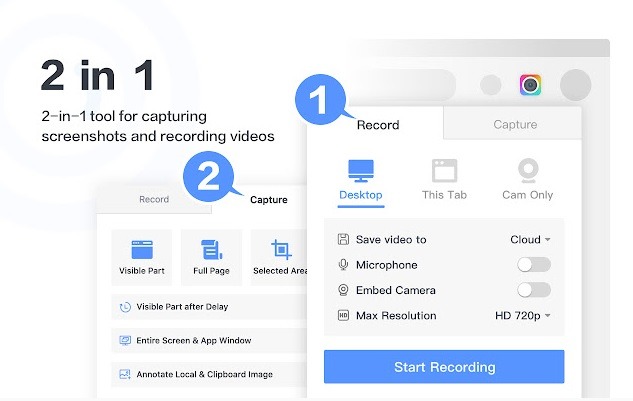
Impresionante captura de pantalla y grabador de pantalla es una herramienta fácil de usar para tomar capturas de pantalla completas, parciales, de una sola ventana y de una sola pestaña. También puedes grabar tu pantalla. Gracias a la barra de herramientas de anotaciones, puede agregar detalles a las capturas de pantalla.
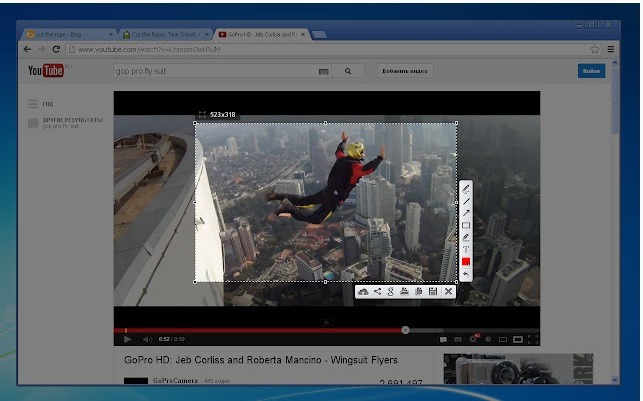
También puedes probar Disparo de luz, una opción increíblemente simple que es sorprendentemente efectiva. Tome rápidamente capturas de pantalla de página completa o de área personalizada. Guárdelos en la nube o en su Chromebook.
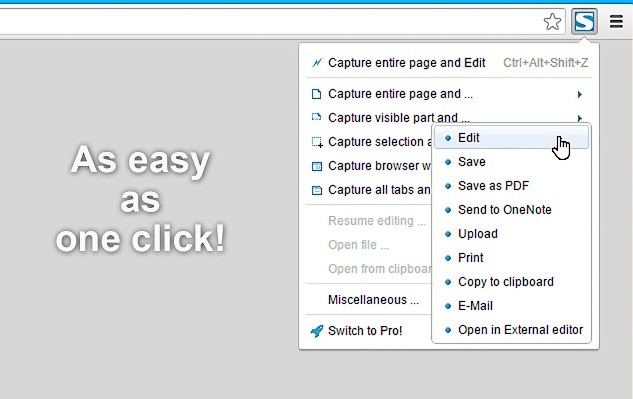
Finalmente, hay Disparo de fuego. Está diseñado para tomar capturas de pantalla completas de la página web. También puede capturar pestañas específicas, áreas de una página e incluso todas las pestañas abiertas. Una gran característica es la capacidad de guardar capturas de pantalla como archivos PDF.
Preguntas frecuentes
1. ¿Dónde encuentro mis capturas de pantalla en un Chromebook?
La carpeta Descargas en la aplicación Archivos de su Chromebook es la ubicación predeterminada donde se guardan localmente las capturas de pantalla. Puede encontrar la captura de pantalla que desea en función de la fecha en que se tomó. También puede editarlo recortando, agregando filtros y otras opciones de edición.
Para hacer una copia de seguridad permanente de sus capturas de pantalla en una Chromebook, haga una copia de seguridad en Google Drive o cárguela en Google Photos. Si está utilizando extensiones de captura de pantalla, verifique la configuración de la extensión para ver dónde se almacenan las capturas de pantalla de manera predeterminada.
2. ¿Por qué no tengo la herramienta de captura de pantalla en mi Chromebook?
La nueva herramienta de captura de pantalla solo estuvo disponible en la versión 89 de Chrome OS. Si por algún motivo su Chromebook aún no se ha actualizado a esta versión, no tendrá la herramienta de captura de pantalla. Esto sucede con mayor frecuencia si normalmente usa su Chromebook sin conexión. Sin embargo, los Chromebook deberían actualizarse automáticamente dentro de unas pocas semanas después del lanzamiento de cualquier actualización.
3. ¿Hay opciones de captura de pantalla con desplazamiento o cronometradas en Chromebook?
Actualmente, estas opciones no están integradas en la herramienta de captura de pantalla, los atajos de teclado, las tabletas, etc. Algunas extensiones, como algunas de las mencionadas anteriormente, ofrecen estas opciones.
Otra opción para desplazarse por las capturas de pantalla es cambiar al modo de pantalla dividida para mostrar más de la ventana que desea capturar. Es un paso adicional pero sigue siendo efectivo. También puede editar sus capturas de pantalla para combinarlas en una captura de pantalla larga.
Terminando
Si bien no hay una opción de impresión de pantalla rápida y fácil en Chromebooks como en Windows, tomar una captura de pantalla aún no es difícil. Una vez que haya tomado sus capturas de pantalla, también puede imprimirlas directamente desde su Chromebook.
Si necesita trabajar más en su Chromebook, descubra cómo obtener Microsoft Office gratis. Si se está quedando sin espacio en su Chromebook, descubra cómo determinar la cantidad de espacio de almacenamiento que le queda.
Créditos de la imagen: Chromebooks de Google, Nimbo
