La gente pensó que emular la PS3 en una PC sería imposible durante décadas, gracias a su arquitectura totalmente alienígena. Y, sin embargo, el equipo detrás del emulador RPCS3 demostró que nada es imposible ya que hoy podemos jugar juegos creados para Playstation 3 de Sony en nuestra PC. Echemos un vistazo a cómo ahora puedes jugar juegos de PS3 en tu PC con RPCS3.
Descargar e instalar RPCS3
Visitar Sitio oficial de RPCS3 y descargue el emulador en su disco duro. RPCS3 está disponible para Windows y Linux. Lo configuraremos en Windows, pero el proceso es más o menos el mismo para todos los sistemas operativos compatibles.
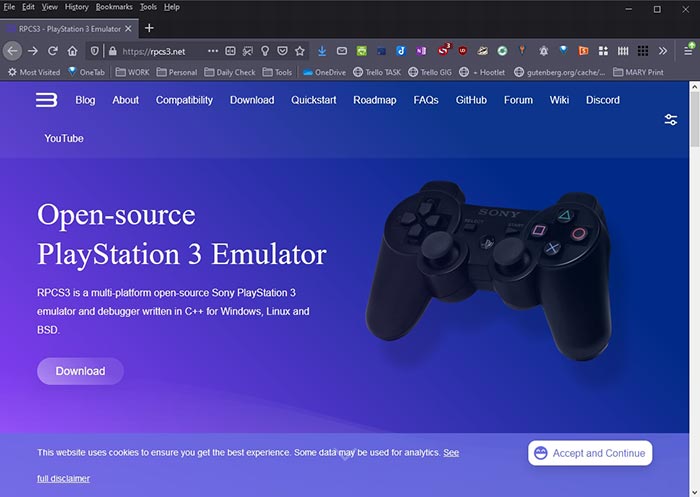
La versión de Windows está disponible como archivo ZIP. Extraiga el archivo descargado. RPCS3 no necesita instalación, por lo que puede ejecutarlo directamente haciendo doble clic en el archivo rpcs3.exe.

Configuración inicial
Ejecute el emulador y, si lo desea, como sugiere en la ventana emergente que aparece, consulte su guía de inicio rápido en su sitio oficial para aprender a usarlo.
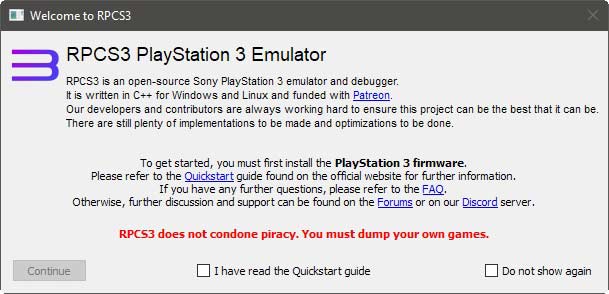
RPCS3 intercambia periódicamente información con su sitio oficial, como datos de compatibilidad actualizados para los juegos que admite. Si está detrás de un firewall, debe otorgar acceso a RPCS3 para permitirle actualizar sus datos sin tener que hacerlo manualmente.
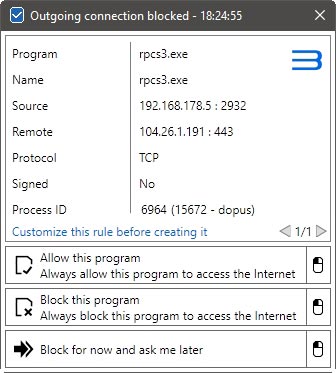
RPCS3 emula el hardware de PlayStation 3 pero no su software. Para esa parte de la ecuación, deberá descargar el firmware original que usaría en una consola real para actualizarlo.
Para ello, visite el sitio oficial de PlayStation y haga clic en «Ayuda» en el menú superior izquierdo. Elija «Software del sistema» de las opciones que aparecen.
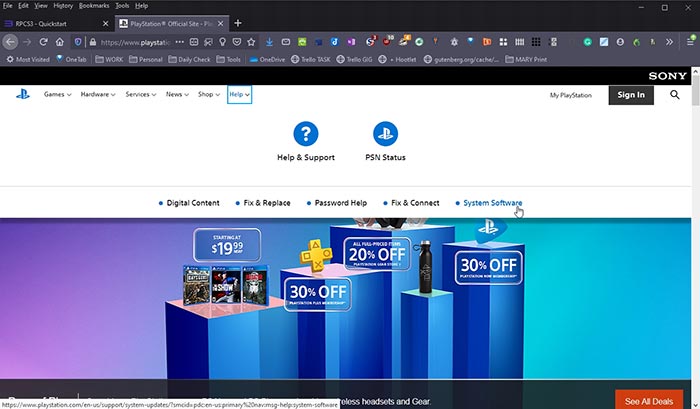
El sitio de PlayStation ofrece firmware para toda la familia de consolas de la familia PlayStation que aún son compatibles. Elige «PS3».
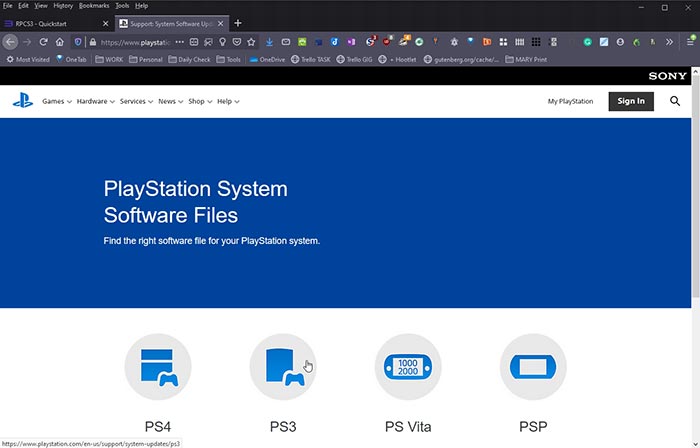
Desplácese hacia abajo en la página «Actualización del software del sistema PS3» y haga clic en «Aceptar y descargar ahora» para descargar el archivo.
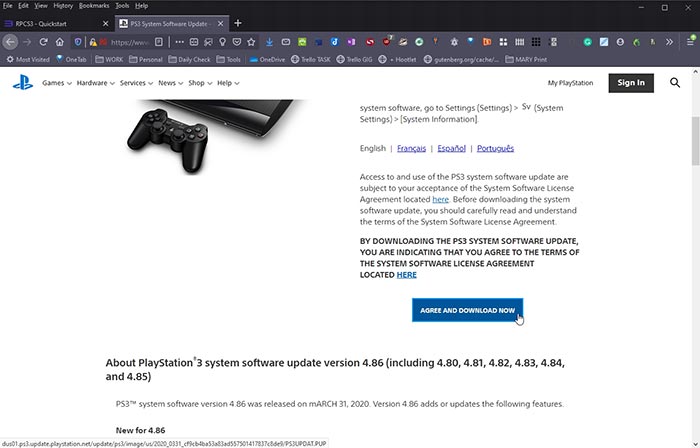
Vuelva a RPCS3. Elija «Archivo -> Instalar firmware».
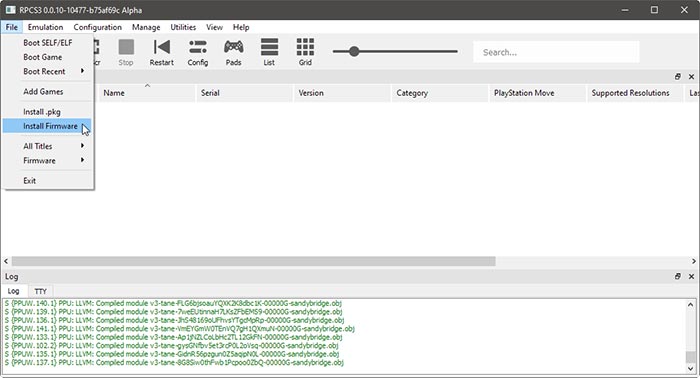
Seleccione el firmware que ha descargado del sitio de PlayStation y espere un momento a que RPCS3 instale los archivos necesarios.
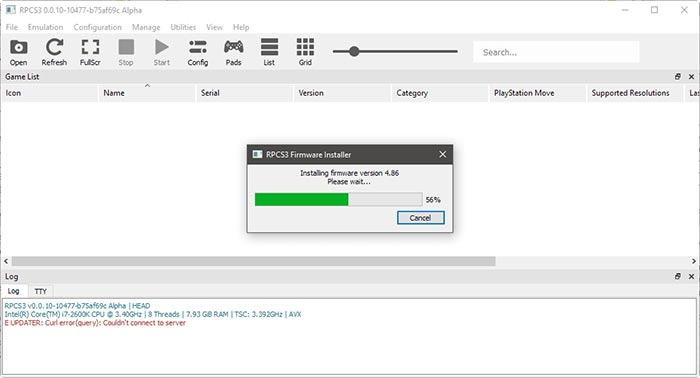
RPCS3 le informará cuando el proceso se complete con éxito.
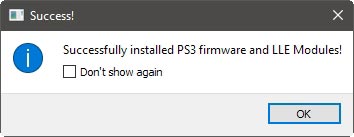
Tendrá que esperar un poco más mientras RPCS3 compila previamente los módulos que ayudarán a que sus juegos se carguen más rápido.
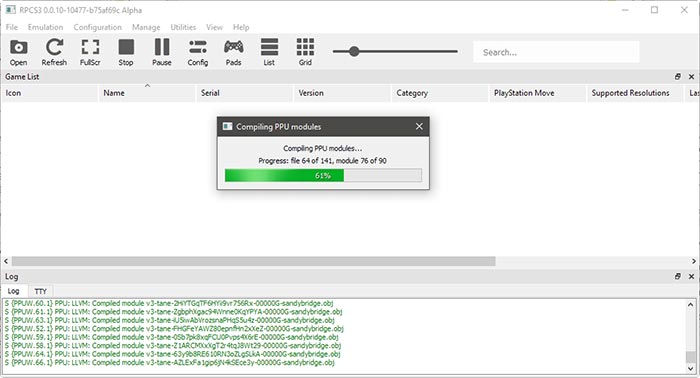
Más configuraciones
RPCS3 admite juegos descargados digitalmente en archivos PKG y juegos basados en disco en formato ISO o de carpeta sin comprimir.
Nota: descargar juegos que no son de tu propiedad se considera ilegal en la mayoría de los países, y no tocaremos el tema ya que no aprobamos la piratería.
Para ejecutar un juego en formato PKG, debe instalarlo seleccionando «Archivo -> instalar .pkg». Poco después, aparecerá en la lista de juegos de RPCS3, desde donde podrás iniciarlo con un doble clic.
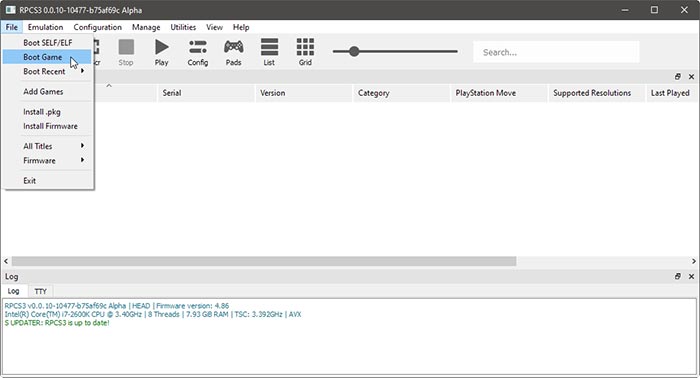
Puede iniciar juegos basados en disco directamente seleccionando «Iniciar juego» y luego eligiendo su ISO o carpeta. Los juegos basados en disco también pueden necesitar instalación, pero a diferencia de los juegos PKG, se hace a través de la interfaz de la PlayStation 3 emulada.
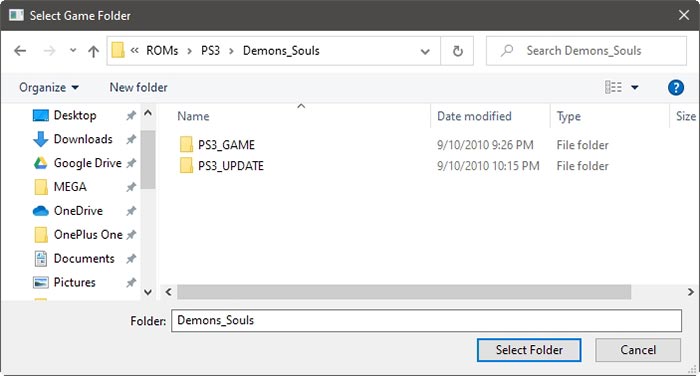
Al iniciar un juego por primera vez, RPCS3 compilará algunos archivos más que necesita para ejecutarse. El proceso puede ser molesto, pero afortunadamente, solo debe realizarse una vez por juego.
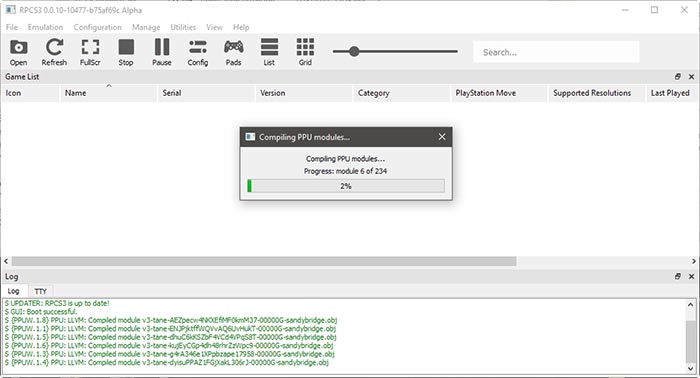
A continuación, haz clic en “Pads” para configurar los controles del emulador. RPCS3 admite entrada de teclado, pero es mejor si usa un controlador de PlayStation real conectado a su PC eligiendo «DualShock 3» o «DualShock 4» en el menú desplegable «Manejadores» en la parte superior izquierda. Xbox y otros controladores «XInput» también son compatibles al elegir la opción adecuada desde el mismo lugar.
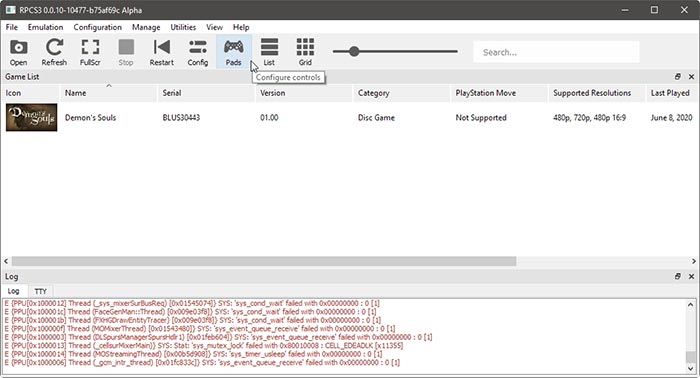
Con su controlador seleccionado, compruebe si se detecta moviendo los dos joysticks mientras observa su entrada en vivo en los dos círculos en la parte inferior derecha de la ventana. La mayoría de los joypads actuales tienen la misma configuración de botones establecida por el primer joypad DualShock de PlayStation, por lo que probablemente no tendrás que reasignar nada.
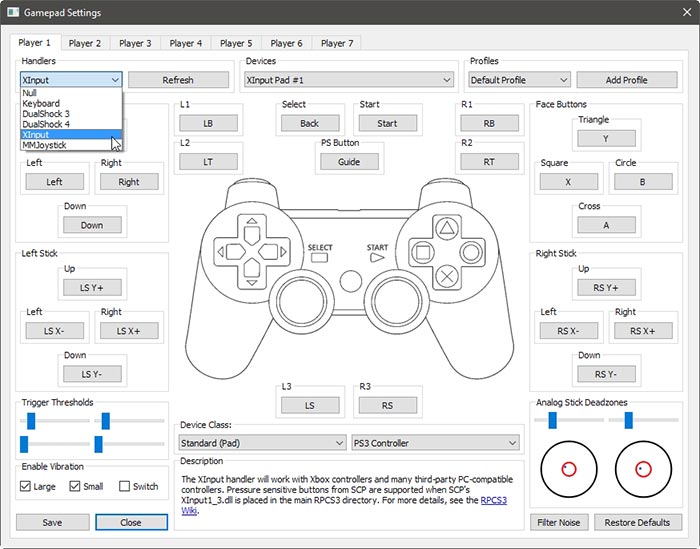
Por último, haz clic en tu juego para comenzar a jugar.
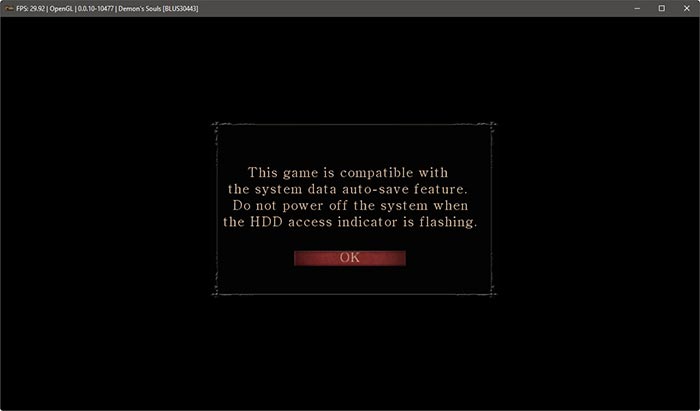
Ahí es cuando puedes encontrarte con un segundo problema: cada juego puede necesitar algunos ajustes en la configuración del emulador: algunos no funcionan bien (todavía) y otros son totalmente incompatibles. En nuestro caso, Demon’s Souls mostraba sus gráficos como sombras.

Hay dos formas de configurar el emulador: haciendo clic en «Configurar» o usando las entradas en el menú «Configuración», configura sus opciones globalmente para todos los juegos. Alternativamente, puede usar configuraciones por juego haciendo clic con el botón derecho en una entrada en la lista de juegos y eligiendo «Crear configuración personalizada» en el menú que aparece.
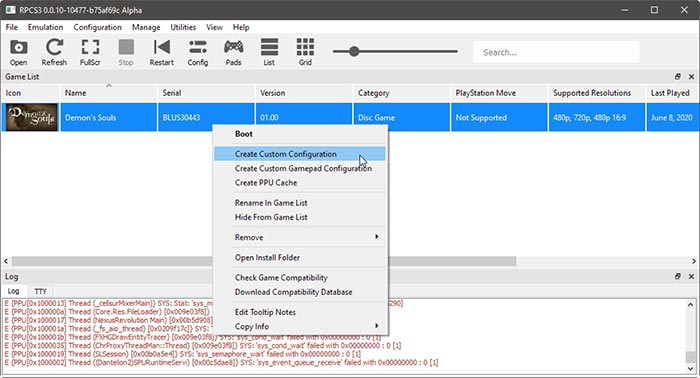
No tendrás que probar todas las opciones disponibles para ver si el juego funciona. En su lugar, haga una visita a Wiki RPCS3 y busca tu juego para encontrar la configuración óptima.

Cree una configuración personalizada para su juego seleccionado y modifique la configuración del emulador como se sugiere en la entrada del juego de RPCS3 Wiki. Luego, haga clic en «Guardar» para que los cambios sean permanentes.

Intente volver a ejecutar su juego y, si es compatible, en segundos comenzará a jugar como si estuviera jugando en una PS3 real.

¡Esto es una PC!
Las PC de hoy en día son mucho más potentes que la PS3, por lo que para los juegos compatibles, también puede habilitar el «Filtrado anisotrópico» y «Anti-Aliasing» en la configuración de la GPU de RPCS3 para obtener gráficos de juegos fluidos con mayor detalle. Aún mejor, puede aumentar la «Escala de resolución» a un número cercano a la resolución de su monitor para que RPCS3 mejore los gráficos del juego emulado.
Tenga en cuenta, sin embargo, que algunos juegos pueden «romperse» cuando la configuración del emulador no coincide con las capacidades del hardware de PlayStation 3.
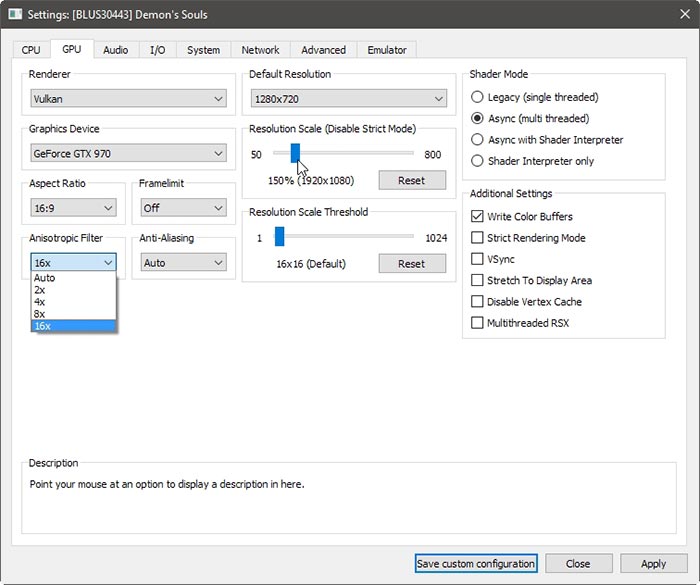
Actualizar juegos con parches
Las versiones más nuevas de RPCS3 le permiten descargar fácilmente parches para juegos a través del propio emulador. Esos parches pueden modificar su código para aumentar la compatibilidad con algunos juegos y modernizar otros para aprovechar la mayor potencia de nuestras PC. Algunos corrigen molestias, como eliminar videos de introducción largos y no saltables.
Para usarlos, primero visite la ventana de administración de parches de RPCS3 desde «Administrar -> Parches de juegos».
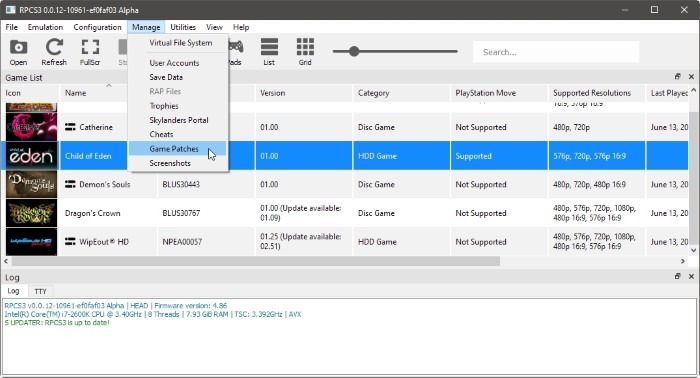
Inicialmente, la lista de parches de RPCS3 estará vacía. Haga clic en el botón Descargar los parches más recientes en la parte inferior izquierda de la ventana del Administrador de parches que aparece.
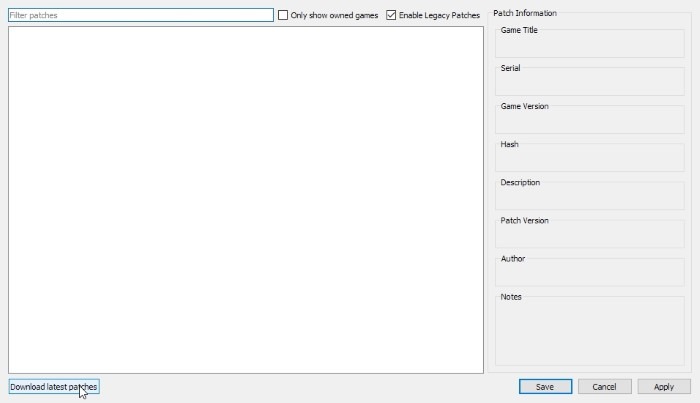
RPCS3 descargará todos los parches disponibles y, después de llenar su lista con ellos, le informará que su archivo de parche está actualizado.
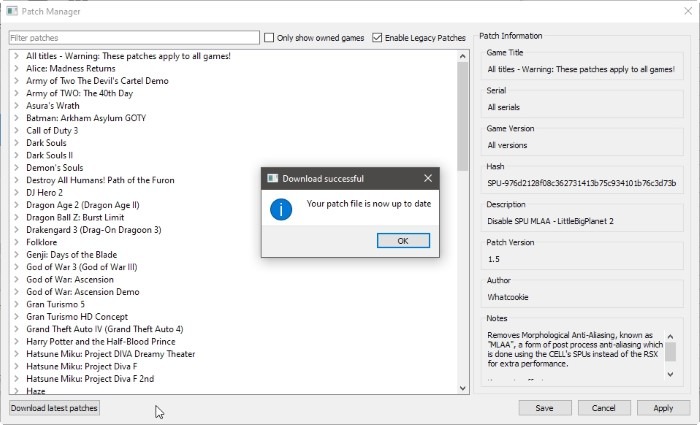
Puede habilitar «Mostrar solo los juegos propios» en la parte superior central de la ventana para filtrar la lista y mostrar solo los juegos que tiene. Alternativamente, puede ubicar un título específico que le interese escribiendo su nombre en el campo Parches de filtro en la parte superior izquierda de la ventana.
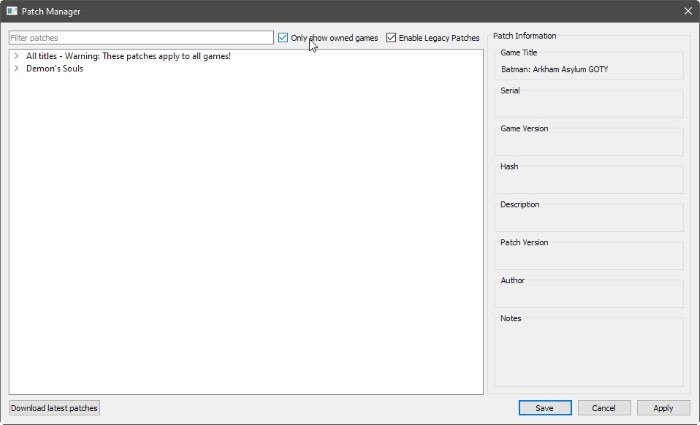
Cuando encuentre los parches para un juego que desea (es decir, si existen parches para él), puede expandir su título y habilitarlos marcando la casilla de verificación a su izquierda.
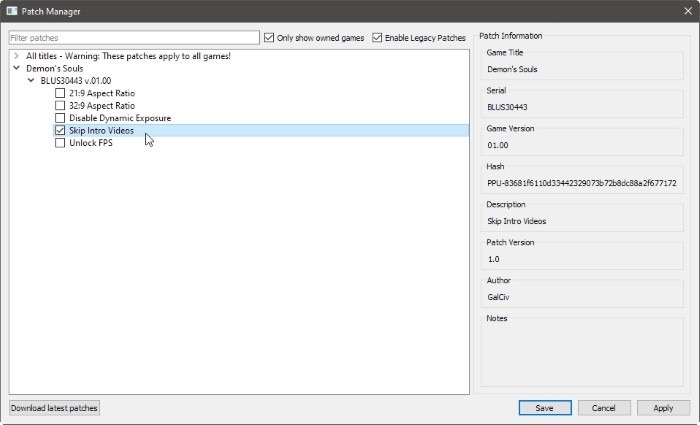
Puede habilitar varios parches para varios juegos y no tendrá que repetir el proceso en el futuro. Permanecerán activos hasta que los deshabilites. Gracias a esos parches, puedes jugar algunos de los juegos compatibles incluso mejor que en una PlayStation 3 real.
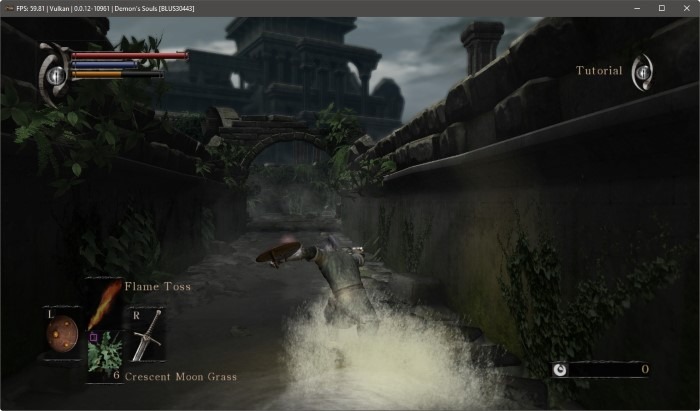
Demon’s Souls se siente mucho más suave y receptivo en la PC con su parche «Desbloquear FPS» que en la PlayStation 3 bloqueada a 30FPS.
RPCS3 ha superado la fase de intentar emular la mayor parte del hardware real y ahora su equipo está eliminando errores, aumentando su compatibilidad y optimizando su rendimiento, con nuevos lanzamientos casi todos los meses.
Incluso si un juego no funciona hoy, vale la pena probarlo nuevamente en versiones más nuevas de RPCS3 después de uno o dos meses.
Si prefiere acceder a una gran variedad de juegos desde diferentes consolas de juegos, debe probar RetroArch. Si posee un dispositivo Oculus Quest, es posible que le interesen estos juegos de SideQuest.
