El navegador más nuevo de Microsoft, Edge, es un gran paso adelante de Explorer en muchos sentidos. Por ejemplo, su capacidad de captura de pantalla se ha ampliado enormemente, lo que le permite anotar y compartir directamente desde el navegador. Sin embargo, el proceso no es particularmente transparente.
Tomar una captura de pantalla en Microsoft Edge
1. Navegue hasta el sitio web que desea capturar.
2. Haga clic en el icono de lápiz y selección en la esquina superior derecha.
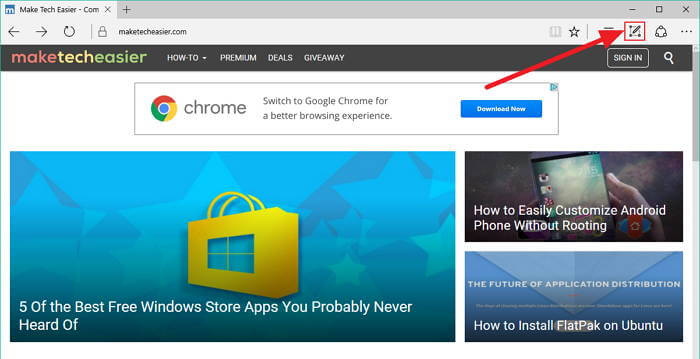
3. Si desea guardar una captura de pantalla de la página completa, haga clic en el icono Guardar en la barra de menú morada.
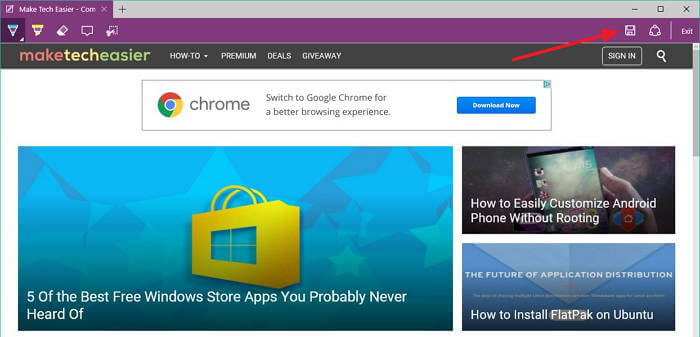
4. Para capturar una parte de la pantalla, haga clic en el icono de tijera a la izquierda del menú de capturas de pantalla.
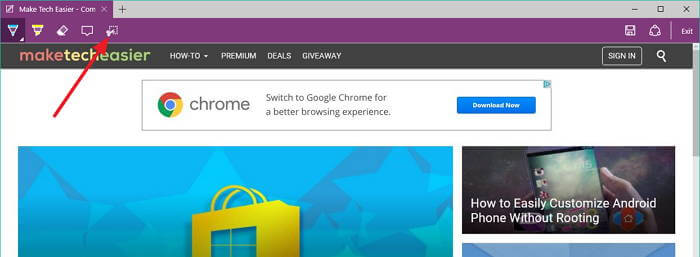
5. Esto oscurecerá la imagen y revelará el texto «Arrastrar para copiar región».
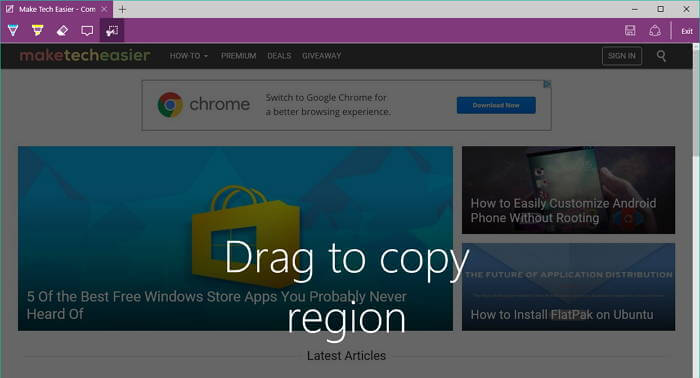
6. Haga clic y arrastre el cursor por la sección oscurecida para hacer una selección. El área seleccionada aparecerá como normal, mientras que el área fuera de la selección tendrá una máscara oscura encima.
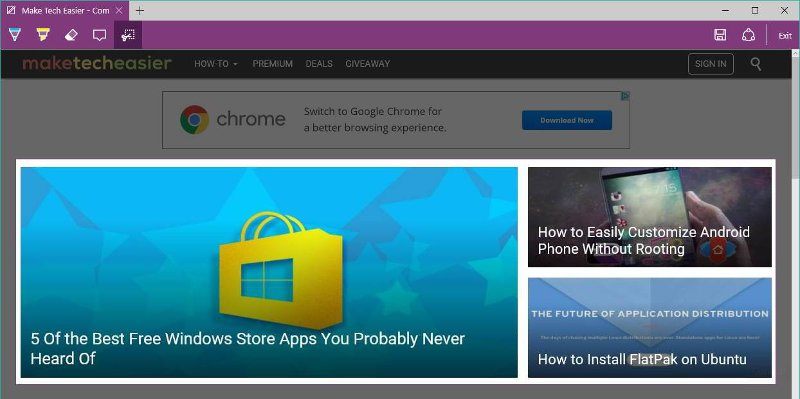
Anotar capturas de pantalla en Microsoft Edge
Las capturas de pantalla también se pueden anotar con las herramientas de notas, resaltador y lápiz integradas en Edge.
1. Para hacer notas, haga clic en el icono de notas. Aparecerá un pequeño cuadro de texto para que escribas tu nota. Cuando haya terminado, haga clic en el área fuera de la nota para confirmarla.
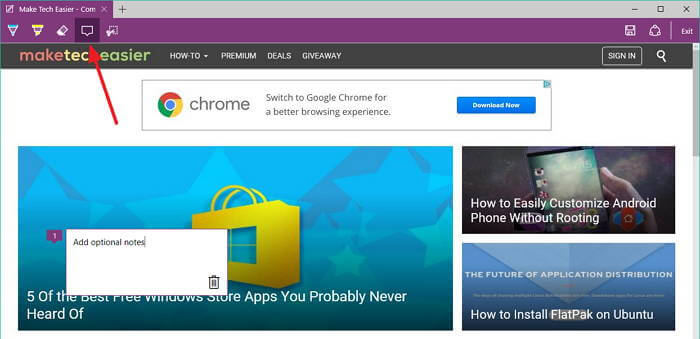
2. Para resaltar texto, haga clic en la herramienta de resaltado en la esquina superior izquierda de la barra de capturas de pantalla. Esto le permitirá dibujar «destacados» gruesos y semitransparentes en su captura de pantalla. No se ajusta al texto, pero es una forma práctica de marcar rápidamente un elemento.
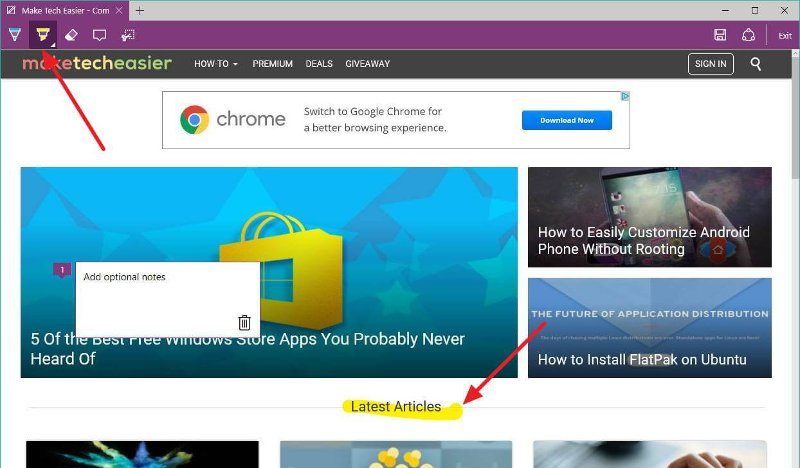
3. Para cambiar el grosor o el color de la herramienta de resaltado, haga clic en el icono nuevamente para mostrar un menú de opciones.
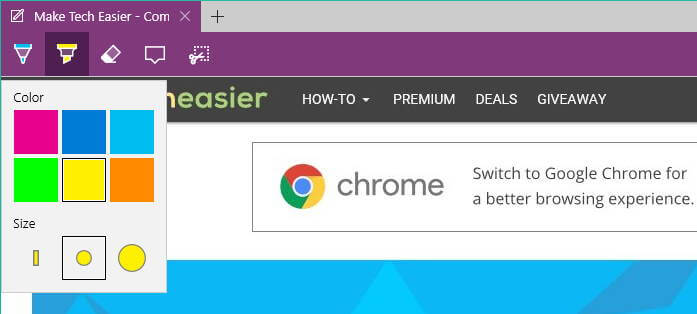
4. Para un control más refinado, también puede utilizar la herramienta Pluma. Para acceder a él, haga clic en el icono del bolígrafo en la esquina superior izquierda de la barra de capturas de pantalla. Esto le permite dibujar líneas más finas y acceder a más opciones de color.
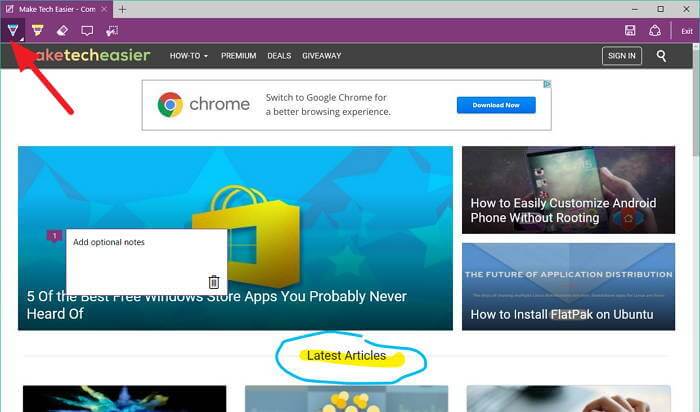
5. Puede acceder a un menú de opciones similar haciendo clic de nuevo en el icono del bolígrafo.
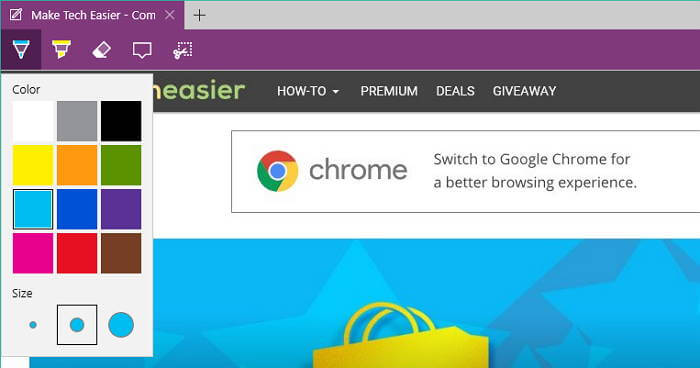
6. Si desea guardar solo la región anotada de una captura de pantalla más grande, primero deberá aplicar sus anotaciones. Luego, haga clic en el ícono de las tijeras a la izquierda de la barra de menú y arrastre para seleccionar la región que desea capturar. Si intenta hacerlo en el orden contrario, la región seleccionada se restablecerá tan pronto como aplique las anotaciones.
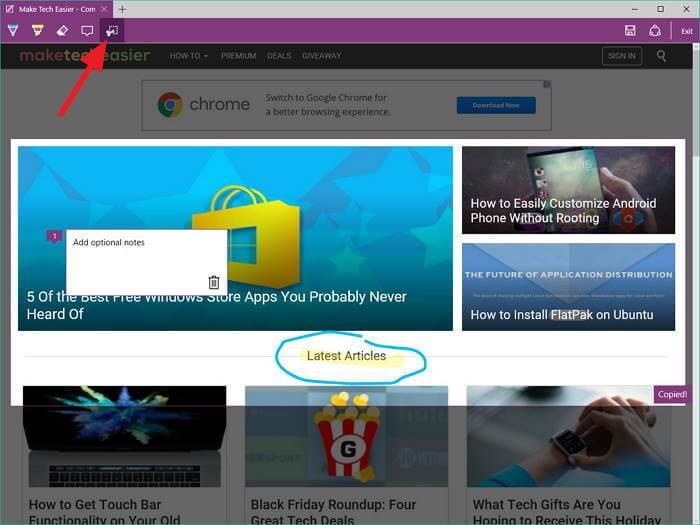
Guardar una captura de pantalla en Microsoft Edge
Una vez que haya hecho su captura de pantalla, puede guardarla en algunas áreas diferentes.
1. Después de realizar las selecciones o anotaciones necesarias, haga clic en el icono Guardar a la derecha de la barra de herramientas de capturas de pantalla.
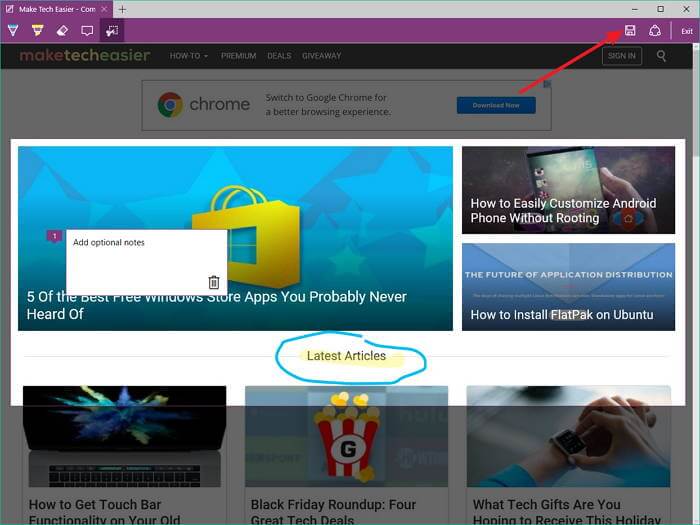
2. En la ventana emergente, verá algunos lugares donde puede guardar su captura de pantalla, llamados «notas» dentro de Edge. La primera ubicación es OneNote, la aplicación para tomar notas de Microsoft. Para guardar en OneNote, simplemente seleccione su cuaderno de destino y haga clic en «Guardar».
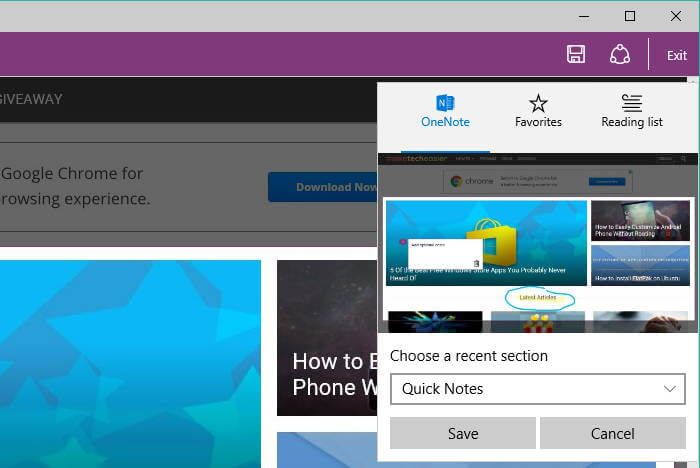
3. También puede guardar la nota en sus favoritos o marcadores. Para hacer eso, haga clic en el ícono de Favoritos, luego elija la carpeta de destino y haga clic en guardar. Si solo desea guardar su captura de pantalla en el disco, este es el primer paso.
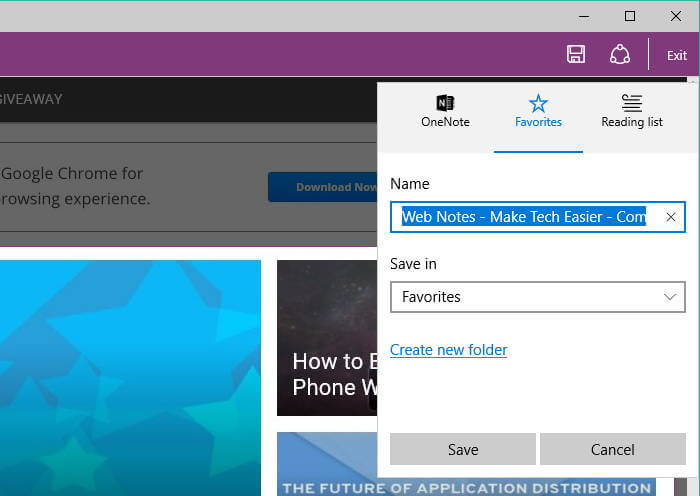
4. Las capturas de pantalla también se pueden guardar en su Lista de lectura, aunque en última instancia es muy similar a guardarlas en sus Favoritos.
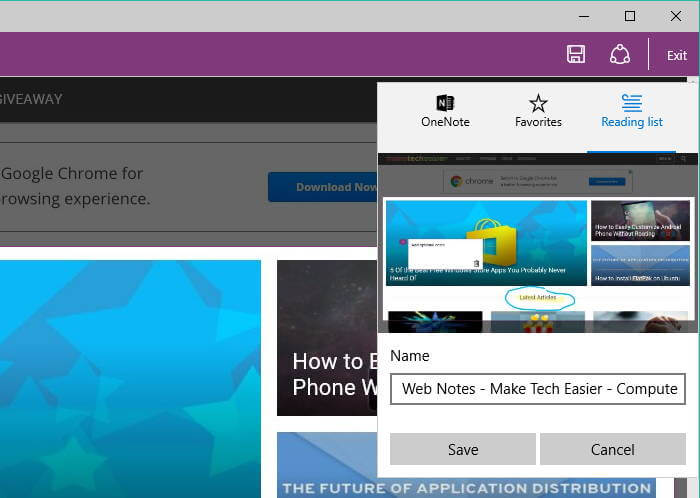
5. Para guardar la captura de pantalla en el disco, primero guárdela en sus Favoritos como en el Paso 4. Luego, haga clic en el ícono de marcadores en el lado derecho de la barra de menú.
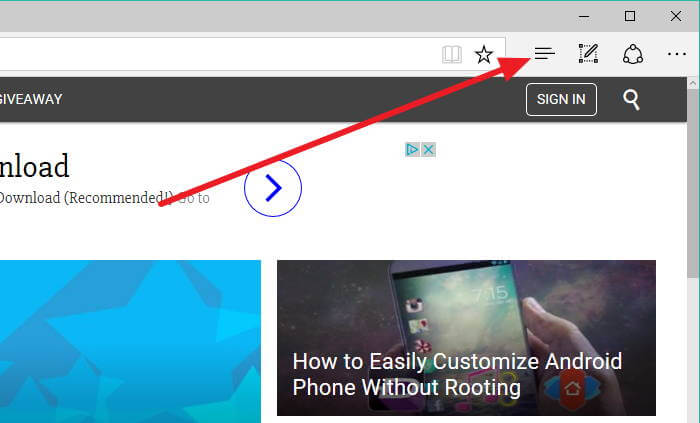
6. En la barra lateral que aparece, haz clic en la captura de pantalla que acabas de crear.
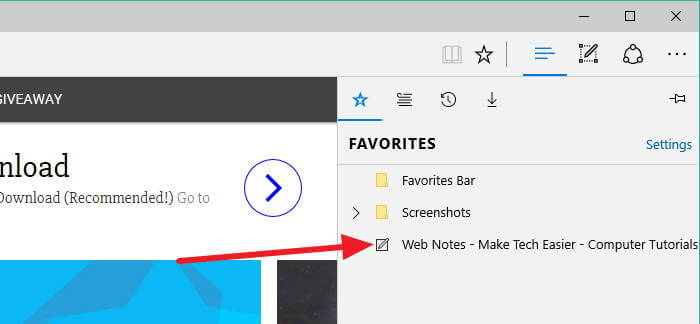
7. Haga clic con el botón derecho en la imagen y elija «Guardar imagen como…»
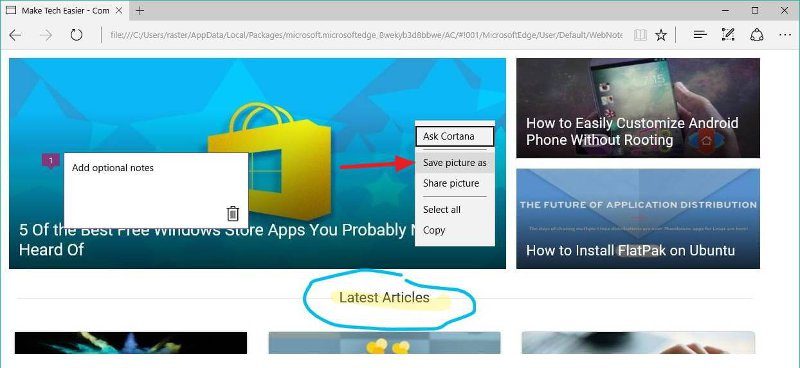
8. Finalmente, cambie el nombre de su imagen a algo sensato y elija la ubicación para guardar antes de hacer clic en el botón Guardar.
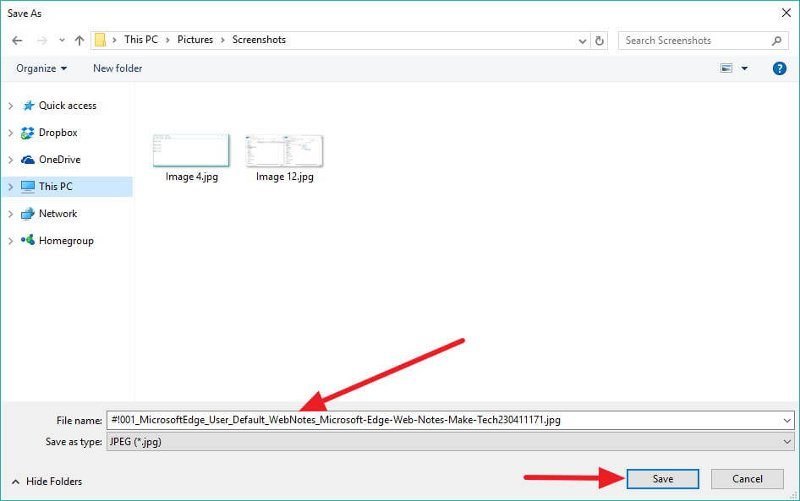
Conclusión
Tomar capturas de pantalla en Edge puede ser un poco complicado, pero las útiles opciones de anotación hacen que capturar capturas de pantalla sea un poco más útil. Y si está muy metido en el ecosistema de Microsoft, guardar capturas de pantalla directamente en OneNote es una función que ahorra tiempo.
