Después de todos estos años de integración del reconocimiento de voz en los sistemas operativos de Microsoft, es casi inconcebible que aún no hayamos llegado a la tierra prometida del control de voz perfecto para nuestras PC. Si bien Cortana nos ha movido en la dirección correcta, hace poco para abordar la buena conversión de voz a texto a la antigua.
Esa característica en particular se ha dejado para la aplicación «Reconocimiento de voz», que ha permanecido inactiva durante mucho tiempo. Sin embargo, se incluye en Windows 10 y sigue siendo su mejor apuesta integrada para crear documentos. Aquí se explica cómo usarlo.
Primero, consigue un micrófono adecuado

No necesita gastar mucho dinero para que el reconocimiento de voz funcione a un buen nivel, pero para obtener la mejor calidad, debe evitar usar el micrófono integrado en su computadora portátil o computadora. Estos están demasiado abiertos al ruido de fondo, lo que afectará negativamente la precisión del reconocimiento de voz. Un micrófono de diadema básico generalmente debería hacer el trabajo.
Haz que tu micrófono funcione
Una vez que haya conectado su micrófono al conector de micrófono de 3,5 mm o al puerto USB, haga clic en la flecha hacia arriba en la notificación en la esquina inferior derecha de su escritorio, luego haga clic con el botón derecho en el icono del altavoz y haga clic en «Dispositivos de grabación».
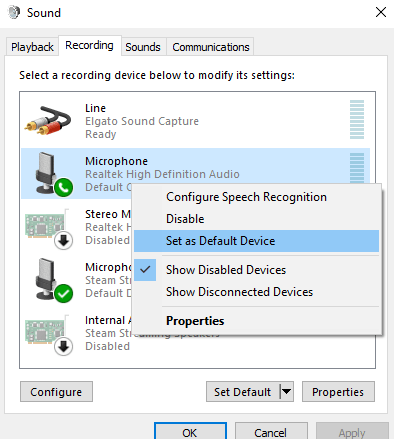
Su micrófono debería aparecer en la lista como un dispositivo. Haga clic con el botón derecho en él y asegúrese de que sea «Establecer como dispositivo predeterminado». Si por algún motivo no aparece en la lista, haga clic derecho en cualquier parte de la lista y luego haga clic en «Mostrar dispositivos deshabilitados». Si ve su micrófono como «Deshabilitado», haga clic derecho para habilitarlo, luego configúrelo como el dispositivo predeterminado.
Configurar el reconocimiento de voz
Vaya al Panel de control, luego a Reconocimiento de voz. Haga clic en «Configurar micrófono» y siga las instrucciones en pantalla. Después de eso, haga clic en «Entrenar a su computadora para que lo entienda mejor» y siga cuidadosamente las indicaciones en pantalla que ayudarán a Windows a familiarizarse más con su voz.
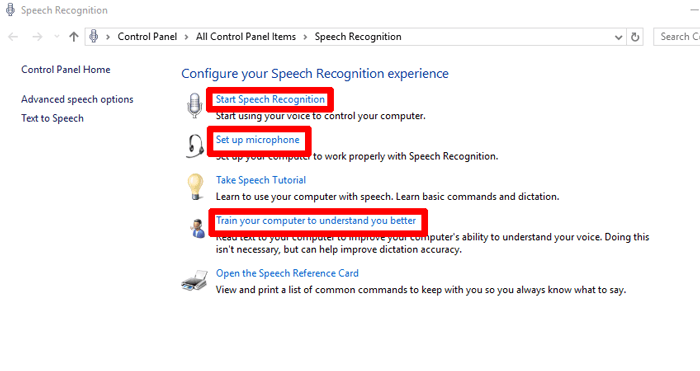
Si lo desea, siempre puede volver a la herramienta de capacitación que, con el tiempo, hará que el reconocimiento de voz comprenda su voz cada vez mejor. Tenga en cuenta que el reconocimiento de voz también se familiariza más con su voz a través del uso regular, así que siga usándolo y debería mejorar de forma natural. (Si sigue escuchando mal una palabra, diga «Correcto [misunderstood word]”, lo que le dará la oportunidad de deletrearlo en el Reconocimiento de voz y ayudará a evitar que vuelva a ocurrir el mismo error).
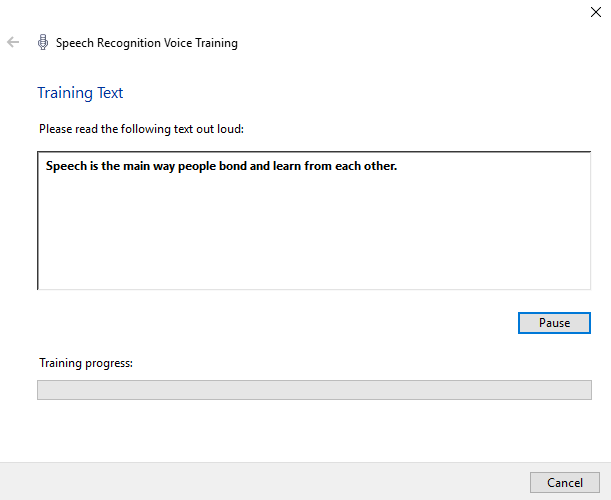
Cuando esté listo, haga clic en «Iniciar reconocimiento de voz», que abrirá una pequeña herramienta bastante retro/de aspecto Vista en su pantalla. Si el ícono del micrófono no es azul, haz clic en él para encenderlo. Windows está ahora en modo ‘Escuchar’ y esperando sus comandos.
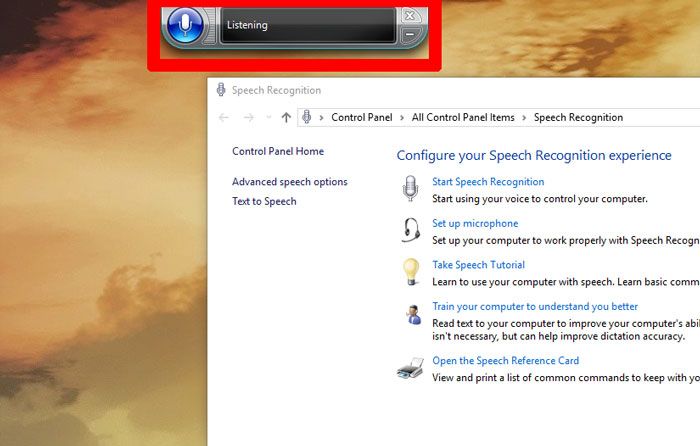
Como puede imaginar, el reconocimiento de voz tiene muchos beneficios de accesibilidad para usuarios discapacitados. Puedes encontrar el lista completa de comandos aquí. De manera crucial, ahora puede usar la conversión de voz a texto con todo tipo de aplicaciones como correos electrónicos, Gmail, Microsoft Office y WordPress (como descubrí mientras escribía este artículo). (Desafortunadamente, cosas como Google y Google Docs te obligan a usar sus equivalentes). ¡Simplemente abre la aplicación a la que deseas dictar y pruébalo!
Conclusión
Si ha visto la lista completa de comandos de reconocimiento de voz, puede preguntarse cuál es la diferencia entre esto y Cortana. La respuesta es que Cortana aprende sus comportamientos a partir de una serie de aplicaciones en su sistema y puede responder miles de preguntas basándose en el conocimiento de Internet.
El reconocimiento de voz se enfoca más en navegar y usar Windows. (Como resultado, no es tan agresivo como Cortana para recopilar sus datos y tratar de saber todo sobre usted). El reconocimiento de voz podría usar una actualización en Windows 10, pero incluso en su estado actual sigue siendo una opción de voz a texto decente. .
