Este tutorial muestra cómo sumar una columna en Excel 2010 – 2016. Pruebe 5 formas diferentes de sumar columnas: encuentre la suma de las celdas seleccionadas en la barra de estado, use AutoSum en Excel para sumar todas o solo las celdas filtradas, emplee la SUMA función o convertir su rango a Tabla para cálculos fáciles.
Si almacena datos como listas de precios u hojas de gastos en Excel, es posible que necesite una forma rápida de resumir precios o cantidades. Hoy te mostraré cómo sumar columnas fácilmente en Excel. En este artículo, encontrará sugerencias que funcionan para sumar toda la columna, así como sugerencias que le permiten sumar solo celdas filtradas en Excel.
A continuación puede ver 5 sugerencias diferentes que muestran cómo sumar una columna en Excel. Puede hacer esto con la ayuda de las opciones de Excel SUM y AutoSum, puede usar Subtotal o convertir su rango de celdas en una tabla de Excel que abrirá nuevas formas de procesar sus datos.
Cómo sumar una columna en Excel con un clic
Hay una opción realmente rápida. Simplemente haga clic en la letra de la columna con los números que desea sumar y observe la barra de estado de Excel para ver el total de las celdas seleccionadas.

Al ser muy rápido, este método no permite copiar ni mostrar dígitos numéricos.
Cómo sumar columnas en Excel con AutoSuma
Si desea resumir una columna en Excel y mantener el resultado en su tabla, puede emplear la función Autosuma. Automáticamente sumará los números y mostrará el total en la celda que seleccione.
- Para evitar acciones adicionales como la selección de rango, haga clic en la primera celda vacía debajo de la columna que necesita sumar.

- Vaya a la pestaña Inicio -> Grupo de edición y haga clic en el botón Autosuma.

- Verá que Excel agrega automáticamente la función =SUMA y selecciona el rango con sus números.

- Simplemente presione Entrar en su teclado para ver la columna totalizada en Excel.

Este método es rápido y le permite obtener y mantener automáticamente el resultado de la suma en su tabla.
Ingrese la función SUMA manualmente para sumar una columna en Excel
También puede ingresar la función SUMA manualmente. Por qué necesitarías esto? Para sumar solo algunas de las celdas de una columna o para especificar una dirección para un amplio rango en lugar de seleccionarla manualmente.
- Haga clic en la celda de su tabla donde desea ver el total de las celdas seleccionadas.

- Ingresar
=sum(a esta celda seleccionada.

- Ahora seleccione el rango con los números que desea sumar y presione Entrar en su teclado.
Consejo. Puede ingresar la dirección del rango manualmente como=sum(B1:B2000). Es útil si tiene grandes rangos para el cálculo.

¡Eso es todo! Verá la columna sumada. El total aparecerá en la celda correcta.

Esta opción es realmente útil si tiene una columna grande para sumar en Excel y no desea resaltar el rango. Sin embargo, aún debe ingresar la función manualmente. Además, esté preparado para que el La función SUMA funcionará incluso con los valores de filas ocultas y filtradas. Si desea sumar solo las celdas visibles, siga leyendo y aprenda cómo hacerlo.
Use Subtotal en Excel para sumar solo celdas filtradas
Esta característica es perfecta para sumar solo las celdas visibles. Por regla general, estas son celdas filtradas u ocultas.
- Primero, filtre su tabla. Haga clic en cualquier celda dentro de sus datos, vaya a la pestaña Datos y haga clic en el icono Filtrar.

- Verá que aparecen flechas en los encabezados de las columnas. Haga clic en la flecha junto al encabezado correcto para restringir los datos.

- Desmarque Seleccionar todo y marque solo los valores por los que filtrar. Haga clic en Aceptar para ver los resultados.

- Seleccione el rango con los números para sumar y haga clic en Autosuma en la pestaña Inicio.
 ¡Voila! Solo se resumen las celdas filtradas de la columna.
¡Voila! Solo se resumen las celdas filtradas de la columna.

Si desea sumar celdas visibles pero no necesita pegar el total en su tabla, puede seleccionar el rango y ver la suma de las celdas seleccionadas en la barra de estado de Excel. O puede continuar y ver una opción más para sumar solo celdas filtradas.
Convierta sus datos en una tabla de Excel para obtener el total de su columna
Si necesita sumar columnas con frecuencia, puede convertir su hoja de cálculo en una tabla de Excel. Esto simplificará el total de columnas y filas, así como la realización de muchas otras operaciones con su lista.
- Presione Ctrl + T en su teclado para formatear el rango de celdas como una tabla de Excel.
- Verá aparecer la nueva pestaña Diseño. Navegue a esta pestaña y marque la casilla Fila total.

- Se agregará una nueva fila al final de su tabla. Para asegurarse de obtener la suma, seleccione el número en la nueva fila y haga clic en la pequeña flecha hacia abajo junto a él. Elija la opción Suma de la lista.
 El uso de esta opción le permite mostrar fácilmente los totales de cada columna. Puede ver la suma y muchas otras funciones como promedio, mínimo y máximo. Esta característica agrega solo celdas visibles (filtradas). Si necesita calcular todos los datos, siéntase libre de emplear las instrucciones de Cómo totalizar columnas en Excel con Autosuma e Ingrese la función SUMA manualmente para totalizar la columna.
El uso de esta opción le permite mostrar fácilmente los totales de cada columna. Puede ver la suma y muchas otras funciones como promedio, mínimo y máximo. Esta característica agrega solo celdas visibles (filtradas). Si necesita calcular todos los datos, siéntase libre de emplear las instrucciones de Cómo totalizar columnas en Excel con Autosuma e Ingrese la función SUMA manualmente para totalizar la columna.
Ya sea que necesite sumar toda la columna en Excel o sumar solo las celdas visibles, en este artículo cubrí todas las soluciones posibles. Elija una opción que funcione para su tabla: verifique la suma en la barra de estado de Excel, use la función SUMA o SUBTOTAL, verifique la funcionalidad de Autosuma o formatee sus datos como Tabla.
Si tiene alguna pregunta o dificultad, no dude en dejar comentarios. ¡Sé feliz y destaca en Excel!
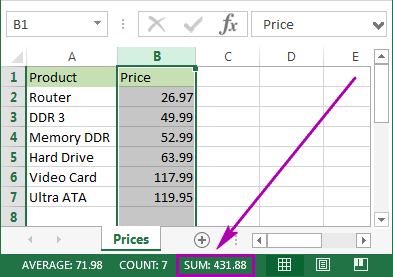



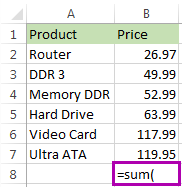

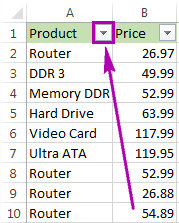



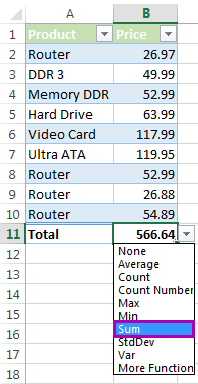 El uso de esta opción le permite mostrar fácilmente los totales de cada columna. Puede ver la suma y muchas otras funciones como promedio, mínimo y máximo. Esta característica agrega solo celdas visibles (filtradas). Si necesita calcular todos los datos, siéntase libre de emplear las instrucciones de Cómo totalizar columnas en Excel con Autosuma e Ingrese la función SUMA manualmente para totalizar la columna.
El uso de esta opción le permite mostrar fácilmente los totales de cada columna. Puede ver la suma y muchas otras funciones como promedio, mínimo y máximo. Esta característica agrega solo celdas visibles (filtradas). Si necesita calcular todos los datos, siéntase libre de emplear las instrucciones de Cómo totalizar columnas en Excel con Autosuma e Ingrese la función SUMA manualmente para totalizar la columna.