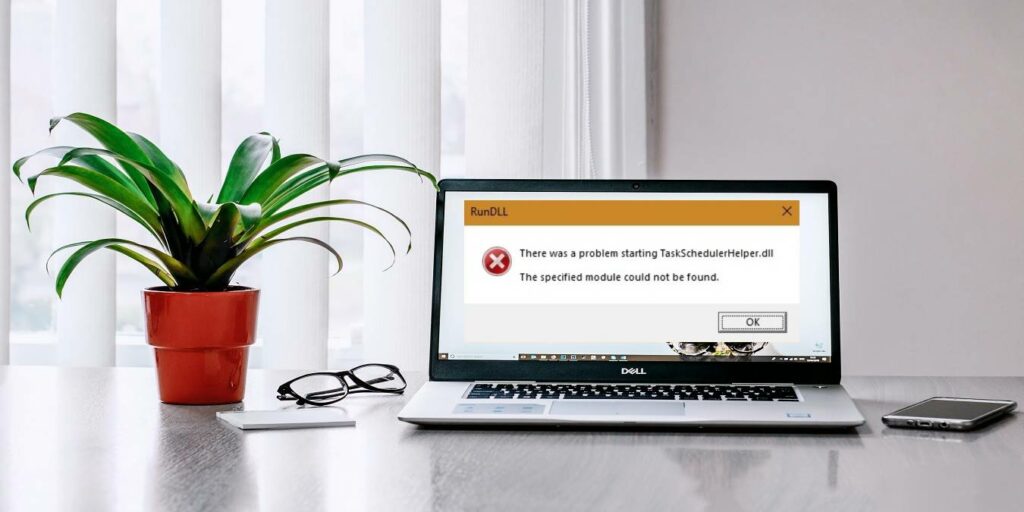A veces, durante el inicio de Windows 10, es posible que se encuentre con un error de falta del Programador de tareas. Puede leer algo como esto: “Hubo un problema al iniciar TaskSchedulerHelper.dll. El módulo especificado no se pudo encontrar.» Definitivamente es un error molesto que ocurre porque puede haber actualizado incorrectamente su sistema o ciertos controladores. Siga los pasos que se muestran a continuación para solucionar el problema TaskSchedulerHelper.dll no encontrado en Windows 10.
Nota: si bien es fácil descargar un archivo DLL en línea y reemplazarlo en su sistema, nunca reemplace los archivos DLL en línea desde un sitio web que no sea de Microsoft, ya que puede dañar su sistema (sin importar si dice «Windows»).
Comprobar si el Programador de tareas se está ejecutando
Hay varias formas de mensajes de error de TaskSchedulerHelper.dll, como «Falta TaskSchedulerHelper.dll», «no se pudo encontrar el módulo especificado», «error al cargar» e «infracción de acceso». El error aparece en el inicio debido a ciertas entradas extrañas que se filtran en la aplicación del Programador de tareas de Windows 10, especialmente durante una actualización defectuosa del controlador.
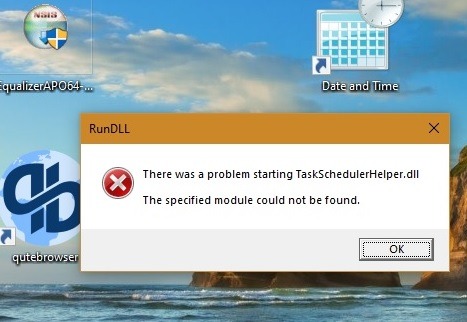
El trabajo de la aplicación es crear y administrar tareas comunes que su computadora llevará a cabo al iniciarse. Estas tareas son específicas de un programa y se almacenan en varias carpetas en la biblioteca del Programador de tareas.
Primero debe averiguar si el Programador de tareas está funcionando. Para esto, vaya al menú Inicio de Windows 10 e ingrese services.msc. Desplácese a continuación para averiguar si la entrada del Programador de tareas se está ejecutando correctamente. Si no es así, debe ejecutar un análisis del sistema en el terminal de comando e ingresar el siguiente código. (Consulte la última sección sobre cómo volver a verificar con esta misma herramienta). La corrección de los errores del sistema debería reiniciar el Programador de tareas.
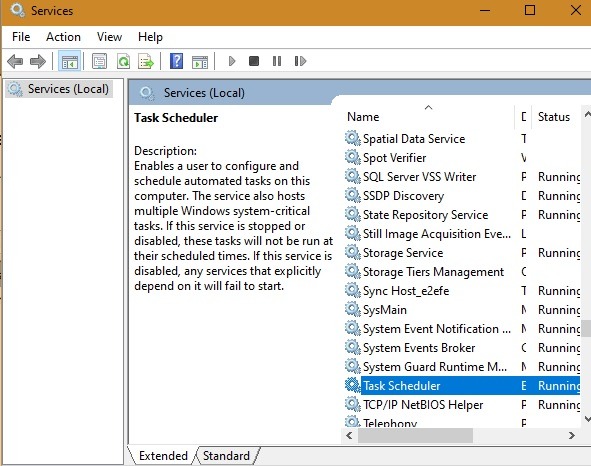
Resolver TaskSchedulerHelper.dll Problema no encontrado
Desde la web oficial de Microsoft, vamos a descargar el Archivo de ejecución automática que ofrece una descripción completa de varios servicios de Windows. Descomprímalo para seleccionar un programa .exe que pueda ayudarlo a reparar las utilidades de inicio automático. Solo seleccione el archivo más grande como se muestra aquí.
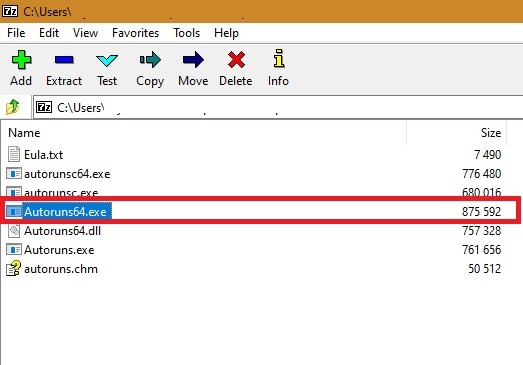
Cuando se abra, navegue a la pestaña «Tareas programadas». Aquí, en la quinta o sexta fila, debería ver un texto amarillo resaltado que dice «Programador de tareas». También puede confirmar usando la descripción si es realmente el archivo TaskSchedulerHelper.dll.
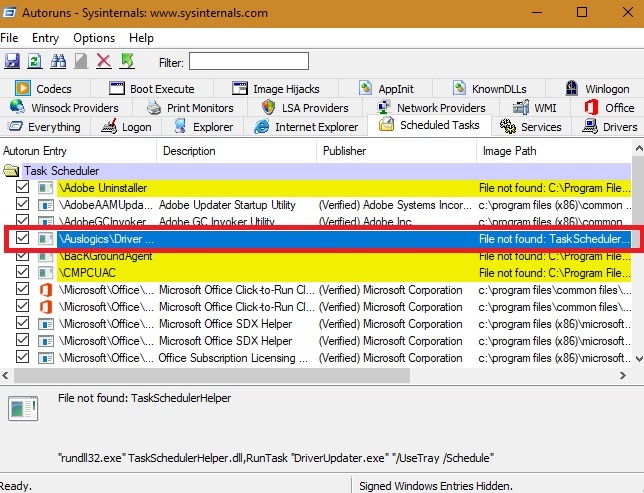
Para deshabilitar la molesta ventana emergente TaskSchedulerHelper.dll al iniciar Windows 10, todo lo que tiene que hacer es desmarcar el archivo. Esto solo se puede hacer en el modo Administrador. ¡Eso es todo!
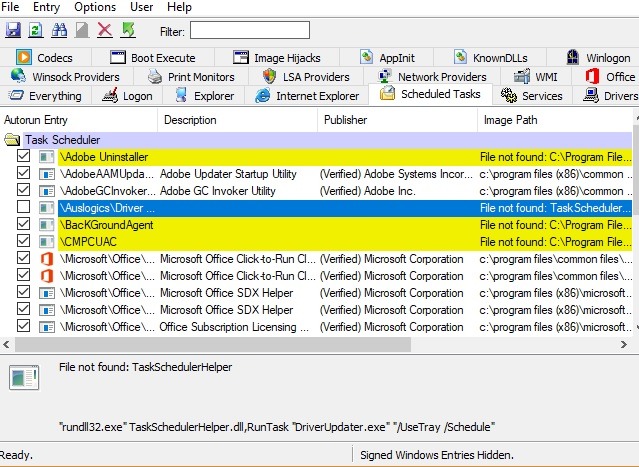
Incluso puede hacer clic con el botón derecho y eliminar el archivo si la fuente del error es un software de terceros. En este caso, fue Auslogics, un programa de actualización de controladores. En un reinicio limpio exitoso, el error debería desaparecer. Si persiste, vaya al siguiente paso.
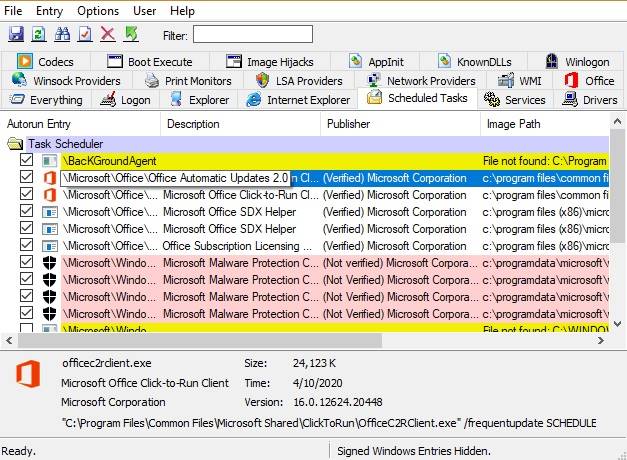
Eliminar todos los rastros de archivos corruptos
Si no desea volver a ver el molesto error para la biblioteca específica del programador de tareas, deberá borrar permanentemente la carpeta donde se originó la DLL. Para hacer esto, ingrese y seleccione la aplicación «Programador de tareas» en el menú Inicio. Debe ejecutar esto en modo administrador.
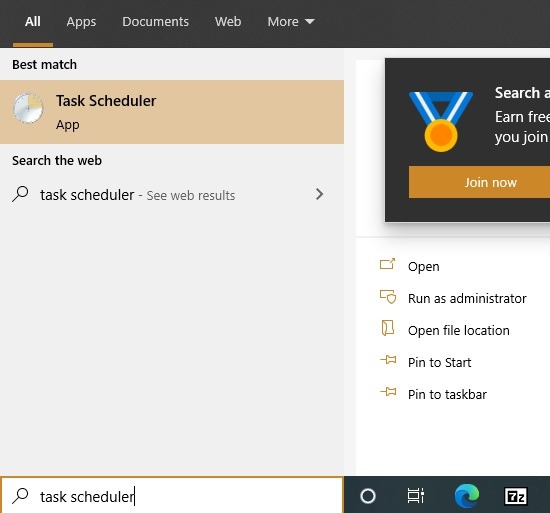
Seleccione la carpeta donde se originó el error y elimínela. Ya habrás eliminado permanentemente sus archivos.
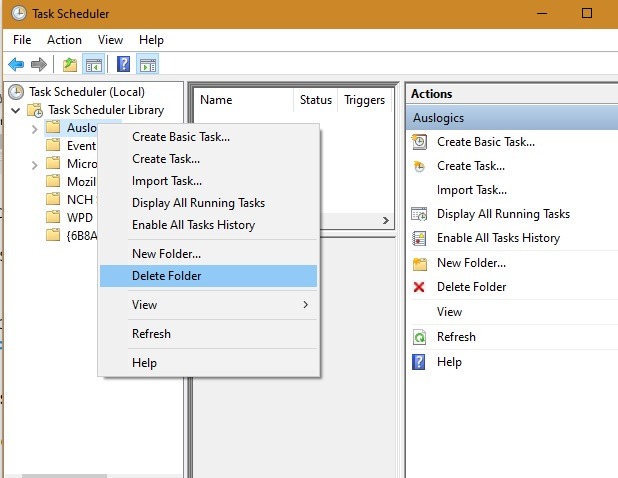
Como paso final, ejecute un análisis del sistema una vez más en su terminal de comandos de Windows. Debería darle un mensaje de éxito de no violaciones de integridad. Ahora puede hacer un reinicio limpio de su sistema.
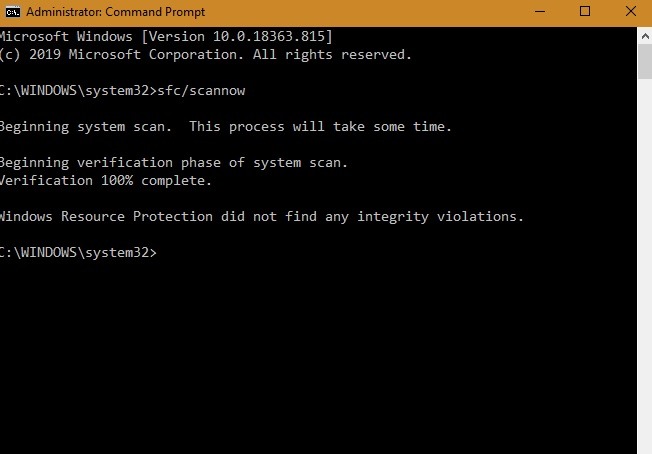
Para Windows 10, si bien los problemas de «TaskSchedulerHelper.dll no encontrado» pueden ser molestos, se pueden resolver perfectamente y no representan un gran problema. En algunos casos, deben ignorarse por completo, como se muestra en este ejemplo.