¿Te ha pasado esto? Inicia sesión en su computadora y comienza a trabajar, cuando de repente ya no está conectado a Internet. Mirando hacia abajo en la parte inferior de la pantalla, verá el icono de Wi-Fi y estará seguro de que está conectado. Pero luego lo ves: el pequeño signo de exclamación que indica un problema. Y cuando haces clic en él, notas esas palabras: “Conectado. Sin internet.» Aquí hay algunas estrategias diferentes para intentar que su máquina con Windows vuelva a funcionar.
Verifique su módem y enrutador
Asegúrese de que todas las luces LED de su módem y enrutador estén encendidas correctamente. Si alguna luz está apagada o parpadea de manera inusual, comuníquese con su proveedor de Internet.
Reiniciar
Si parece que esta es la respuesta a todo, probablemente se deba a que funciona para muchos problemas diferentes. Apague su máquina, enrutador y módem. Déjelos reposar durante aproximadamente un minuto para reiniciarlos por completo y luego vuelva a encenderlos.
Comprobar problemas relacionados con el dispositivo
Si otros dispositivos se conectan a Internet, es posible que tenga un problema con el adaptador Wi-Fi de su dispositivo.
1. Para solucionarlo, haga clic en el icono de Wi-Fi en la parte inferior derecha de la barra de tareas.
2. Haga clic en «Solucionar problemas».
3. Windows buscará automáticamente los problemas e intentará solucionarlos por usted.
Vaciar caché de DNS
El caché de DNS es una base de datos temporal donde su computadora almacena la información sobre los sitios web que ha visitado. Cuando visita un sitio, el caché convierte las direcciones que ha escrito en una dirección IP que consta de números. Es más rápido para su dispositivo mantener una lista de estos números en el caché, por lo que no tiene que esperar a que la dirección se convierta y se envíe a Internet. A veces, la caché de DNS se corrompe, por lo que puede ser útil vaciar la caché de DNS.
1. Abra el símbolo del sistema presionando Win + R.
2. Tipo cmd en la caja.
3. Cuando se abra la ventana del símbolo del sistema, escriba este comando:
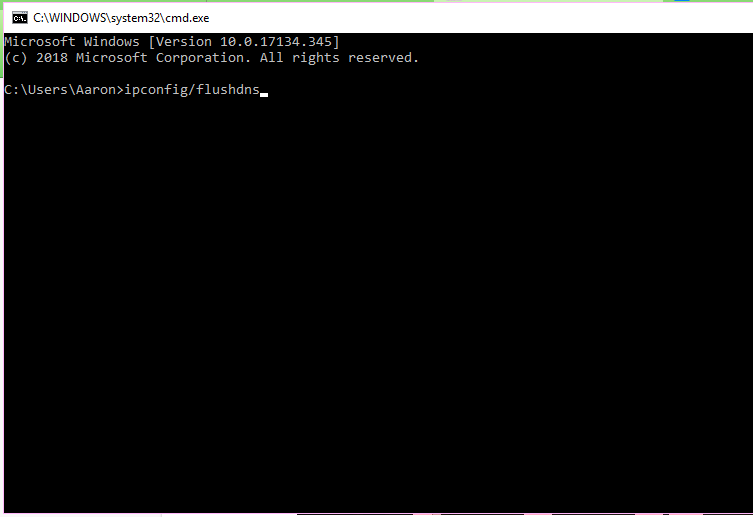
4. Presione Entrar y la pantalla del símbolo del sistema le informará cuando tenga éxito.
Cambiar los modos de Wi-Fi
Si está utilizando un enrutador más antiguo, un modo Wi-Fi desactualizado podría causar este problema. Hay diferentes modos Wi-Fi en un enrutador como 802.11 b, 802.11 b/g, 802.11 b/g/n, etc., siendo b el más antiguo. Si tiene una computadora más antigua, intente cambiar el modo Wi-Fi.
1. Abra cualquier navegador de Internet e inicie sesión en el tablero de su enrutador Wi-Fi escribiendo la dirección de su enrutador en la barra de direcciones. Esta dirección suele ser 192.168.0.1 o 192.168.1.1. Necesita su nombre de usuario y contraseña para acceder a la Configuración. Lo más probable es que los haya creado cuando configuró su enrutador.

2. Busque la opción Modo inalámbrico. Por lo general, se encuentra en la configuración inalámbrica.
3. Si hay un cuadro desplegable, seleccione la opción 802.11 by guarde los cambios. Pruebe 802.11g si el primero no funciona. (Si no ve esta opción, es posible que su enrutador no pueda usar estos modos).
Solucionar conflicto de dirección IP
¿Tu dispositivo se conecta a Internet con otras redes Wi-Fi pero no con la tuya? Si es así, podría tener un problema con una dirección IP o un conflicto de DNS.
Para comprobar si este es el problema:
1. Vaya al símbolo del sistema presionando Win + R y escribiendo cmd en la caja.
2. Cuando se abra la ventana del símbolo del sistema, escriba este comando:
3. El servidor le asignará una nueva dirección IP a su computadora.
Actualizar controlador de red
Todo el software debe actualizarse ocasionalmente, y esto incluye los controladores de su enrutador. Si tiene un controlador antiguo o se ha dañado de alguna manera, puede intentar actualizar el controlador de red. Puede haber un lugar para hacer esto en la configuración de su enrutador como usamos en el paso anterior.
Si no lo hay, sigue estos pasos para actualizarlo.
1. Abra su administrador de dispositivos presionando Win + R.
2. Tipo devmgmt.msc en el cuadro.
3. Presione Entrar. Se abrirá el Administrador de dispositivos.
4. Haga clic en Adaptadores de red.
5. Haga clic derecho en su controlador Wi-Fi.
6. Seleccione la opción Actualizar controlador.
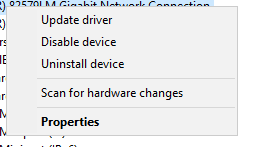
7. Haga clic en «Buscar automáticamente software de controlador actualizado».
Reinicie su enrutador
Si ninguna de las soluciones de problemas menos drásticas ha funcionado, intente restablecer su enrutador a la configuración de fábrica. Sí, perderá todos sus datos, pero lo más probable es que restablecerlos resuelva el problema.
Para hacer esto, busque el botón de reinicio en la parte posterior del enrutador y manténgalo presionado durante unos diez a quince segundos. Las luces comenzarán a parpadear cuando lo hayas sostenido el tiempo suficiente.
Restablecer su red
Esta solución final es la más drástica y, con suerte, algo más funcionó y ya no tienes este problema. Restablecer su red desinstalará y reinstalará los adaptadores de red. Eliminará todas las redes a las que se conecta su computadora y olvidará todas sus contraseñas relacionadas con la red.
¿Sigue sin funcionar? Póngase en contacto con su proveedor de Internet y deje que los profesionales lo prueben.
