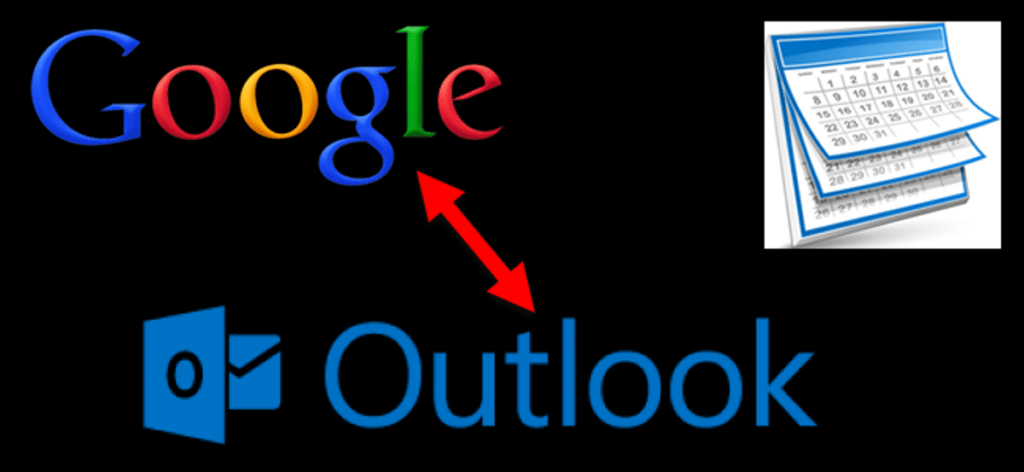Si está utilizando Google Calendar pero también Outlook para elementos del calendario, así como correos electrónicos y contactos, es posible que esté buscando una forma de sincronizar los dos calendarios. No busque más. Le mostraremos cómo hacer esto usando una herramienta gratuita.
En este artículo, sincronizaremos las entradas de un calendario de Google con nuestro calendario de Outlook, de modo que el calendario de Google será la fuente y el calendario de Outlook será el destino. También puede sincronizar las entradas del calendario de Outlook con su calendario de Google.
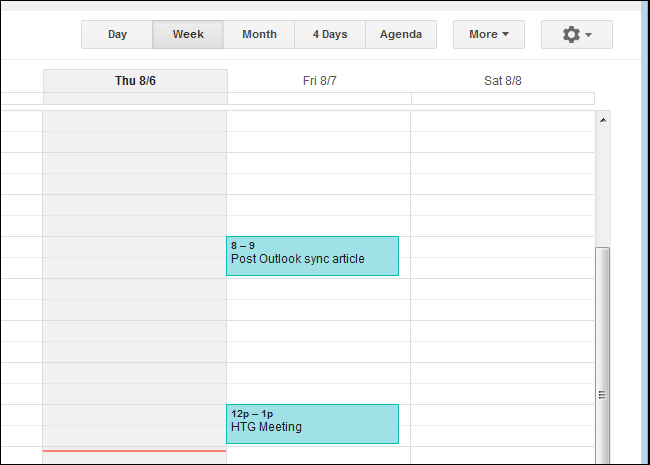
Para comenzar, visite el Página de descargas «Outlook Google Calendar Sync» y descargue el archivo “Instalador ClickOnce”. Este es un archivo de instalación «.application», en lugar de un archivo de instalación «.exe» o «.msi». Sin embargo, se ejecuta de la misma manera, así que haga doble clic en el archivo.
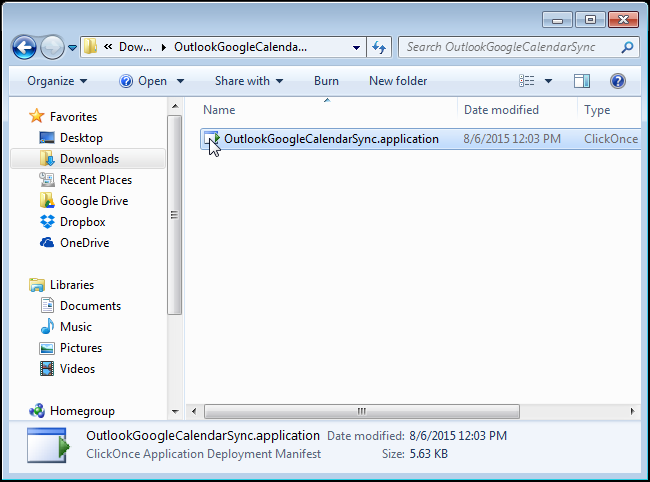
En el cuadro de diálogo «Instalar aplicación – Advertencia de seguridad», haga clic en «Instalar».
NOTA: Lo instalamos y determinamos que es un programa seguro. No recomendaríamos un programa peligroso.
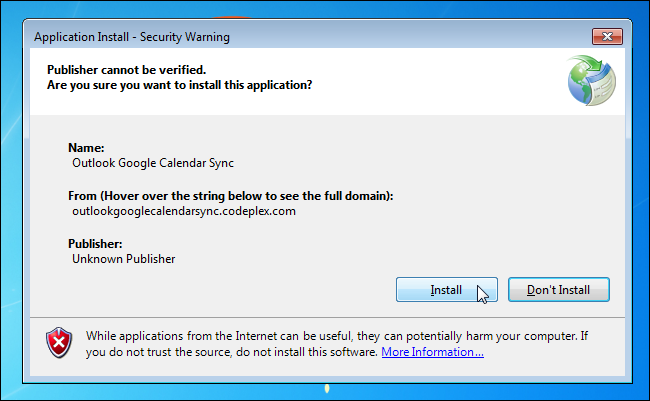
Aparece un cuadro de diálogo de progreso a medida que avanza la instalación.
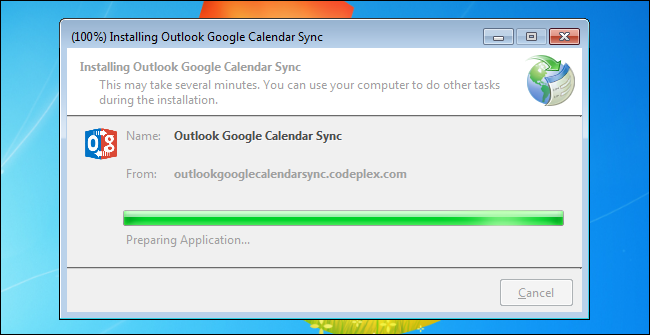
Se muestra brevemente la pantalla de presentación «Outlook Google Calendar Sync».
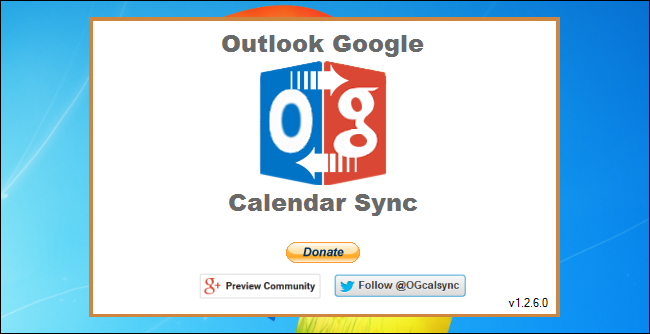
Aparece un cuadro de diálogo «Microsoft Outlook» que le advierte que un programa está intentando acceder a la información de la dirección de correo electrónico en Outlook. Marque la casilla «Permitir acceso durante» y seleccione la cantidad de minutos que desea permitir que la herramienta «Outlook Google Calendar Sync» acceda a su información en Outlook. Haga clic en «Autorizar».
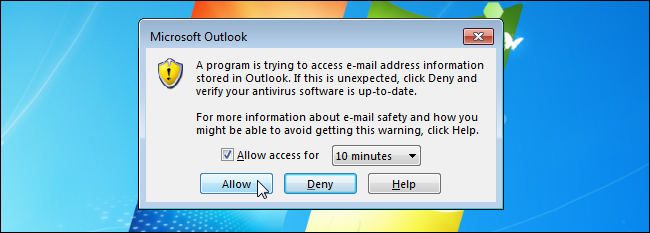
Aparece el cuadro de diálogo «Outlook Google Calendar Sync» con la pestaña «Ayuda» activa. Tenemos que elegir calendarios, establecer la dirección de sincronización, etc., así que pinchamos en la pestaña “Configuración”.
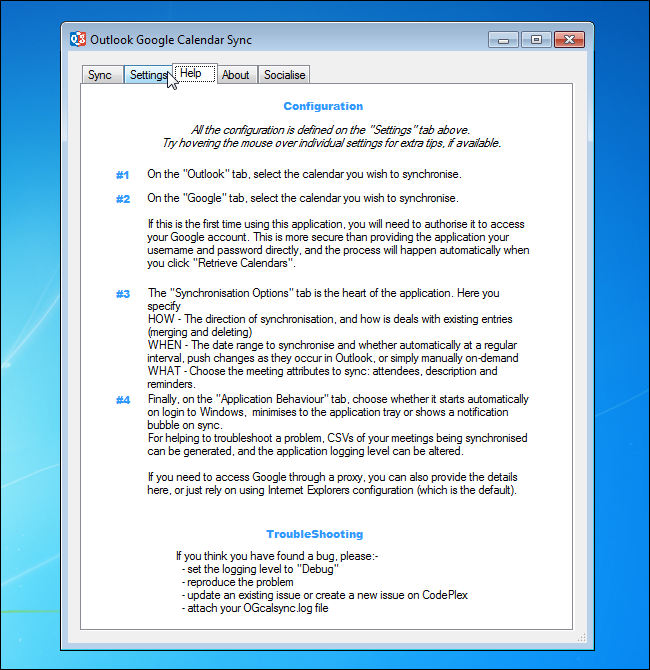
Primero, seleccionaremos el calendario de Outlook que queremos sincronizar o la fuente. En la subpestaña «Outlook» de la izquierda, seleccione un calendario de la lista desplegable «Seleccionar un calendario». Si tiene varios calendarios en su buzón de correo predeterminado, aparecerán en esta lista desplegable.
NOTA: Si tiene varios buzones de correo en Outlook, puede seleccionar el botón de opción «Buzón alternativo» y seleccionar el buzón que contiene el calendario que desea sincronizar de la lista desplegable.
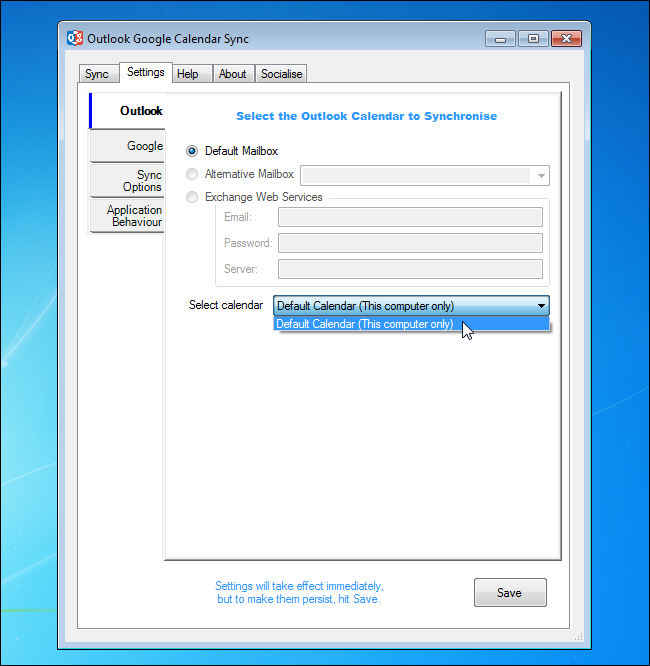
Ahora vamos a seleccionar el Calendario de Google que queremos sincronizar, o el destino. Haga clic en la subpestaña «Google» a la izquierda y haga clic en «Recuperar calendarios».
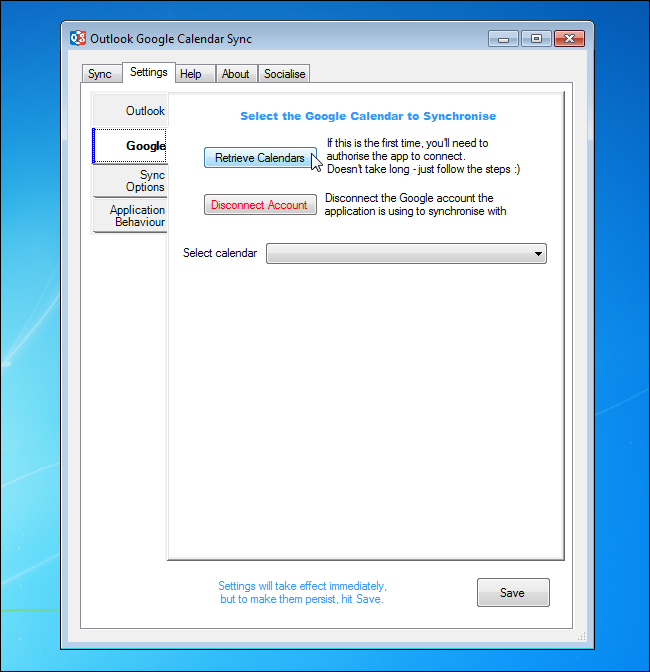
Si es la primera vez que accede a su calendario de Google desde la herramienta «Outlook Google Calendar Sync», se abrirá la siguiente página web en su navegador predeterminado. Haga clic en «Aceptar».
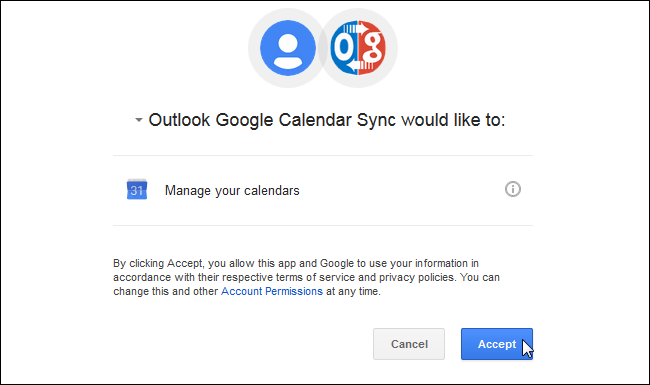
Se muestra una página web con un código. Seleccione el código y cópielo.
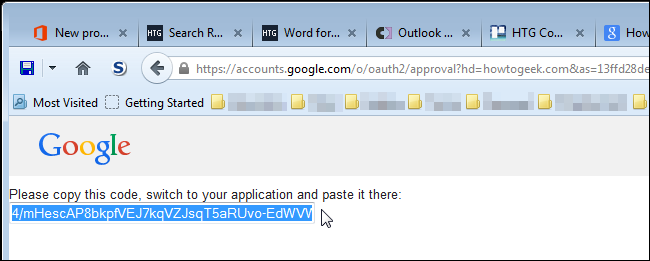
Mientras otorgaba acceso a la herramienta «Outlook Google Calendar Sync» a su cuenta de Google, se mostraba el cuadro de diálogo «Permitir acceso a Google». Active este cuadro de diálogo, pegue el código copiado en el cuadro de edición «Código de autorización» y haga clic en «Aceptar».
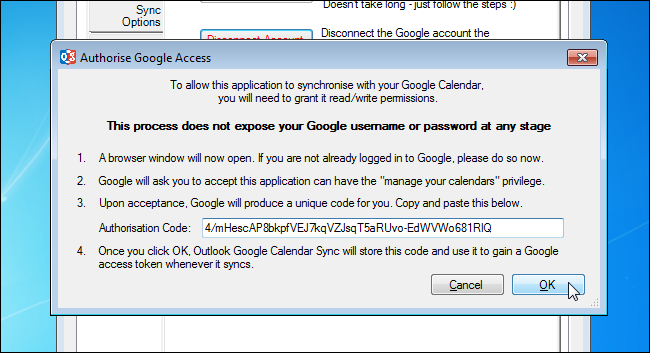
Volverá a la subpestaña «Google» de la pestaña «Configuración» del cuadro de diálogo «Outlook Google Calendar Sync». Todos los calendarios asociados con su cuenta de Google aparecerán en la lista desplegable «Seleccionar calendario». Seleccione el calendario que desea sincronizar de la lista.
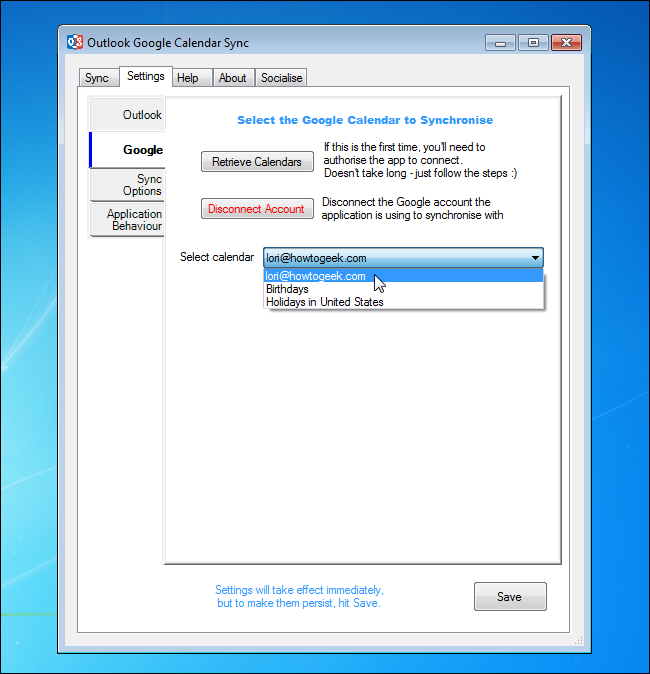
Haga clic en la subpestaña «Opciones de sincronización» a la izquierda. En la sección «Comentario», seleccione la dirección que desea sincronizar de la lista desplegable «Dirección». Puede sincronizar los elementos de su calendario de Outlook con su calendario de Google («Outlook → Google») o los elementos de su calendario de Google con su calendario de Outlook («Outlook ← Google»). Para este ejemplo, hemos seleccionado «Outlook ← Google».
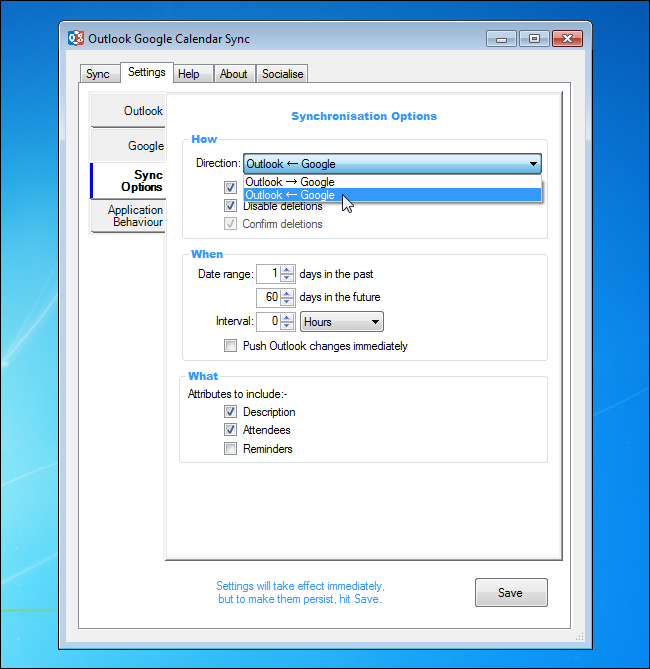
De forma predeterminada, las casillas de verificación «Combinar con entradas existentes» y «Deshabilitar eliminaciones» están marcadas. La casilla de verificación «Fusionar con entradas existentes» le permite fusionar entradas existentes cuando hay entradas en la misma fecha y hora en ambos calendarios. Si se selecciona la casilla de verificación «Deshabilitar eliminaciones», las entradas que se eliminaron en el calendario de origen no se eliminarán del calendario de destino.
En la sección «Cuándo», especifique el intervalo de fechas seleccionando el número de «días en el pasado» y el número de «días en el futuro». Puede sincronizar automáticamente a intervalos específicos, ingresando un valor en el cuadro de edición «Intervalo» (o usando los botones de flecha para seleccionar un valor) y seleccionando una unidad de tiempo de la lista desplegable. Si está sincronizando desde Outlook a Google Calendar, puede elegir sincronizar inmediatamente todos los cambios realizados en su calendario de Outlook marcando la casilla «Enviar cambios de Outlook inmediatamente».
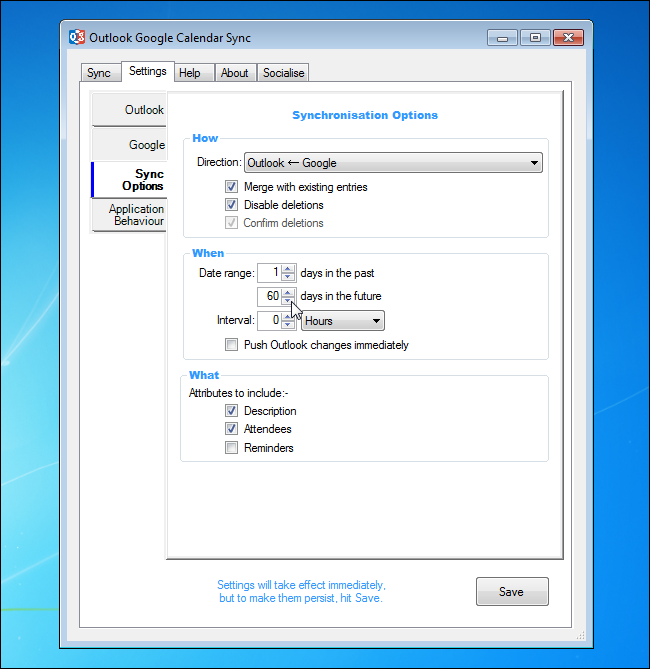
En la sección «Qué», indique los elementos de las entradas del calendario que desea sincronizar marcando las casillas correspondientes.
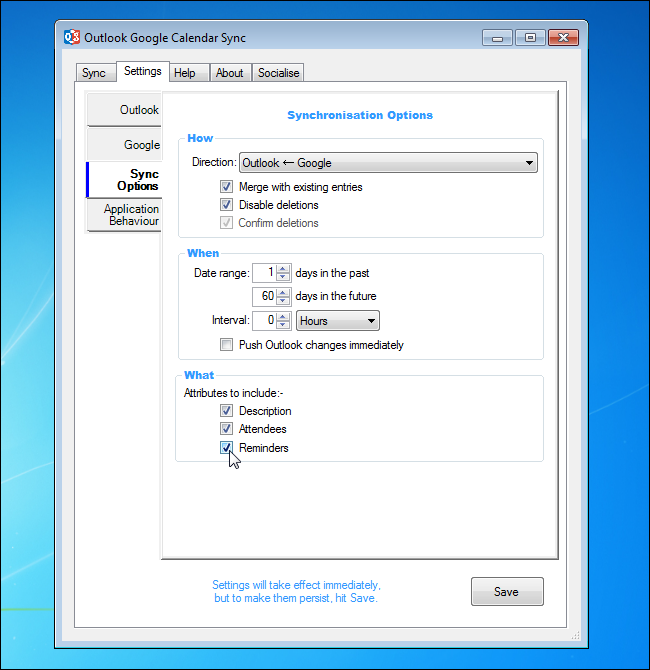
Para modificar el comportamiento de la herramienta «Outlook Google Calendar Sync», haga clic en la pestaña «Comportamiento de la aplicación».
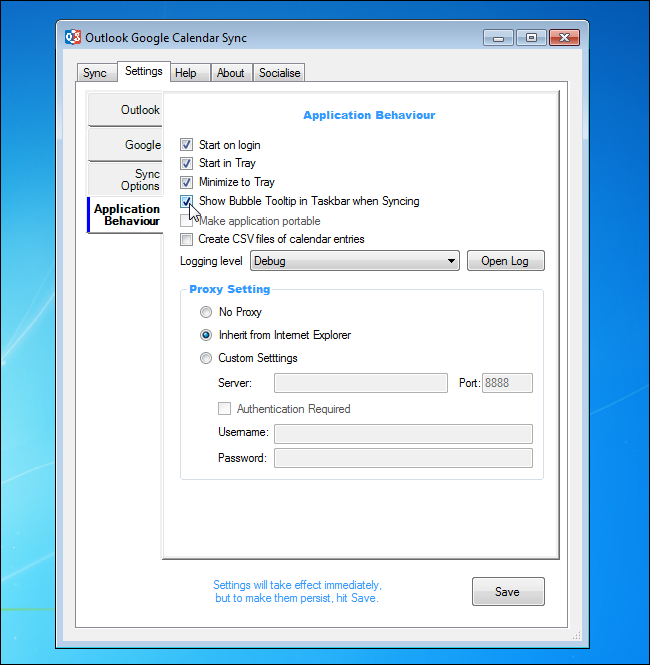
Los cambios que ha realizado entran en vigor de inmediato. Sin embargo, para guardar la configuración para la próxima sincronización, haga clic en «Guardar».
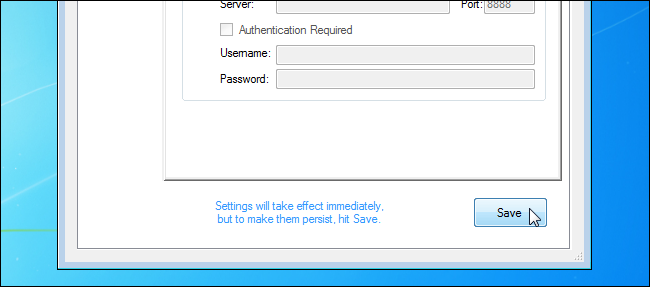
Ahora que hemos especificado la configuración, sincronizaremos los calendarios. Para hacer esto, haga clic en la pestaña «Sincronizar».
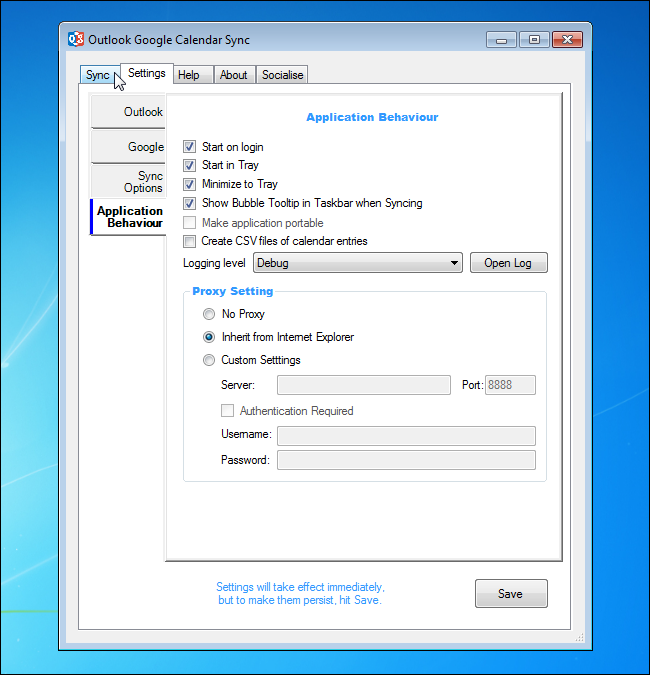
Haga clic en «Iniciar sincronización» en la parte inferior del cuadro de diálogo.
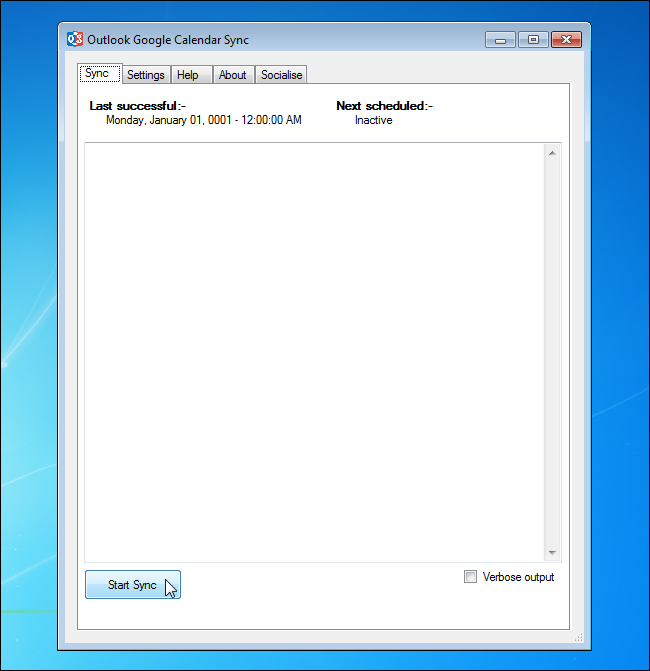
El progreso de la sincronización se muestra en el cuadro de texto y el mensaje «¡La sincronización se completó correctamente!» ”El mensaje se muestra cuando se completa la sincronización.
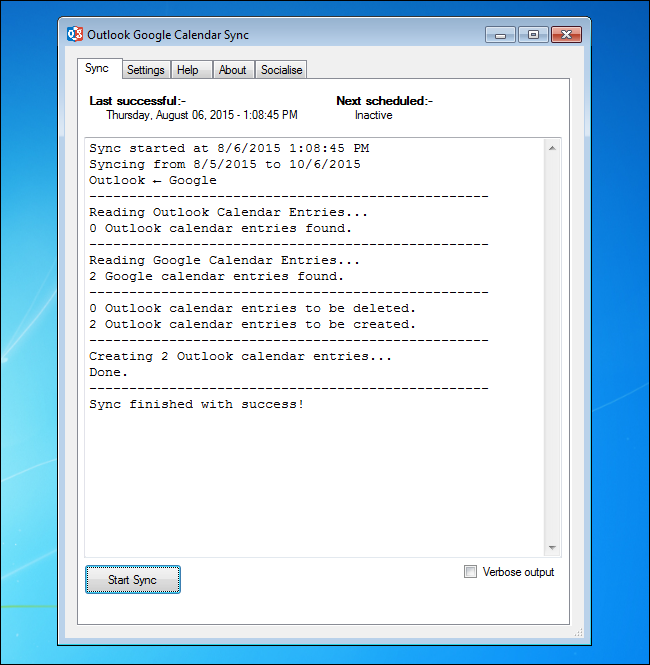
Cuando se completa la sincronización, también aparece una burbuja en la barra de notificaciones.
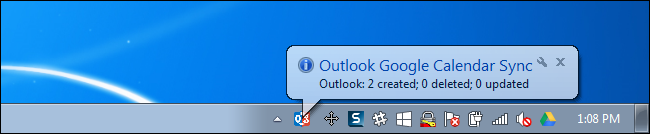
Para cerrar el cuadro de diálogo «Outlook Google Calendar Sync», haga clic en el botón «X» en la esquina superior derecha.
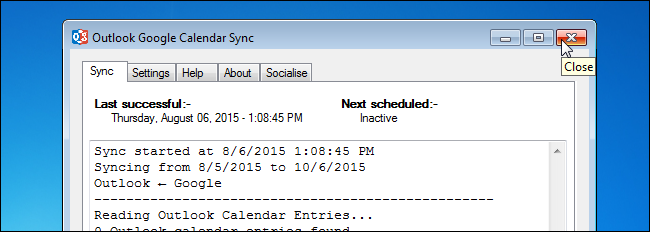
Los elementos del calendario de su calendario de Google ahora aparecen en su calendario de Outlook.
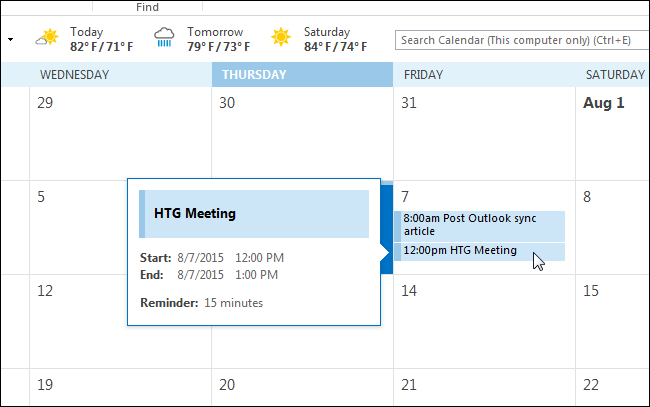
Actualmente, la sincronización bidireccional no está disponible, pero se ha iniciado el desarrollo de esta función.
También puede utilizar una versión portátil de la herramienta «Outlook Google Calendar Sync». Para hacer esto, descargue el archivo «ZIP portátil» en lugar del «Instalador ClickOnce».