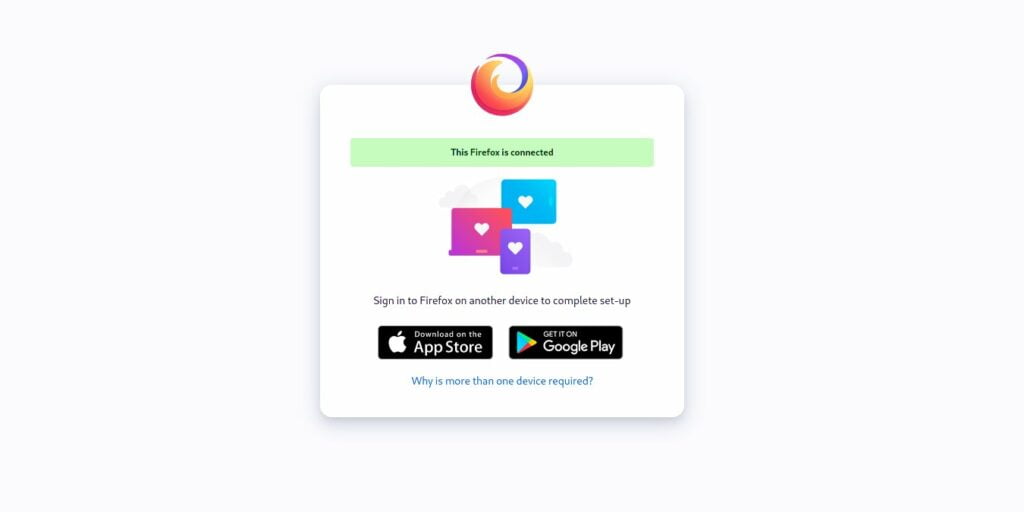Firefox viene con una función que te permite sincronizar tus datos de navegación en varios dispositivos. Esto es muy útil, especialmente si usa Firefox en diferentes dispositivos Windows, Mac, Linux, Android o iOS. Aquí le mostramos cómo sincronizar los marcadores, las pestañas, el historial y las contraseñas de Firefox en todos los dispositivos que está utilizando.
¿Qué es la sincronización de Firefox?
Firefox Sync es una cuenta de usuario configurada con Mozilla (la compañía detrás de Firefox). Te permite sincronizar tu sesión de navegación de Firefox en línea y con otros dispositivos. Con la sincronización de Firefox, puede ver su historial de navegación móvil en su PC, por ejemplo.
También puede usar su contraseña guardada para iniciar sesión en cuentas en línea sin tener que ingresar manualmente sus credenciales de inicio de sesión cada vez.
Sincronizar tus marcadores, pestañas, historial y contraseñas de Firefox te permite compartirlos y acceder a ellos a través de tus dispositivos conectados.
¿Qué información puede sincronizar?
Antes de que expliquemos cómo sincronizar Firefox en tus dispositivos, los datos que puedes sincronizar se enumeran a continuación:
- Marcadores
- Historia
- Pestañas abiertas
- Inicios de sesión y contraseñas
- direcciones
- Complementos
- Configuraciones/Preferencias
Cómo sincronizar Firefox en el escritorio
Abra Firefox en su escritorio y haga clic en el botón de menú para abrir el panel de menú. Haga clic en el botón «Iniciar sesión» junto a Sincronizar y guardar datos.
En la página de inicio de sesión de Cuentas de Firefox, ingrese su dirección de correo electrónico y haga clic en Continuar.
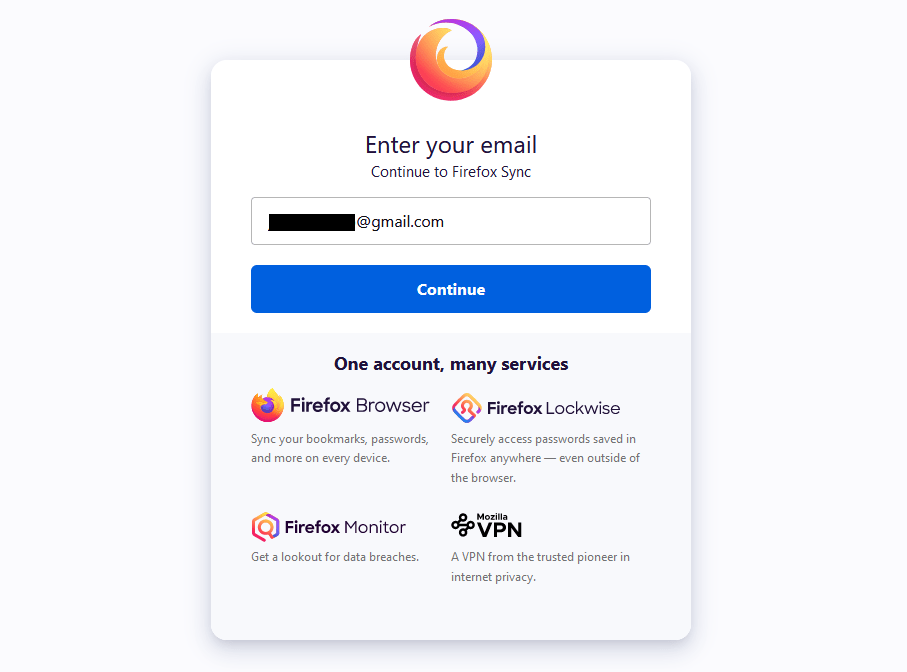
Si necesita crear una nueva cuenta, complete el formulario adjunto y haga clic en «Crear cuenta».
Cuando reciba el correo electrónico de confirmación para crear la cuenta, haga clic en el enlace de verificación o ingrese el código de seis dígitos y haga clic en «Verificar» para confirmar su cuenta.
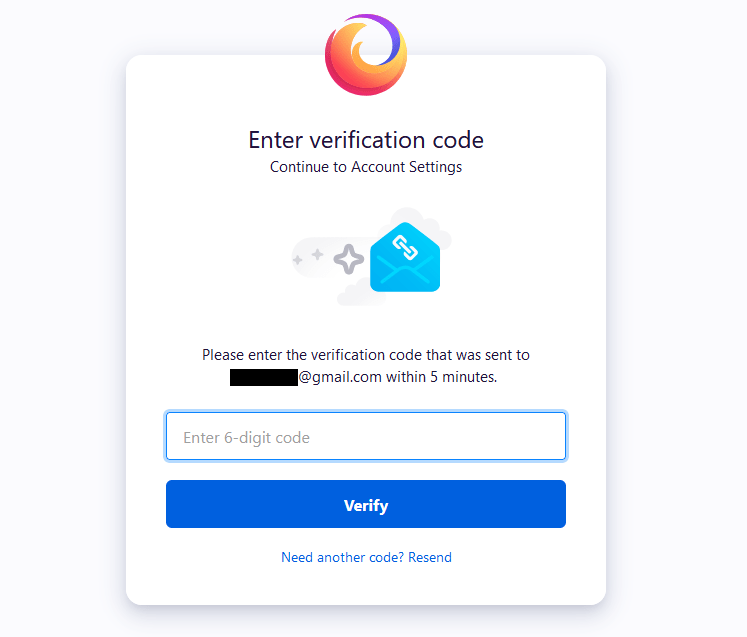
Recibirá otro correo electrónico informándole que su cuenta ha sido verificada. Abra el correo electrónico en su dispositivo móvil y haga clic en «Configurar el siguiente dispositivo» o inicie sesión en la nueva cuenta en el otro dispositivo.
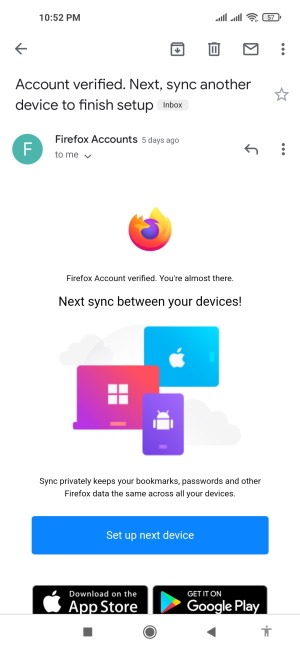
Conectar otro dispositivo para sincronizar
Para conectar otro dispositivo a su cuenta sincronizada, toque el botón de menú de tres puntos en la página abierta de Firefox, luego toque «Iniciar sesión para sincronizar».
En su escritorio, abra Firefox y vaya a firefox.com/par.
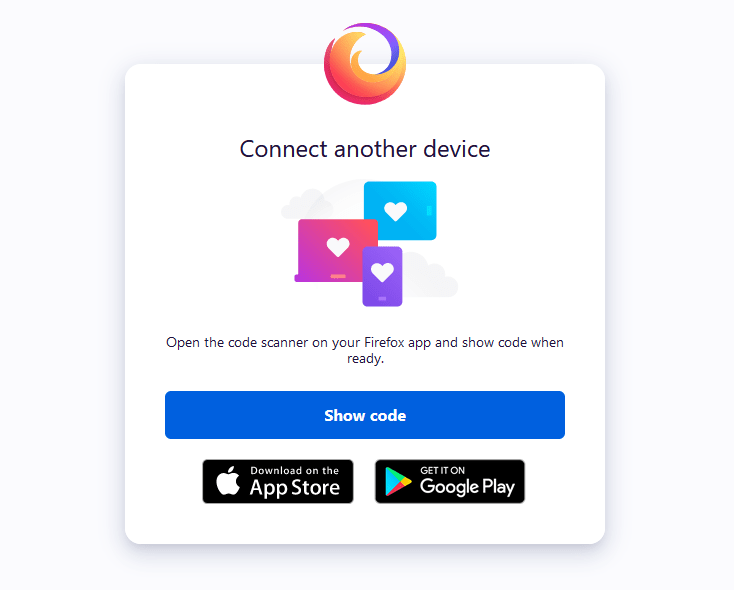
En su aplicación móvil, toque «Listo para escanear», luego haga clic en «Mostrar código» en su escritorio.
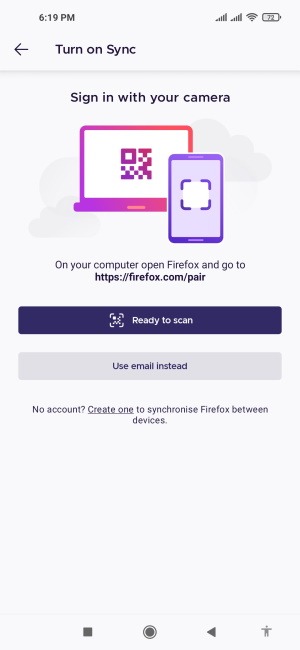
Apunte la cámara de su teléfono a la pantalla de su escritorio y escanee el código. Haga clic en «Aprobar dispositivo» en su escritorio y toque «Confirmar emparejamiento» en su dispositivo móvil.
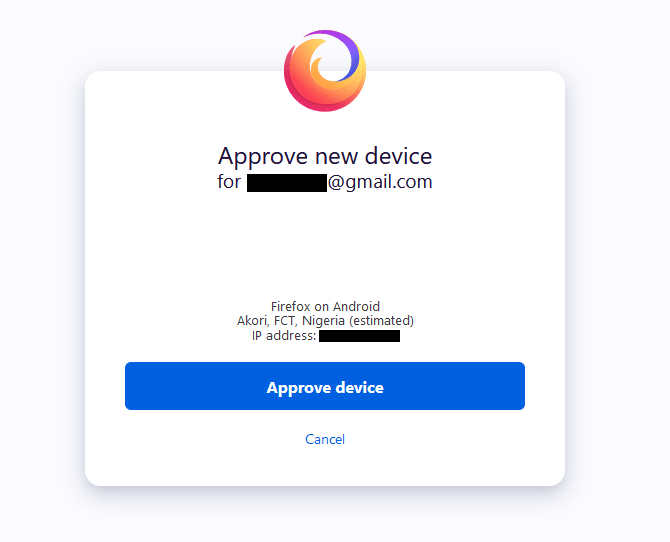
Si no desea usar la opción de escaneo, también puede tocar «Usar correo electrónico en su lugar», luego inicie sesión en su cuenta de Firefox para sincronizar.
Cómo administrar lo que sincronizas en Firefox (escritorio)
En la página «Dispositivo conectado» en su escritorio, haga clic en «Administrar dispositivos».
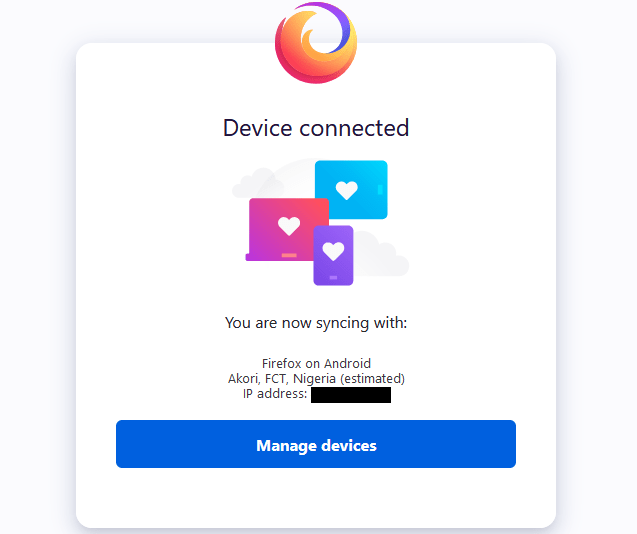
Puede modificar la configuración de su cuenta de Firefox desde esta página. Desplácese hacia abajo para ver sus servicios conectados que muestran todo lo que está usando y en los que inició sesión y cuándo se sincronizaron por última vez.
Puede hacer clic en «cerrar sesión» para salir de cualquiera de las cuentas.
Para administrar otras configuraciones de sincronización, haga clic en el botón de menú, desplácese hacia abajo y haga clic en Configuración.
En las opciones del menú, haga clic en Sincronizar para abrir el panel de configuración de sincronización. Puede hacer clic en «Cambiar nombre de dispositivo» para cambiar el nombre de su dispositivo.
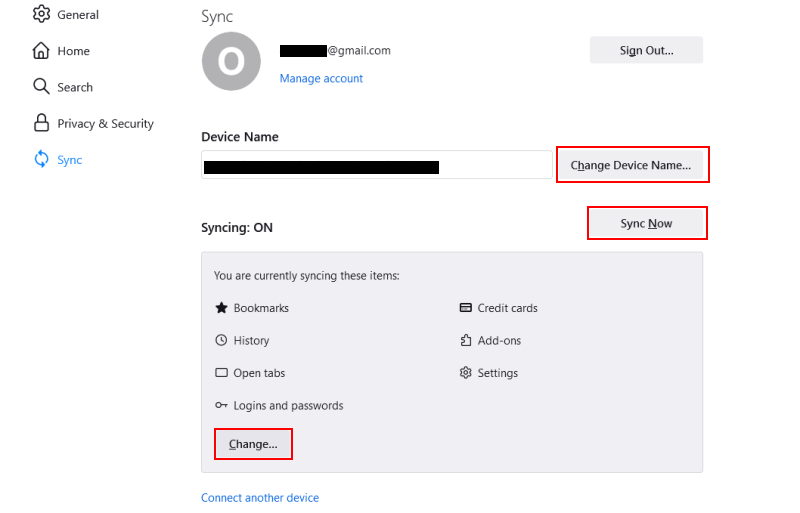
Haga clic en «Sincronizar ahora» si desea sincronizar inmediatamente.
Si su estado de sincronización muestra Sincronización: APAGADO, haga clic en «Activar sincronización». Si dice Sincronización: ACTIVADO, haga clic en «Cambiar…»
Aparecerá el cuadro de diálogo «Elegir qué sincronizar». Use las casillas de verificación para seleccionar qué información desea sincronizar en sus dispositivos.
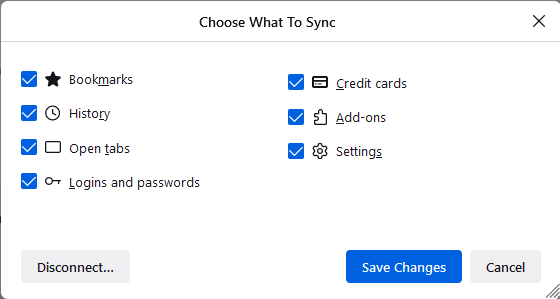
Haga clic en «Guardar cambios» cuando haya terminado.
Para conectar dispositivos adicionales, haga clic en «Conectar otro dispositivo».
Cómo sincronizar Firefox en Android
Te mostramos cómo sincronizar Firefox en tu dispositivo Android a través del emparejamiento a través de un código QR y correo electrónico. El proceso es similar a cómo conecta otro dispositivo para sincronizar.
Sincroniza Firefox en Android emparejando usando un código QR
Abra Firefox y toque el botón de menú de tres puntos. Toque «Configuración», luego «Activar sincronización».
Abre Firefox en tu escritorio y navega hasta firefox.com/par. En la pantalla Activar sincronización dentro de la aplicación, toque el botón «Listo para escanear».
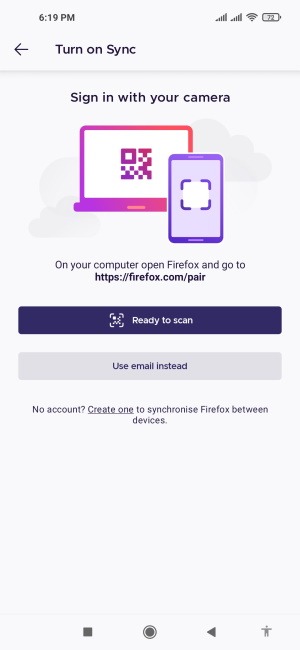
Apunte la cámara de su dispositivo al código QR en su escritorio, luego haga clic en «Mostrar código». Esto emparejará y sincronizará su cuenta.
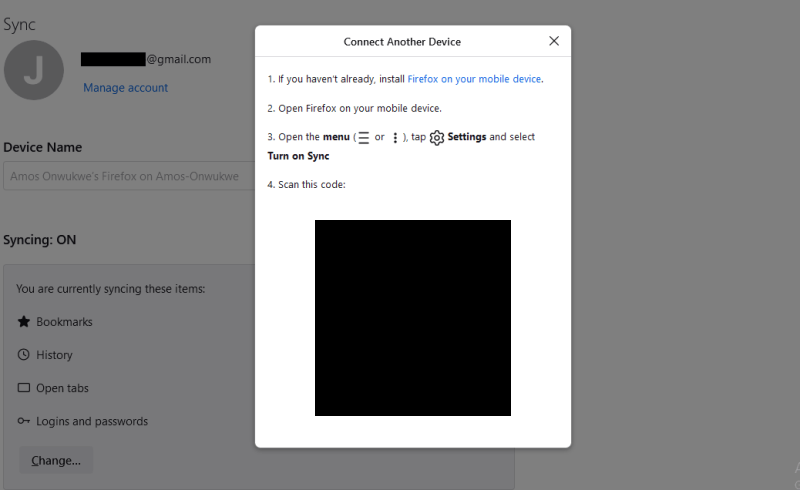
Sincroniza Firefox en Android iniciando sesión en tu cuenta
Abre Firefox y toca el botón de menú de tres puntos. Desplácese hacia abajo y toque Configuración, luego «Activar sincronización».
Toque el botón «Usar correo electrónico en su lugar» en la pantalla Activar sincronización dentro de la aplicación e ingrese los detalles de su cuenta de Firefox.
Haga clic en «Aprobar dispositivo» en su escritorio, luego «Confirmar emparejamiento» en su dispositivo móvil para sincronizar.
Cómo administrar lo que sincronizas en Firefox (Android)
Abra Firefox y haga clic en el botón de menú de tres puntos. Desplácese hacia abajo en las opciones del menú y toque Configuración.
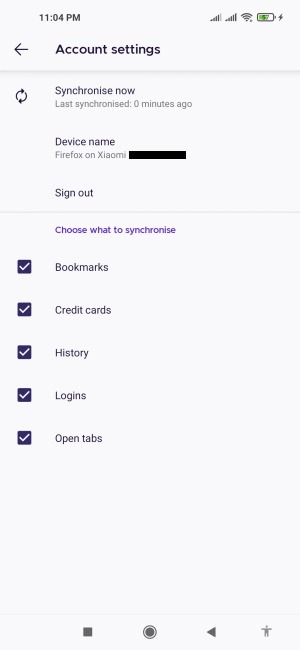
En Cuenta, toque su dirección de correo electrónico. Sus marcadores, tarjetas de crédito, historial, inicios de sesión y pestañas abiertas se sincronizan de forma predeterminada.
Toque las casillas de verificación junto a cada uno para anular la selección de lo que no desea sincronizar. Salga cuando haya terminado.
Preguntas frecuentes
¿Qué sucede después de sincronizar su cuenta de Firefox?
Después de sincronizar su cuenta de Firefox, puede acceder a sus datos de navegación, como marcadores, pestañas, historial, tarjetas de crédito, inicios de sesión y contraseñas en todos sus dispositivos.
¿Cómo proteger mi cuenta de sincronización de Firefox?
En la página de configuración de sincronización, hay opciones para agregar un correo electrónico secundario y habilitar la autenticación en dos pasos. Se recomienda encarecidamente que haga ambas cosas para proteger su cuenta de sincronización de Firefox. Además, también puede agregar una clave de recuperación para restaurar su información cuando olvide la contraseña.
¿Sincroniza la configuración de mi complemento?
De forma predeterminada, Firefox solo sincronizará los complementos que hayas instalado. Para su configuración, depende de si los desarrolladores de complementos han agregado soporte para la configuración de sincronización.
¿Puedo tener diferentes complementos en un estado habilitado en diferentes dispositivos?
Sí, pero debe ir a la página about:config y cambiar el services.sync.addons.ignoreUserEnabledChanges marca a verdadero. Si la bandera no existe, deberá crearla manualmente. Con esta bandera habilitada, Firefox Sync no procesará cambios en los complementos del dispositivo actual con el estado habilitado de registros de complementos del servidor Sync. Sin embargo, los cambios locales en el dispositivo se sincronizarán con el servidor y se propagarán a otros dispositivos que no tengan esta marca habilitada. Consulte esta guía para obtener más información sobre: consejos de configuración.
Por último, tenga en cuenta que Firefox Sync no es una herramienta de copia de seguridad en línea. Aún debe hacer todo lo posible para proteger su privacidad en línea.