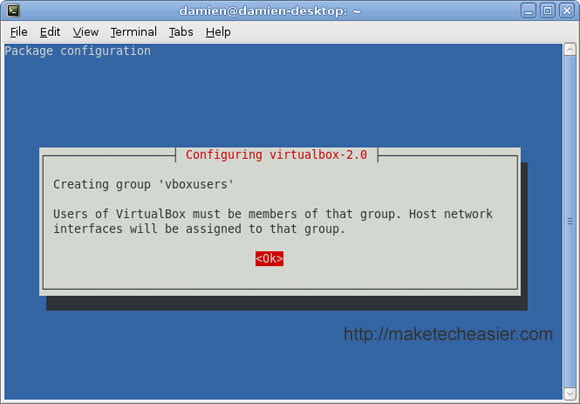Sincronizar tu iPod Touch con iTunes en tu Mac o Windows es un trabajo sencillo. Simplemente conecte su iPod, encienda su iTunes y su sincronización se realizará en un minuto. Sin embargo, dado que no hay una versión Linux de iTunes, casi no hay forma de sincronizar su iPod Touch con su computadora. Si está utilizando un sistema Ubuntu y no desea crear un arranque dual de Windows/Ubuntu solo para sincronizar su iPod Touch, aquí hay un tutorial que le enseña cómo sincronizar su iPod Touch con una máquina virtual WinXP en Ubuntu Intrepid.
(Este tutorial se probó con un iPod Touch de 1.ª generación. No he probado el iPod Touch de 2.ª generación, iPhone 2G/3G, pero supongo que deberían funcionar también).
Instalar caja virtual
(omita este paso si ya ha instalado Virtualbox en su sistema)
Agregue el repositorio de Virtualbox a su lista de Apt. En tu terminal:
gksu gedit /etc/apt/sources.list
Agregue la siguiente línea al final del archivo. Guardar y cerrar.
deb https://download.virtualbox.org/virtualbox/debian intrepid non-free
Agregar la clave gpg
wget -q https://download.virtualbox.org/virtualbox/debian/sun_vbox.asc -O- | sudo apt-key add -
Actualice el repositorio e instale Virtualbox
sudo apt-get update sudo apt-get install virtualbox-2.0
Durante la instalación, recibirá un aviso para pedirle que agregue usuarios al grupo vboxusers.
![]()
haga clic en «Aceptar» para continuar.
Luego recibirá el siguiente mensaje para volver a compilar el kernel para vboxdrv
![]()
haga clic en «Aceptar» para continuar, luego «Sí» para compilar el núcleo vboxdrv.
Cuando se completa la instalación, debe agregarse a la vboxusr grupo.
Vaya a “Sistema -> Administración -> Usuarios y Grupos”.
Presione el botón «Desbloquear». Ingrese su contraseña y autentíquese.
![]()
Presiona «Administrar grupos».
Desplácese hacia abajo hasta que vea «vboxusers». Resalte y haga clic en «Propiedades».
![]()
Verifique su nombre de usuario y haga clic en Aceptar. Cierra todo.
![]()
Recuerda el “ID de grupo” (en este caso, el ID de grupo es 127). Tendrás que usarlo más tarde.
De vuelta en la terminal,
echo "vboxdrv" | sudo tee -a /etc/modules
para iniciar el módulo vboxdrv durante el arranque.
Configuración del soporte USB
Lo siguiente es configurar Virtualbox para detectar cualquier dispositivo USB que esté conectado a su sistema.
Agregue la siguiente línea al final del archivo
#usbfs for virtualbox none /proc/bus/usb usbfs devgid=GROUP_ID,devmode=664 0 0
Reemplace GROUP_ID por el ID de grupo que acaba de registrar.
Vuelva a compilar el soporte USB del kernel
En la terminal, escriba
Debería ver algo como esto
![]()
A continuación, utilizando la información del kernel que acaba de obtener, instale el código fuente del kernel
sudo apt-get build-dep linux-source-2.6.27 sudo apt-get install linux-source-2.6.27 build-essential
Una vez hecho esto, escriba lo siguiente en la terminal, línea por línea
tar -jxvf /usr/src/linux-source-2.6.27.tar.bz2 cd linux-source-2.6.27/drivers/usb/core perl -pi.bak -e 's/16384/131072/' devio.c make -C /lib/modules/`uname -r`/build/ M=`pwd` modules strip --strip-debug usbcore.ko sudo install -m644 -b usbcore.ko /lib/modules/`uname -r`/kernel/drivers/usb/core sudo depmod -ae sudo update-initramfs -u
Reinicia la computadora.
Instala Windows XP en tu Virtualbox. (Omita este paso si ya lo ha hecho).
Conexión del iPod Touch a la máquina virtual de Windows XP
Conecta tu iPod Touch con el cable USB.
Ubuntu lo detectará y le preguntará si desea abrirlo con F-spot manager. Haga clic en Desmontar
![]()
A continuación, abra su Virtualbox e inicie la máquina virtual de Windows XP.
Instalar itunes en su máquina virtual Win XP.
Active el iPod Touch yendo a «Dispositivos -> Dispositivos USB -> Apple Inc. iPod».
![]()
La máquina virtual WinXP debe reconocer el dispositivo USB y configurarlo para su uso.
Abre tu iTunes. Debería poder sincronizarlo como lo hace en un entorno nativo de Mac o Windows.
![]()
Eso es todo.
Nota: Lo he probado con un iPod Touch de primera generación. No he probado esto con iPod Touch 2G y iPhone, pero deberían funcionar también.