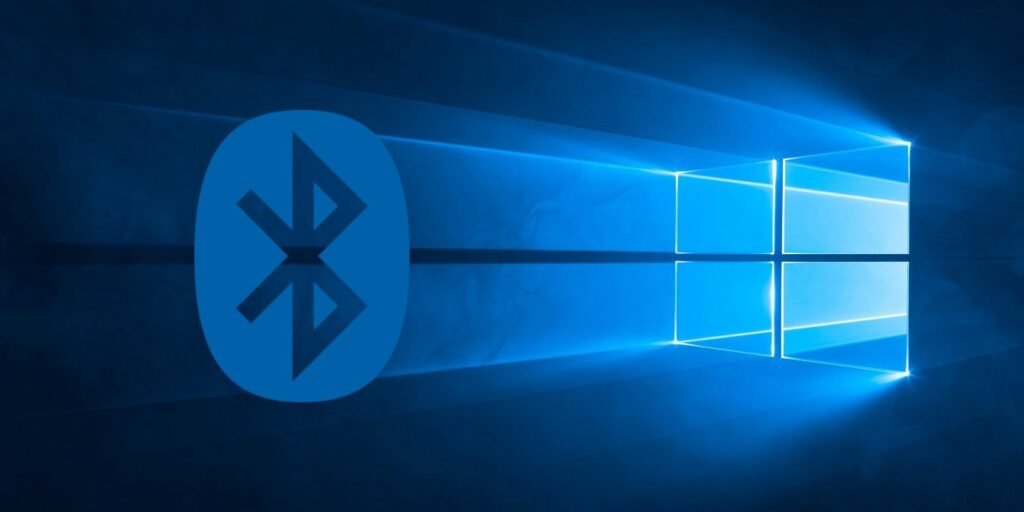Bluetooth es un protocolo inalámbrico que permite la transmisión de datos en distancias cortas. Desde finales de los años 90, la tecnología Bluetooth ha sido ampliamente adoptada por muchos productos electrónicos de consumo, incluidas las computadoras personales. La última revisión de Microsoft del sistema operativo Windows ha introducido un diseño más material. Desafortunadamente, esto ha marcado un cambio de las herramientas heredadas como el Panel de control. Esto ha causado cierta frustración entre los usuarios de Windows desde hace mucho tiempo debido a la dificultad para encontrar controles de sistema simples, como Bluetooth. Si tiene dificultades para activar y desactivar Bluetooth en su PC con Windows 10, hemos reunido algunas de las soluciones más sencillas.
Método 1: configuración de Windows 10
Como mencionamos anteriormente, si ha estado usando Windows por un tiempo y tiene problemas con Bluetooth, su primera reacción es buscar en el Panel de control. Si bien el Panel de control todavía existe en Windows 10, Microsoft lo ha dejado de lado en gran medida. En cambio, han buscado simplificar las cosas en un menú de Configuración que lo abarca todo.
Acceder al menú de Ajustes es muy fácil. Lo primero que querrá hacer es hacer clic en el botón Inicio. Esto abrirá el menú Inicio. En el lado izquierdo del menú Inicio, haga clic en el ícono Cog que está directamente arriba del ícono de Encendido. Esto iniciará la configuración de Windows 10.
Con la ventana Configuración abierta, haga clic en «Dispositivos».
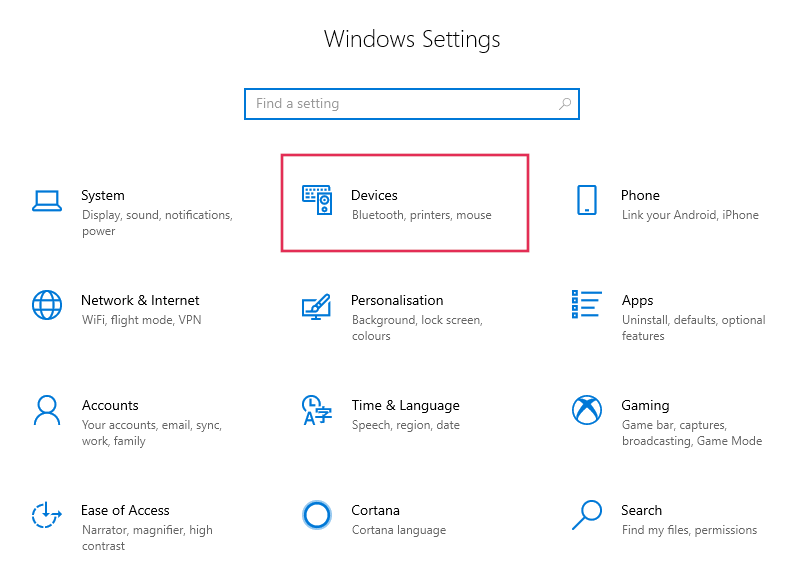
Esto debería llevarlo a la página «Bluetooth y otros dispositivos». Si no es así, simplemente haga clic en «Bluetooth y otros dispositivos» en el menú de la izquierda. Aquí encontrará un interruptor de palanca con la etiqueta «Bluetooth». Simplemente haga clic en él para activar o desactivar Bluetooth.
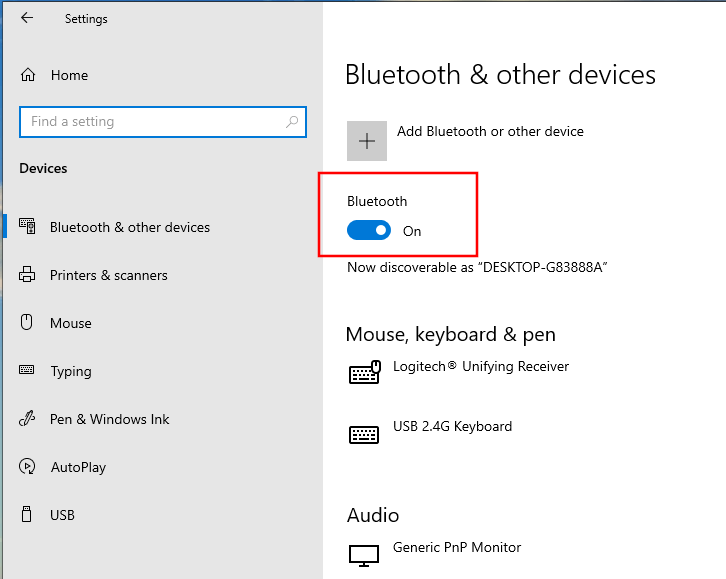
También puede agregar dispositivos Bluetooth desde su PC con Windows 10 a esta página haciendo clic en el botón «Agregar Bluetooth u otro dispositivo».
Método 2: Centro de acción
Una forma rápida de activar o desactivar Bluetooth es a través del Centro de actividades. El Centro de actividades de Windows 10 es donde los usuarios de Windows 10 pueden encontrar notificaciones de aplicaciones. Además, los usuarios pueden encontrar cambios rápidos de las configuraciones más utilizadas, incluidas cosas como el modo avión, la configuración de red y Bluetooth.
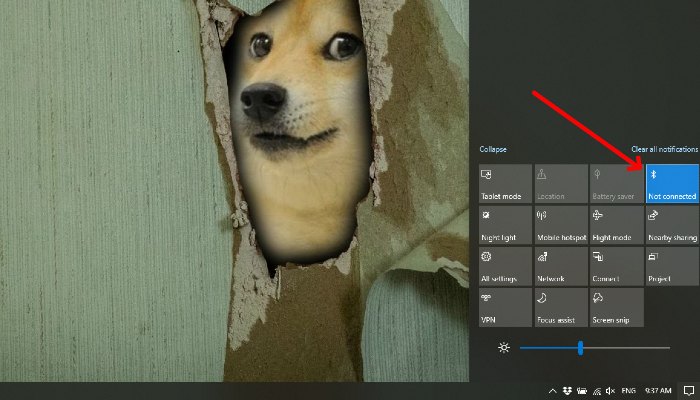
Para iniciar el Centro de actividades, haga clic en el ícono de la burbuja de diálogo en el extremo derecho de la barra de tareas de Windows 10. Alternativamente, puede presionar Win + A para iniciar el Centro de actividades. Para activar o desactivar Bluetooth, simplemente haga clic en el mosaico de Bluetooth. Cuando Bluetooth está activo, el mosaico será azul y cuando esté apagado, será gris.
Método 3: usa tu voz
Está bien si te olvidaste de Cortana, como la mayoría de la gente. Si no tienes idea de quién o qué es Cortana, es el nombre que recibe el asistente virtual de Microsoft. Con Cortana, puede emitir comandos de voz a su PC con Windows 10, incluido encender o apagar su Bluetooth.
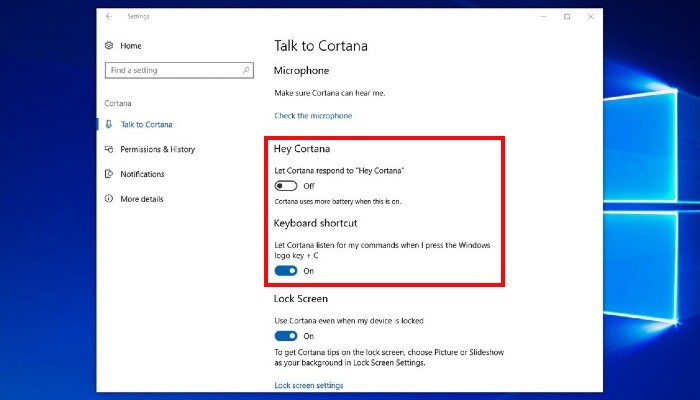
Para hablar con Cortana, haga clic en el icono del círculo en la barra de tareas. Si no has usado a Cortana antes, ella te dirá que puede aprender el sonido de tu voz para entenderte mejor. Puede elegir habilitar esto o no.
Con Cortana abierto, haz clic en el ícono de la rueda dentada a la izquierda. Esto abrirá la sección «Hablar con Cortana» de la configuración de Windows 10. Aquí encontrará un montón de interruptores de palanca. Asegúrate de que el que dice «Hola Cortana» esté encendido. Esto le permite hablar con Cortana diciendo la frase de activación, «Hola Cortana». Además, también puede habilitar el método abreviado de teclado moviendo el interruptor de palanca a la posición de encendido. Esto le permitirá despertar a Cortana presionando Win + C. Ahora que Cortana está activada, llame su atención diciendo la frase de activación, «Hola Cortana». Para activar el Bluetooth de su PC, simplemente diga «Activar Bluetooth». Para apagarlo, diga «Desactivar Bluetooth».
Método 4: Bandeja del sistema

Los usuarios de Windows desde hace mucho tiempo estarán familiarizados con la bandeja del sistema. La bandeja del sistema se encuentra en la barra de tareas de Windows y contiene iconos en miniatura para funciones del sistema de uso común, incluido Bluetooth. Con la introducción de Windows 10, la bandeja del sistema ha caído en desgracia, ya que el Centro de actividades actúa como reemplazo. Sin embargo, los viejos hábitos tardan en morir y Microsoft no ha eliminado la bandeja del sistema de Windows 10 (al menos no todavía).
Para abrir la bandeja del sistema, haga clic en el icono de flecha en el extremo derecho de la barra de tareas de Windows. Debería ver un pequeño icono de Bluetooth. Al hacer clic en el icono, podrá acceder a la configuración de Bluetooth de su dispositivo, así como a otras funciones. Si no ve el ícono de Bluetooth en la bandeja del sistema o presiona accidentalmente «Eliminar ícono», hay una manera fácil de restaurarlo.
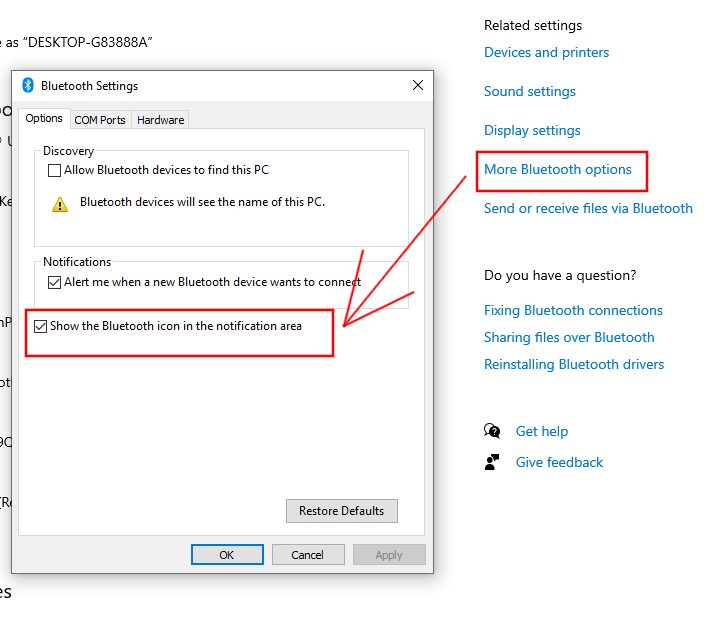
Para restaurar el icono de Bluetooth en la bandeja del sistema, haga clic en el botón Inicio. A continuación, haga clic en el icono Configuración (Cog). Desde aquí, seleccione «Dispositivos», que abrirá la ventana «Bluetooth y otros dispositivos». En el lado derecho de esta ventana, debajo del encabezado «Configuración relacionada», haga clic en «Más opciones de Bluetooth». Aparecerá una ventana emergente. Asegúrese de que la pestaña Opciones de esta ventana esté seleccionada. Finalmente, haga clic en el cuadro «Mostrar el icono de Bluetooth en el área de notificación» y haga clic en el botón «Aceptar». El icono de mini Bluetooth debería aparecer ahora en la bandeja del sistema.
¿Para qué usas Bluetooth? ¿Conoce alguna otra forma de activar y desactivar el Bluetooth de su dispositivo con Windows 10? ¡Cuéntanos en los comentarios!