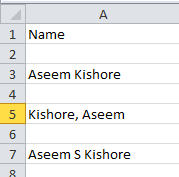Si usa mucho Excel, probablemente se haya encontrado con una situación en la que tiene un nombre en una celda y necesita separar el nombre en diferentes celdas. Este es un problema muy común en Excel y probablemente pueda buscar en Google y descargar 100 macros diferentes escritas por diferentes personas para que lo hagan por usted.
Sin embargo, en este artículo, le mostraré cómo configurar una fórmula para que pueda hacerlo por su cuenta y comprender realmente lo que está sucediendo. Si usa mucho Excel, probablemente sea una buena idea aprender algunas de las funciones más avanzadas para que pueda hacer cosas más interesantes con sus datos.
Si no le gustan las fórmulas y desea una solución más rápida, desplácese hacia abajo hasta Texto en columnas sección, que le enseña cómo usar una función de Excel para hacer lo mismo. Además, la función de texto en columnas también es mejor si tiene más de dos elementos en una celda que necesita separar. Por ejemplo, si una columna tiene 6 campos combinados, entonces usar las fórmulas a continuación se volverá realmente complicado y complicado.
Nombres separados en Excel
Para comenzar, veamos cómo se almacenan normalmente los nombres en una hoja de cálculo de Excel. Las dos formas más comunes que he visto son primer nombre apellido con solo un espacio y apellido, primer nombre con una coma separando los dos. Siempre que veo una inicial del segundo nombre suele ser primer nombre midinicial apellido como a continuación:
Al usar fórmulas simples y combinar algunas de ellas, puede separar fácilmente el nombre, el apellido y la inicial del segundo nombre en celdas separadas en Excel. Comencemos extrayendo la primera parte del nombre. En mi caso, vamos a utilizar dos funciones: izquierda y buscar. Lógicamente, esto es lo que debemos hacer:
Busque un espacio o una coma en el texto de la celda, busque la posición y luego elimine todas las letras a la izquierda de esa posición.
Aquí hay una fórmula simple que hace bien el trabajo: = IZQUIERDA (NN, BÚSQUEDA («», NN) – 1), donde NN es la celda que contiene el nombre. El -1 está ahí para eliminar el espacio extra o la coma al final de la cadena.
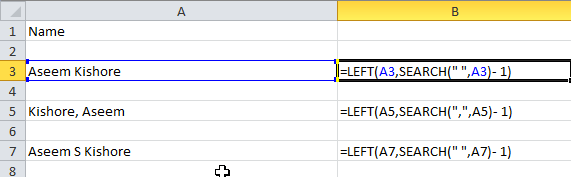
Como puede ver, comenzamos con la función de la izquierda, que toma dos argumentos: la cadena y el número de caracteres que desea ingresar desde el principio de la cadena. En el primer caso, buscamos un espacio usando comillas dobles y poniendo un espacio entre ellas. En el segundo caso, buscamos una coma en lugar de un espacio. Entonces, ¿cuál es el resultado de los 3 escenarios que mencioné?
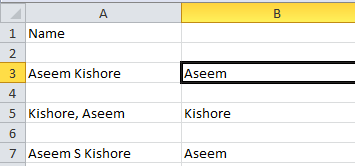
Obtuvimos el nombre de la fila 3, el apellido de la fila 5 y el nombre de la fila 7. ¡Genial! Entonces, dependiendo de cómo se almacenen sus datos, ahora ha extraído el nombre o el apellido. Ahora pasemos a la siguiente parte. Esto es lo que debemos hacer lógicamente ahora:
– Busque un espacio o una coma en el texto de la celda, busque la posición y luego reste la posición de la longitud total de la cadena. Así es como se vería la fórmula:
= DERECHA (NN, LEN (NN) -SEARCH («», NN))
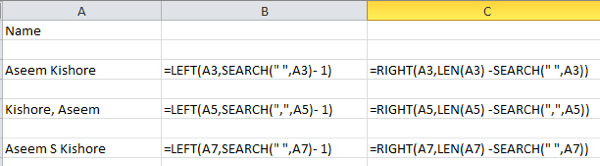
Entonces ahora estamos usando la función correcta. También toma dos argumentos: la cadena y el número de caracteres que desea ingresar desde el final de la cadena hacia la izquierda. Entonces queremos la longitud de la cadena menos la posición del espacio o la coma. Esto nos dará a todos a la derecha del primer espacio o coma.
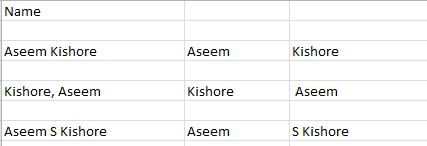
¡Genial, ahora tenemos la segunda parte del nombre! En los dos primeros casos, ya casi ha terminado, pero si hay una inicial en el medio del nombre, puede ver que el resultado aún incluye el apellido con la inicial del segundo nombre. Entonces, ¿cómo obtenemos el apellido y nos deshacemos de la inicial del segundo nombre? ¡Fácil! Vuelva a ejecutar la misma fórmula que utilizó para obtener la segunda sección del nombre.

Entonces, solo estamos haciendo uno más bien y esta vez aplicando la fórmula en la celda combinada de inicial y apellido. Encontrará el espacio después de la inicial del medio, luego tomará la longitud menos la posición del número de espacios de caracteres al final de la cadena.
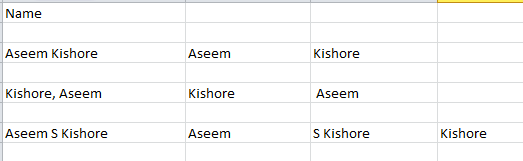
¡Así que esto es todo! ¡Ahora ha dividido el nombre y apellido en columnas separadas usando algunas fórmulas simples en Excel! Obviamente, no todos tendrán su texto formateado de esta manera, pero puede cambiarlo fácilmente para que se adapte a sus necesidades.
Texto en columnas
También hay otra forma fácil de separar el texto combinado en columnas separadas en Excel. Es una estrella llamada Texto en columnas y funciona muy bien. También es mucho más eficiente si tiene una columna que contiene más de dos elementos de datos.
Por ejemplo, a continuación tengo datos donde una fila tiene 4 elementos de datos y la otra fila tiene 5 elementos de datos. Me gustaría dividir esto en 4 columnas y 5 columnas respectivamente. Como puede ver, intentar utilizar las fórmulas anteriores no sería práctico.
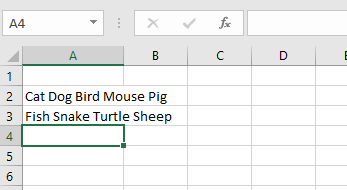
En Excel, primero seleccione la columna que desea separar. Luego continúe y haga clic en el Datos pestaña y luego haga clic en Texto en columnas.
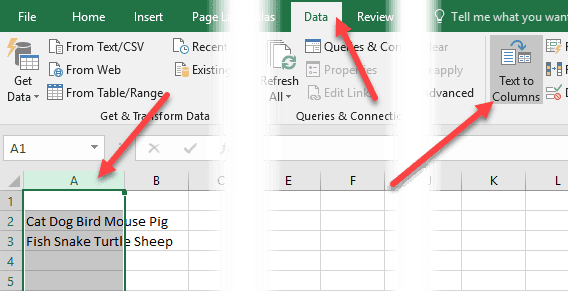
Esto abrirá el asistente Texto a columnas. En el paso 1, elige si el campo está delimitado o tiene un ancho fijo. En nuestro caso, elegiremos Delimitado.
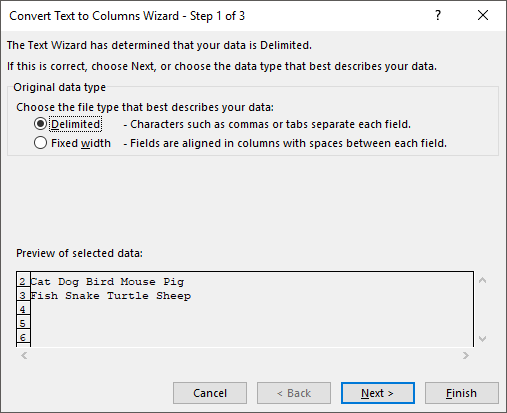
En la siguiente pantalla, elegirás el delimitador. Puede elegir entre tabulación, punto y coma, coma, espacio o escribir un personalizado en.
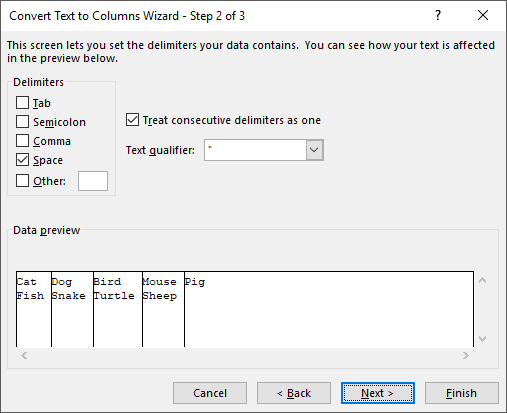
Finalmente, elige el formato de datos para la columna. Normalmente, General funcionará bien para la mayoría de los tipos de datos. Si tiene algo específico como fechas, elija este formato.
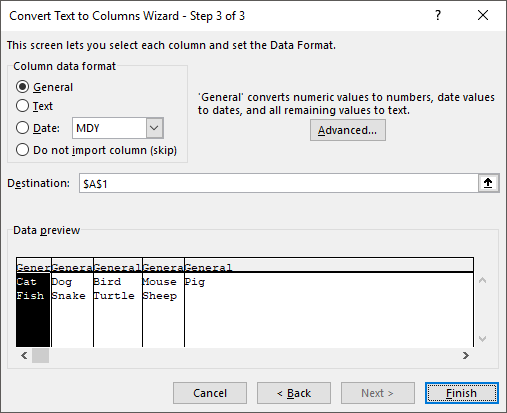
Haga clic en Terminar y observe cómo sus datos se separan mágicamente en columnas. Como puede ver, una fila se convirtió en cinco columnas y la otra en cuatro columnas. La función Text to Columns es muy poderosa y puede hacer su vida más fácil.
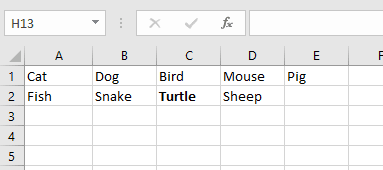
Si tiene problemas para separar nombres que no están en el formato que tengo arriba, publique un comentario con sus datos e intentaré ayudarlo. ¡Disfrutar!