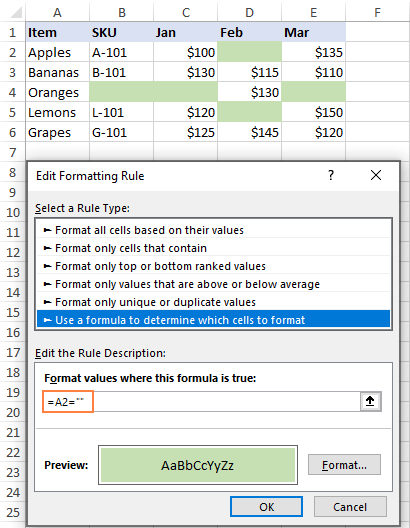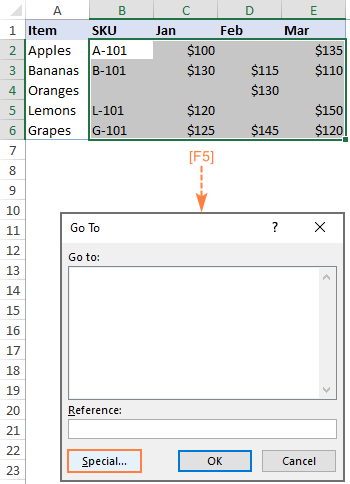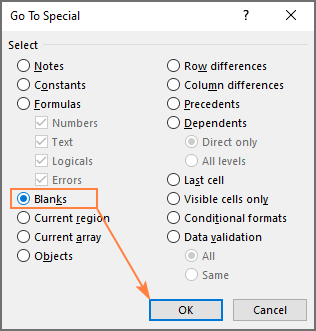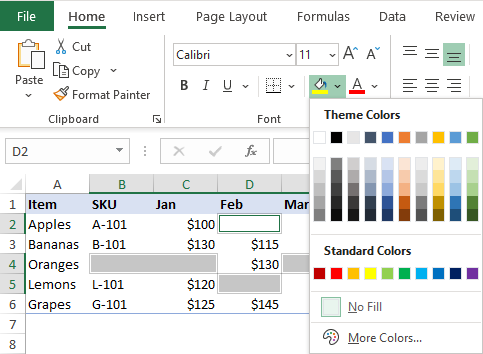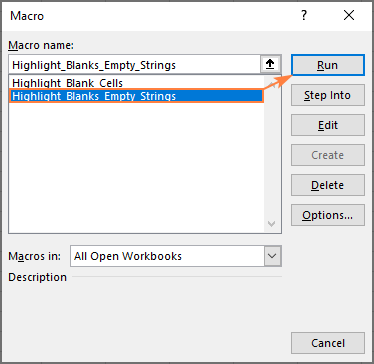El artículo muestra cómo encontrar y resaltar espacios en blanco en Excel con la ayuda del formato condicional y VBA. Dependiendo de sus necesidades, puede colorear solo celdas verdaderamente en blanco o aquellas que contienen cadenas de longitud cero también.
Cuando recibe un archivo de Excel de alguien o lo importa desde una base de datos externa, siempre es una buena idea verificar los datos para asegurarse de que no haya espacios o puntos de datos faltantes. En un conjunto de datos pequeño, puede detectar fácilmente todos los espacios en blanco con sus propios ojos. Pero si tiene un archivo enorme que contiene cientos o incluso miles de filas, identificar manualmente las celdas vacías es casi imposible.
Este tutorial le enseñará 4 formas rápidas y fáciles de resaltar celdas en blanco en Excel para que pueda identificarlas visualmente. ¿Qué método es el mejor? Bueno, eso depende de la estructura de datos, sus objetivos y su definición de «espacios en blanco».
Seleccione y resalte las celdas vacías con Ir a especial
Este método simple selecciona todas las celdas en blanco en un rango determinado, que luego puede llenar con cualquier color de su elección.
Para seleccionar celdas en blanco en Excel, esto es lo que debe hacer:
- Seleccione el rango donde desea resaltar en blanco. Para seleccionar todas las celdas con datos, haga clic en la celda superior izquierda y presione Ctrl + Shift + End para extender la selección a la última celda utilizada.
- En la pestaña Inicio, en el grupo Edición, haga clic en Buscar y seleccionar > Ir a Especial. O presione F5 y haga clic en Especial… .

- En el cuadro de diálogo Ir a especial, seleccione espacios en blanco y haga clic en Aceptar. Esto seleccionará todas las celdas vacías en el rango.

- Con las celdas en blanco seleccionadas, haga clic en el Color de relleno en la pestaña Inicio, en el grupo Fuente, y elija el color deseado. ¡Hecho!

Consejos y notas:
- La función Ir a especial solo selecciona celdas verdaderamente en blanco, es decir, celdas que no contienen absolutamente nada. Las celdas que contienen cadenas vacías, espacios, retornos de carro, caracteres no imprimibles, etc. no se consideran en blanco y no se seleccionan. Para resaltar celdas con fórmulas que devuelven una cadena vacía («») como resultado, utilice Formato condicional o macro VBA.
- Este método es estático y es mejor usarlo como una solución de una sola vez. Los cambios que realice más tarde no se reflejarán automáticamente: los nuevos espacios en blanco no se resaltarán y los espacios en blanco anteriores que llene con valores permanecerán coloreados. Si está buscando una solución dinámica, es mejor que utilice el Enfoque de formato condicional.
Filtrar y resaltar espacios en blanco en una columna específica
Si no le interesan las celdas vacías en ninguna parte de la tabla, sino que desea buscar y resaltar celdas o filas completas que tienen espacios en blanco en una determinada columna, el filtro de Excel puede ser la solución adecuada.
Para hacerlo, sigue estos pasos:
- Seleccione cualquier celda dentro de su conjunto de datos y haga clic en Ordenar y filtrar > Filtrar en la pestaña Inicio. O presione el atajo CTRL + Shift + L para activar los filtros automáticos.
- Haga clic en la flecha desplegable de la columna de destino y filtre los valores en blanco. Para ello, desmarque la casilla Seleccionar todo y luego seleccione (Vacíos).
- Seleccione las celdas filtradas en la columna clave o filas completas y elija el color de relleno que desea aplicar.
En nuestra tabla de muestra, así es como podemos filtrar y luego resaltar las filas donde las celdas SKU están vacías: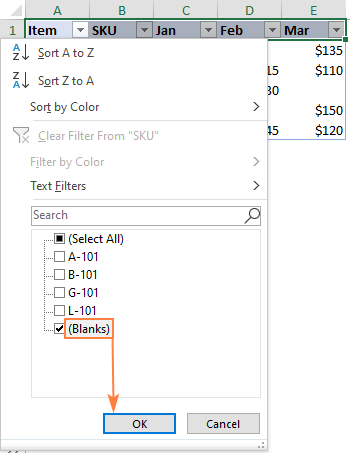
Notas:
- A diferencia del método anterior, este enfoque considera fórmulas que devuelven cadenas vacías («») como celdas en blanco.
- Esta solución no es adecuada para datos que cambian con frecuencia porque tendría que limpiar y resaltar nuevamente con cada cambio.
Cómo resaltar celdas en blanco en Excel con formato condicional
Ambas técnicas discutidas anteriormente son sencillas y concisas, pero tienen un inconveniente importante: ninguno de los métodos reacciona a los cambios realizados en el conjunto de datos. A diferencia de ellos, el formato condicional es una solución dinámica, lo que significa que debe configurar la regla solo una vez. Tan pronto como se llene una celda vacía con cualquier valor, el color desaparecerá inmediatamente. Y a la inversa, una vez que aparece un nuevo espacio en blanco, se resaltará automáticamente.
Ejemplo 1. Resalta todas las celdas en blanco en un rango
Para resaltar todas las celdas vacías en un rango determinado, configure la regla de formato condicional de Excel de esta manera:
- Seleccione el rango en el que desea resaltar las celdas en blanco (A2: E6 en nuestro caso).
- En la pestaña Inicio, en el grupo Estilos, haga clic en Nueva regla > Usar una fórmula para determinar a qué celdas dar formato.
- En el cuadro Formatear valores donde esta fórmula es verdadera, ingrese una de las siguientes fórmulas, donde A2 es la celda superior izquierda del rango seleccionado:
A más destacado celdas absolutamente en blanco que no contienen nada:
=ISBLANK(A2)Para destacar también celdas aparentemente en blanco que contienen cadenas de longitud cero («») devueltas por sus fórmulas:
=LEN(A2)=0o
=A2="" - Haga clic en el botón Formato, cambie a la pestaña Relleno, elija el color de fondo que desee y haga clic en Aceptar.
- Haga clic en Aceptar para guardar la regla y cerrar la ventana de diálogo principal.

Para conocer los pasos detallados, consulte Crear una regla de formato condicional basada en fórmulas en Excel.
Ejemplo 2. Resalta las filas que tienen espacios en blanco en una columna específica
En una situación en la que desee resaltar las filas completas que tienen celdas vacías en una columna en particular, simplemente haga un pequeño cambio en las fórmulas discutidas anteriormente para que se refieran a la celda en esa columna específica, y asegúrese de bloquear la coordenada de la columna con el signo $.
Por ejemplo, para resaltar filas con espacios en blanco en la columna B, seleccione toda la tabla sin encabezados de columna (A2:E6 en este ejemplo) y cree una regla con una de estas fórmulas:
A más destacado celdas absolutamente en blanco:
=ISBLANK($B2)
A más destacado espacios en blanco y células que contienen cadenas vacías:
=LEN($B2)=0
o
=$B2=""
Como resultado, solo se resaltan las filas en las que una celda SKU está vacía: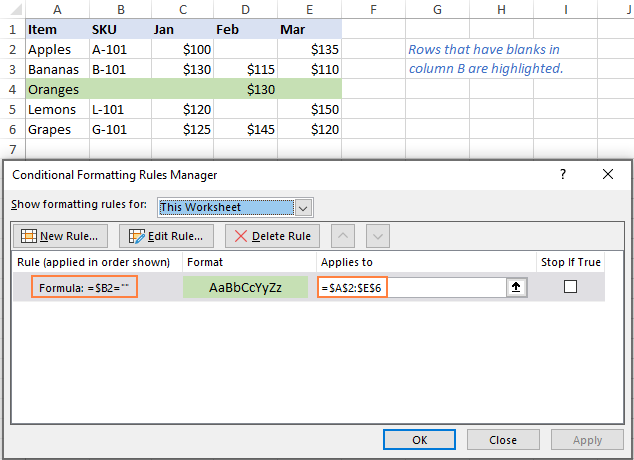
Resalte si está en blanco con VBA
Si le gusta automatizar cosas, puede encontrar útiles los siguientes códigos VBA para colorear celdas vacías en Excel.
Macro 1: Colorea las celdas en blanco
Esta macro puede ayudarte a resaltar celdas verdaderamente en blanco que no contienen absolutamente nada.
Para colorear todas las celdas vacías en un rango seleccionado, solo necesita una sola línea de código:
Sub Highlight_Blank_Cells() Selection.SpecialCells(xlCellTypeBlanks).Interior.Color = RGB(255, 181, 106) End Sub
Para resaltar los espacios en blanco en una hoja de cálculo y un rango predefinidos (rango A2:E6 en la Hoja 1 en el siguiente ejemplo), este es el código que se debe usar:
Sub Highlight_Blank_Cells()
Dim rng As Range
Set rng = Sheet1.Range("A2:E6")
rng.SpecialCells(xlCellTypeBlanks).Interior.Color = RGB(255, 181, 106)
End Sub
En lugar de un color RGB, puede aplicar uno de los 8 colores base principales escribiendo «vb» antes del nombre del color, por ejemplo:
Selection.SpecialCells(xlCellTypeBlanks).Interior.Color = vbBlue
O puede especificar el índice de color como:
Selection.SpecialCells(xlCellTypeBlanks).Interior.ColorIndex = 6
Macro 2: espacios en blanco de color y cadenas vacías
Para reconocer visualmente las celdas en blanco que contienen fórmulas que devuelven cadenas vacías como espacios en blanco, verifique si la propiedad Texto de cada celda en el rango seleccionado = «», y si es VERDADERO, luego aplique el color.
Aquí está el código para resaltar todos los espacios en blanco y cadenas vacías en un rango seleccionado:
Sub Highlight_Blanks_Empty_Strings() Dim rng As Range Set rng = Selection For Each cell In rng If cell.Text = "" Then cell.Interior.Color = RGB(255, 181, 106) Else cell.Interior.ColorIndex = xlNone End If Next End Sub
Cómo insertar y ejecutar una macro
A agregar una macro a su libro de trabajo, siga estos pasos:
- Presione Alt + F11 para abrir el Editor de Visual Basic.
- En el Explorador de proyectos de la izquierda, haga clic con el botón derecho en el libro de trabajo de destino y luego haga clic en Insertar > Módulo.
- En la ventana Código de la derecha, pegue el código VBA.
A ejecutar la macroEsto es lo que necesitas hacer:
- Seleccione el rango en su hoja de cálculo.
- Presione Alt + F8 para abrir el cuadro de diálogo Macro.
- Elija la macro y haga clic en Ejecutar.

Para obtener instrucciones detalladas paso a paso, consulte:
Así es como encontrar, seleccionar y resaltar celdas en blanco en Excel. ¡Gracias por leer y espero verte en nuestro blog la próxima semana!
descargas disponibles
(archivo .xlsx)
(archivo .xlsm)