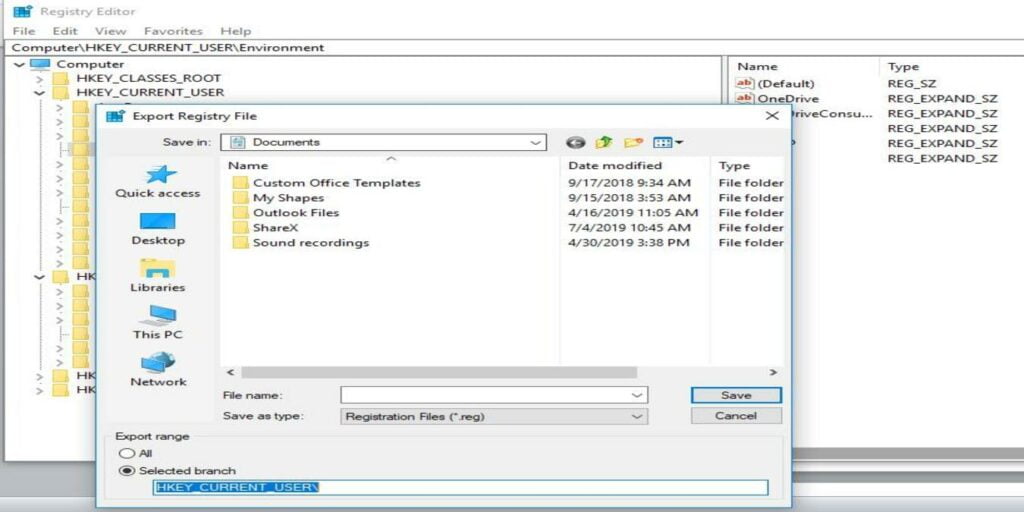microsoft anunciado recientemente que las copias de seguridad periódicas que solía realizar en el registro del sistema ya no son compatibles con Windows 10, a partir de la versión 1803. Esto significa que tendrá que volver a habilitar manualmente la función para guardar el registro. El registro de Windows contiene una gran cantidad de configuraciones de bajo nivel que controlan ciertos aspectos del sistema operativo.
Si navega a la carpeta RegBack, notará que cada subárbol del registro todavía está allí, pero cada archivo tiene un tamaño de 0kb.
En octubre pasado, el sistema operativo detuvo las copias de seguridad en el registro automáticamente a pesar de informar que las copias de seguridad estaban completas. En ese entonces, la mayoría de los usuarios creían que era un error, pero Microsoft dice que el cambio es por diseño y es una forma de reducir el tamaño total del disco de Windows.
Sin embargo, la carpeta RegBack no ocupa una cantidad tan significativa de espacio, probablemente solo unos pocos cientos de MB en la mayoría de los sistemas. Además, hay opciones de almacenamiento más baratas disponibles en la actualidad, por lo que tendría sentido si es porque la mayoría de las personas apenas usan copias de seguridad del registro y la carpeta podría expandirse en tamaño con copias de seguridad corruptas debido a errores del sistema.
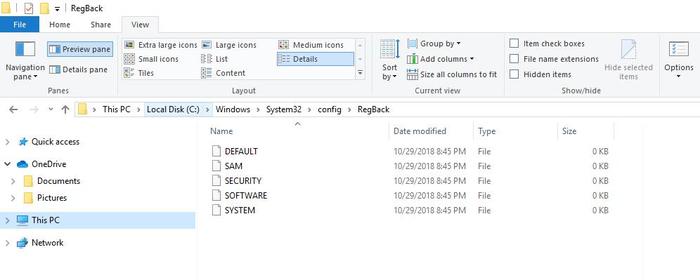
Por qué es necesaria una copia de seguridad del registro
Cuando el registro de Windows está dañado, puede causar congelamiento, fallas y fallas en el arranque, razón por la cual una copia de seguridad del registro es tan importante. También es importante cuando se intenta solucionar errores, pero Microsoft les pide a sus usuarios que confíen en los puntos de restauración del sistema para este propósito.
También recomienda crear puntos de restauración antes de hacer cualquier cosa que pueda hacer que el sistema no pueda arrancar o no responda, lo que es más como no hacerlo en absoluto.
Cómo restaurar la copia de seguridad del registro
Si aún desea copias de seguridad del registro, debe volver a habilitarlas manualmente mediante una edición del registro cambiando el valor de una clave de registro. Para hacer esto:
1. Haga clic en el botón Buscar junto al icono del menú Inicio en la parte inferior izquierda de la pantalla.
2. Tipo regedit.exe y haga clic en el resultado de búsqueda que aparece.
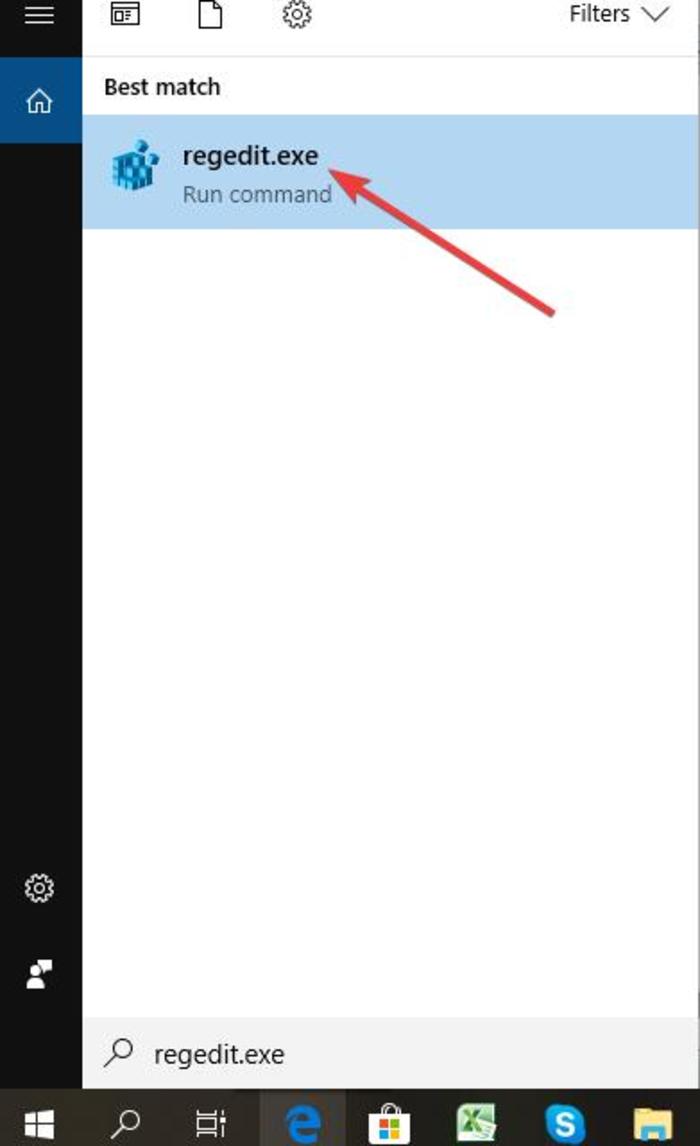
3. Navegue hasta la clave del Registro:
HKLM\System\CurrentControlSet\Control\Session Manager\Configuration Manager\
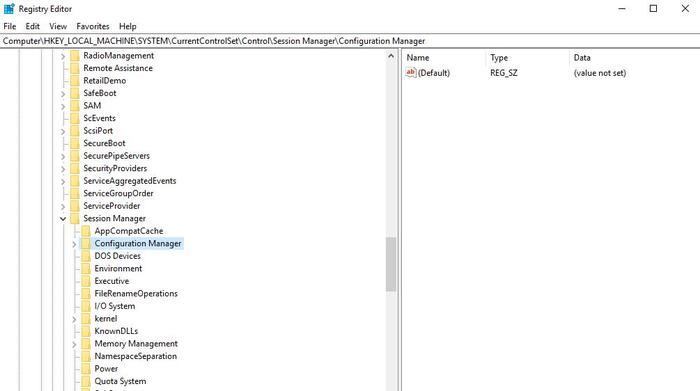
4. Haga clic con el botón derecho en Administrador de configuración, seleccione «Nuevo» y haga clic en «Valor Dword (32 bits)».
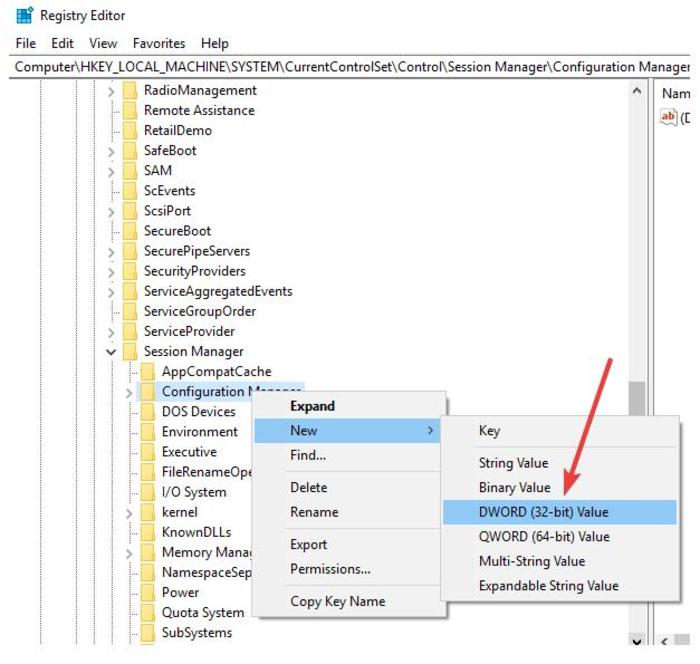
5. Cámbiele el nombre a «EnablePeriodicBackup» haciendo clic derecho en «NewValue#1» y seleccionando «Cambiar nombre».
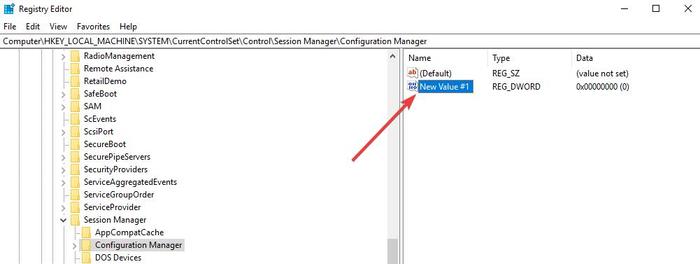
6. Establezca el valor en 1 haciendo clic derecho nuevamente, seleccionando «Modificar» y configurando el valor.
7. Reinicie la PC.
Después de reiniciar, Windows comenzará a realizar una copia de seguridad del registro en la carpeta RegBack a partir de ese momento y creará una tarea RegIdleBackup para administrar las copias de seguridad posteriores.
Envolver
Si bien las copias de seguridad son importantes, también ocupan algo de espacio en su sistema. Una solución de respaldo de terceros lo ayuda a ahorrar espacio y al mismo tiempo le permite acceder a sus archivos.
¿Pudo restaurar su copia de seguridad del registro siguiendo estos pasos? Háganos saber en un comentario a continuación.