Si quieres empezar de nuevo después de un infección de malware, o limpia tu computadora para reciclar o vender, saber cómo reiniciar Windows 10 te ayudará reiniciarlo como nuevo.
Un restablecimiento de fábrica es el último recurso cuando su computadora no funciona correctamente, corre despacio, o mostrar inquietantes mensajes de error este software no puede resolver.
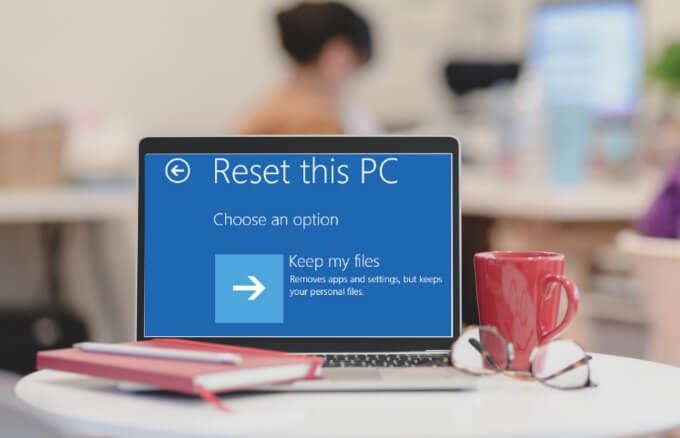
Windows 10 viene con opciones de recuperación integradas que puede utilizar para restablecer su PC con o sin borra todos tus archivos.
En esta guía, lo guiaremos a través de los pasos que necesita para restablecer Windows 10 a la configuración de fábrica.
Cómo restablecer Windows 10 a la configuración de fábrica
Veremos cuatro formas diferentes de restablecer Windows 10 a la configuración de fábrica:
- Restablece y conserva tus archivos
- Restablecer y borrar todo
- Reinicie su PC desde la pantalla de inicio de sesión
- Restablecer usando la opción de reinicio
Notar: Haga una copia de seguridad de sus archivos antes de restablecer Windows 10; de lo contrario, es posible que pierda algunos de sus archivos importantes y no pueda recuperar los datos eliminados.
Cómo restablecer Windows 10 y conservar sus archivos
Si desea restablecer Windows 10 mientras conserva todos sus archivos, puede hacerlo usando la opción ‘Conservar mis archivos’. Una vez finalizado el proceso, la PC quedará como nueva. Luego, puede reconfigurar la configuración personalizada y reinstalar las aplicaciones que desee.
- Para empezar, seleccione Inicio> Configuración> Actualización y seguridad.
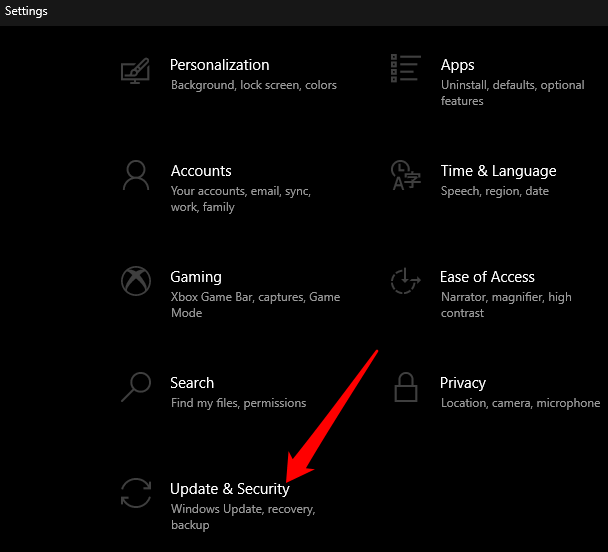
- Luego seleccione Recuperación.
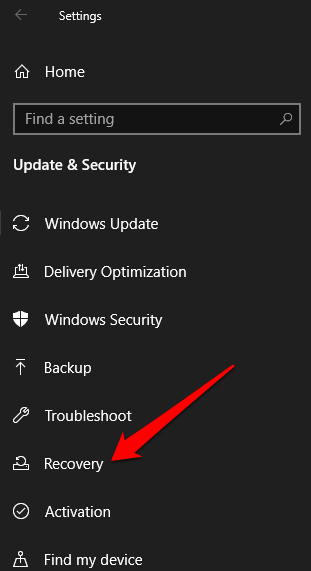
- Selecciona el Comenzar botón debajo del Restablecer esta PC sección.
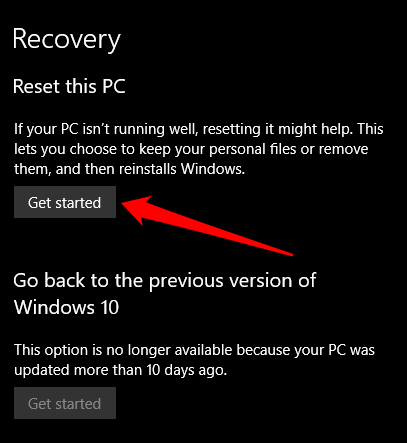
- Luego seleccione Mantener mis archivos.
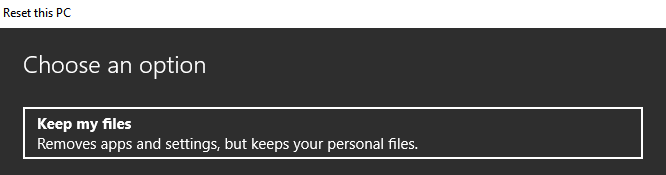
- Elija cómo desea reinstalar Windows: Carga en la nube o Reinstalar localmente. Si selecciona Descarga en la nube, puede usar hasta 4 GB de datos para descargar e instalar Windows 10 en su PC. Con la reinstalación local, reinstala Windows 10 desde su PC.
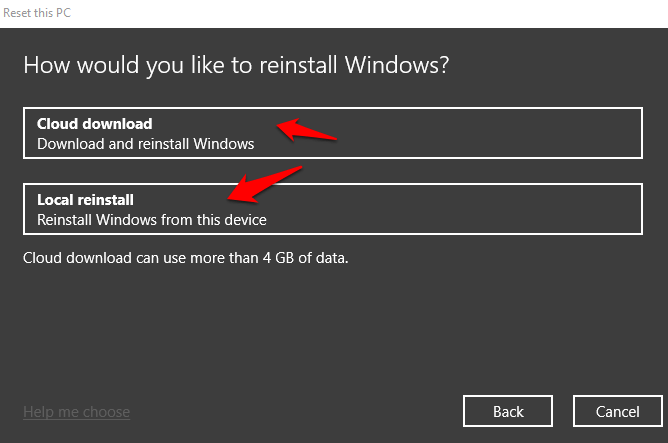
- Para seleccionar Próximo.
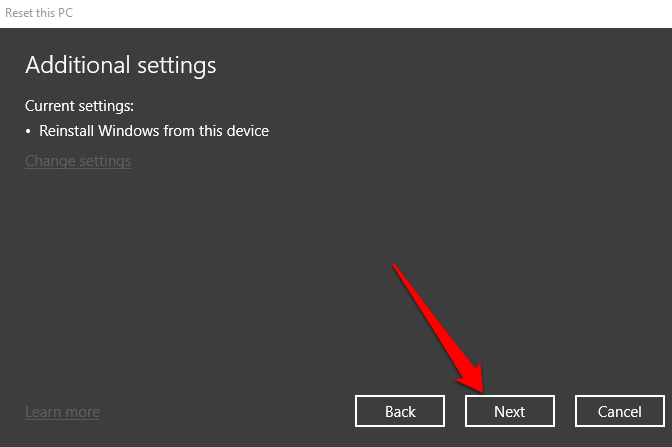
- Selecciona el Reiniciar botón.
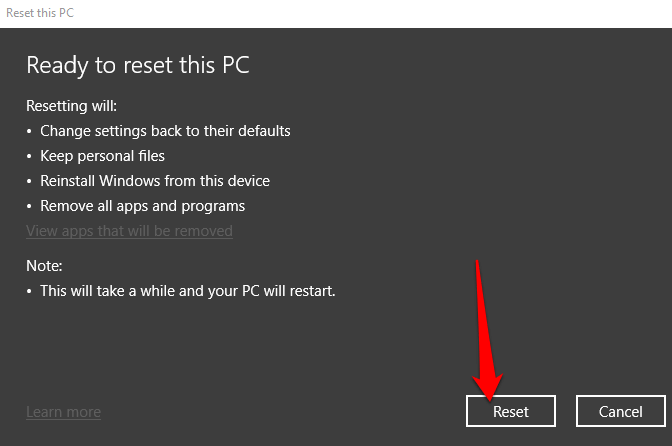
Su PC se restablecerá a la configuración de fábrica y conservará todos sus archivos. Una vez que se haya completado el restablecimiento, verifique si hay actualizaciones de Windows en su PC para asegurarse de que al sistema operativo no le falten parches, actualizaciones de seguridad o controladores importantes.
- Para buscar actualizaciones, seleccione Inicio> Configuración> Actualización y seguridad luego seleccione actualizacion de Windows > Buscar actualizaciones. Si hay actualizaciones disponibles, Windows 10 descárgalos e instálalos en tu computadora.
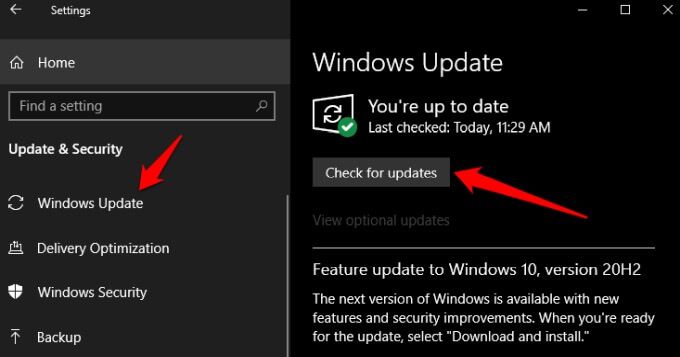
- Puede actualizar rápidamente los controladores que faltan a través de Windows Update yendo a Configuración> Actualización y seguridad> Actualización de Windows> Buscar actualizaciones. Para seleccionar Mostrar actualizaciones opcionales.
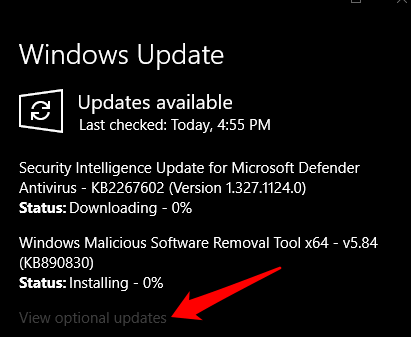
- Luego seleccione el Actualizaciones de controladores pestaña, navegue hasta el controlador que desea actualizar y seleccione Descargar e instalar.
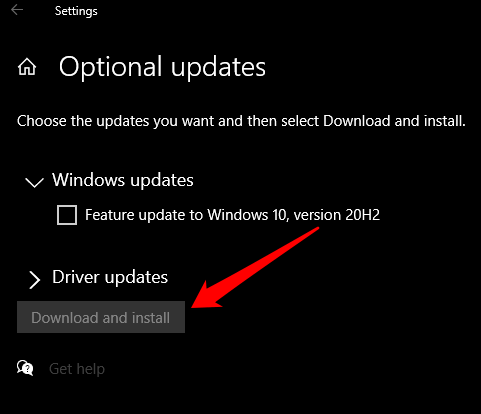
Por fin, reinstalar todas las aplicaciones que había instalado antes del reinicio, luego comience a usar su PC como de costumbre.
Cómo restablecer Windows 10 y eliminar todo
Con la opción «Eliminar todo», reiniciará su PC y eliminará todos sus archivos personales, aplicaciones, controladores, archivos y cualquier cambio que haya realizado en la configuración. También elimina todas las aplicaciones instaladas por el fabricante de su PC.
- Para hacer esto, seleccione Inicio> Configuración> Actualización y seguridad> Recuperación.
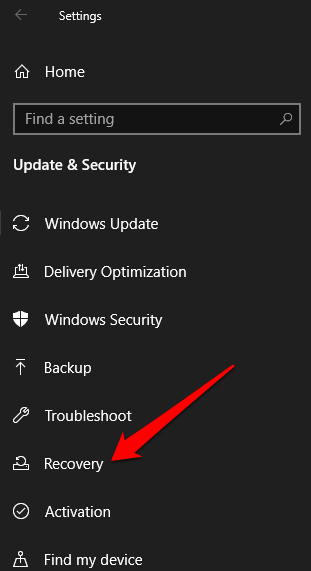
- Para seleccionar Comenzar bajo Restablecer esta PC.
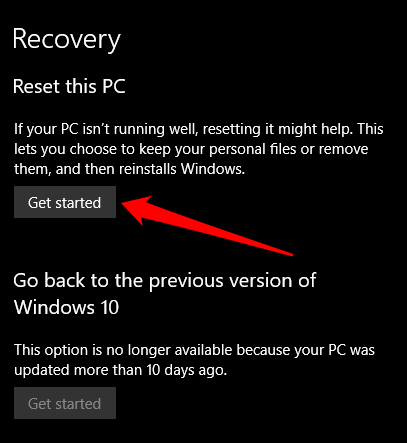
- Luego seleccione Quitar todo.
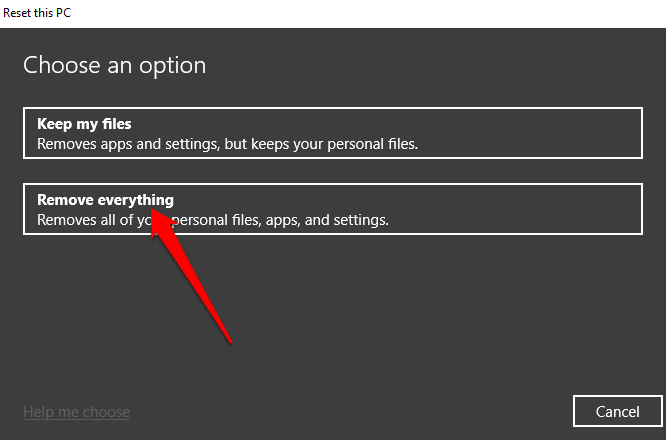
- Elija cómo desea reinstalar Windows: Carga en la nube o Reinstalar localmente.
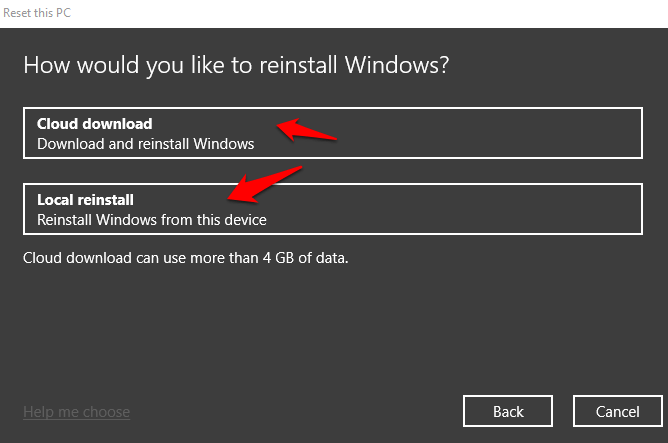
- Si desea borrar por completo todos sus archivos y datos personales, seleccione Modificar los parámetros.
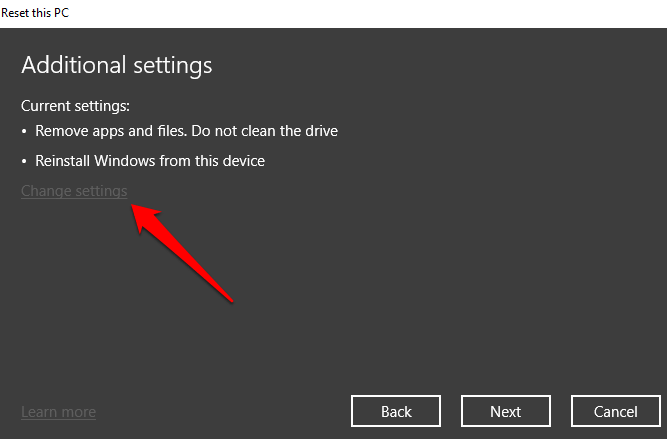
- Luego cambia el Limpiar datos cambiar a sí, luego seleccione Confirmar.
Notar: Esta opción es útil si planea reciclar, donar o vende tu computadora. Puede tomar alrededor de una hora o dos, pero es difícil para otras personas recuperar los archivos que eliminó. Deje el botón Limpiar datos en No reducido la hora de finalización porque solo eliminará los archivos. Sin embargo, es menos seguro.
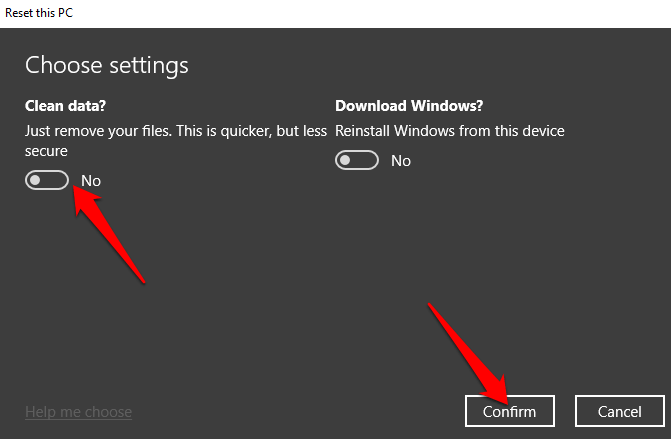
- Para seleccionar Próximo.
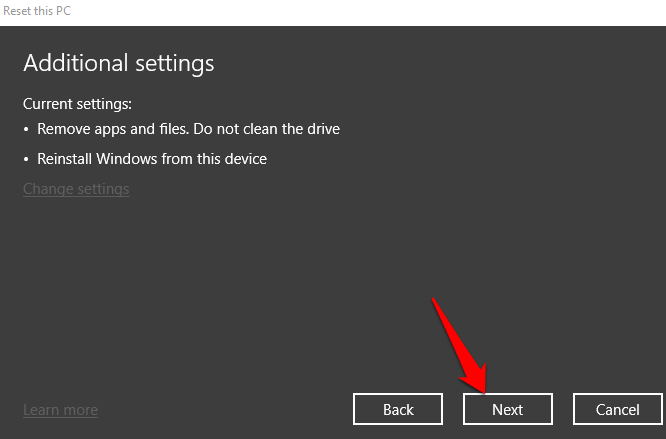
- Para seleccionar Reiniciar.
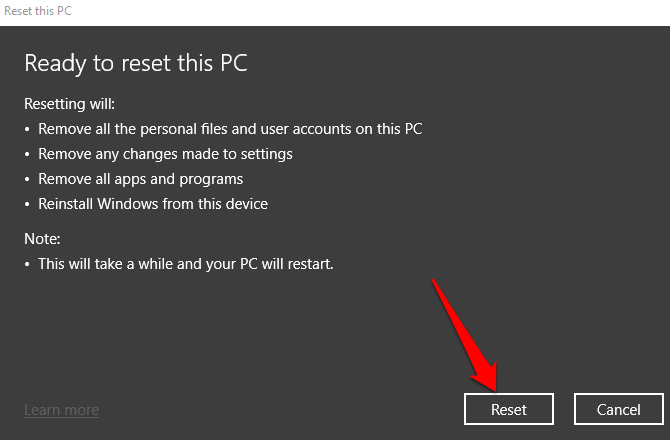
Cómo restablecer Windows 10 desde la pantalla de inicio de sesión
Si usted es no se puede abrir la configuración de Windows en su PC, puede restablecer Windows 10 desde el pantalla de ingreso al sistema.
- Para hacer esto, use el Tecla del logotipo de Windows + L Atajo de teclado para mostrar la pantalla de inicio de sesión.
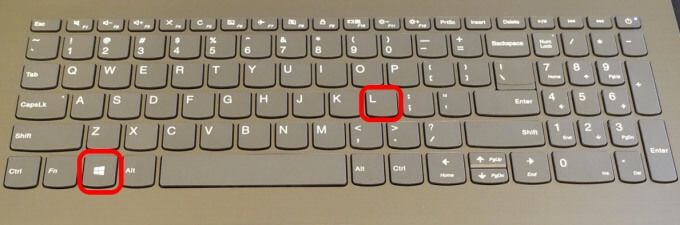
- Reinicie su computadora presionando Desplazamiento mientras selecciona el Energía> Reiniciar en la parte inferior derecha de la pantalla.
- Después de que su computadora se reinicie en WinRE (Entorno de recuperación de Windows), seleccione Solucionar problemas en el Escoge una opción pantalla.
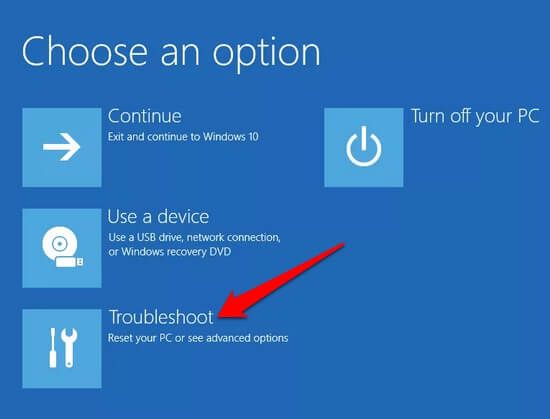
- Para seleccionar Restablecer esta PC.
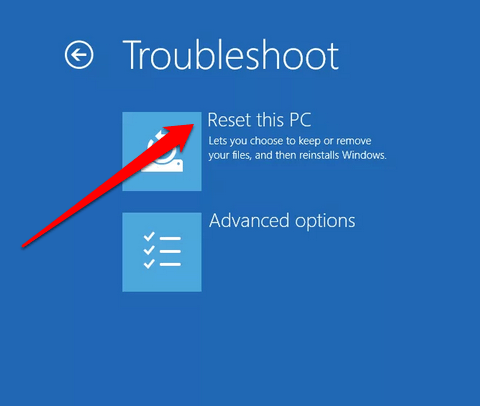
- Seleccione si desea guarda tus archivos, Elimina todo, o restaurar la configuración de fábrica seguir.
- Si ves el Restaurar la configuración de fábrica en su computadora, selecciónelo. Esto eliminará sus archivos personales, el software instalado y reinstalará Windows 10 y cualquier otra aplicación preinstalada que venga con su computadora. Windows 10 borrará todo el contenido del disco y lo restaurará a su estado original. Si la opción Restaurar la configuración de fábrica no está disponible, seleccione Elimina todo.
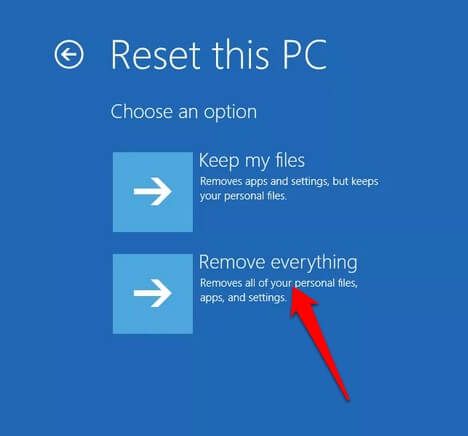
Cómo restablecer Windows 10 a los valores predeterminados de fábrica usando Fresh Start
Con la nueva opción de inicio, puede restablecer Windows 10 y conservar sus archivos si desea iniciar con una copia nueva del sistema operativo que no tenga bloatware o software adicional.
Sin embargo, en lugar de utilizar una imagen personalizada del fabricante de su PC, la opción de nuevo inicio utiliza la original. Imagen de Windows 10 proporcionado por Microsoft.
Notar: Es posible que no funcione para computadoras de marca como Dell, HP, ASUS o Acer, ya que es posible que no reinstale algunas aplicaciones o controladores que pueda necesitar. Además, es posible que no pueda utilizar la imagen personalizada del fabricante en restablecimientos posteriores.
- Para restablecer Windows 10 usando la opción de reinicio, abra Seguridad de Windows y seleccione Rendimiento y salud del dispositivo.
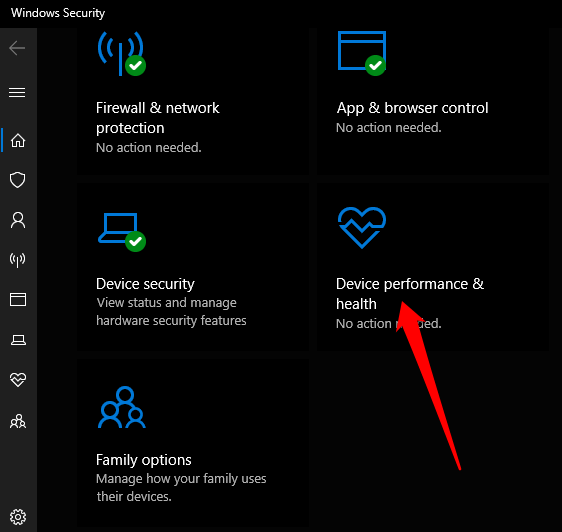
- Para seleccionar información adicional bajo Nuevo comienzo, luego seleccione Inicio> Siguiente en la nueva ventana para iniciar el proceso. Una vez que se complete el nuevo comienzo, reinstale las aplicaciones que desea usar.
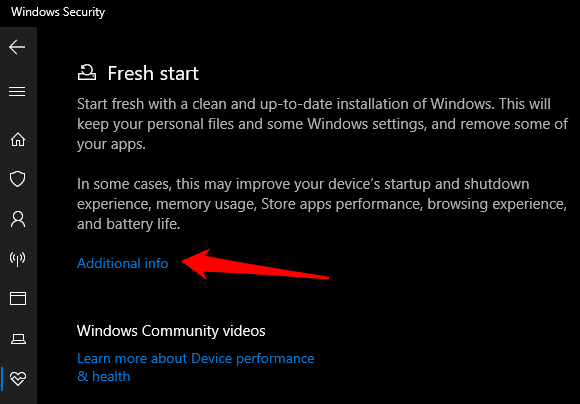
Después de completar los pasos, la imagen original de Windows 10 se utilizará para restablecer de fábrica su PC con Windows 10, manteniendo sus datos personales.
Tíralo todo y empieza de nuevo
Esperamos que esta guía le haya ayudado a restablecer Windows 10 y que su computadora haya vuelto a su estado original. Si está utilizando una Mac y de repente comienza a actuar de manera extraña, puede restablecer PRAM y SMC. Consulte nuestras otras guías sobre cómo limpiar y reinstalar Windows 10 O utilice este método sencillo para limpiar la instalación de Windows 10 sin preocuparse por los detalles técnicos.
¿Ha restablecido correctamente su computadora a la configuración de fábrica? Comparte con nosotros en los comentarios.