Edge es el nuevo navegador predeterminado integrado en Windows 10. Aunque el navegador Edge no tiene tantas funciones en comparación con el navegador Chrome, es bastante bueno para el uso diario. Dicho esto, puede haber momentos en los que necesite restablecer el navegador Edge debido a problemas como bloqueos frecuentes y otros comportamientos extraños, pero no hay una opción integrada para restablecer el navegador a su estado predeterminado. A continuación se describe cómo restablecer el navegador Edge en Windows 10.
Restablecer el navegador Edge en Windows 10
Nota: antes de hacer nada, cree un punto de restauración del sistema para que pueda volver atrás en caso de dificultades.
Aunque no existe una solución de un solo clic para restablecer el navegador Edge, no es tan difícil. Todo lo que tiene que hacer es eliminar el paquete de la aplicación correspondiente y luego reinstalarlo usando los cmdlets de PowerShell.
Para comenzar, reinicie su sistema Windows en modo seguro. Presione «Win + X» para abrir el menú de usuario avanzado, navegue hasta «Apagar o cerrar sesión», mantenga presionada la tecla «Shift» en su teclado y luego haga clic en la opción «Reiniciar». Alternativamente, también puede reiniciar usando la opción «Inicio avanzado» en «Actualización y seguridad> Recuperación» en la aplicación de configuración de Windows 10.
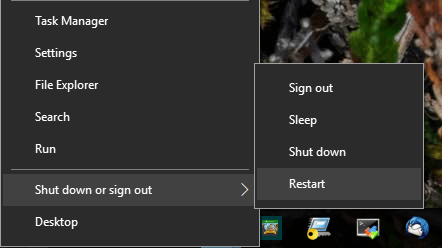
Después de reiniciar el sistema en modo seguro, abra el Explorador de archivos con el método abreviado de teclado «Win + E». Ahora, copie y pegue la siguiente dirección en la barra de direcciones y presione el botón Enter. No olvide reemplazar
C:\Users\<username>\AppData\Local\Packages
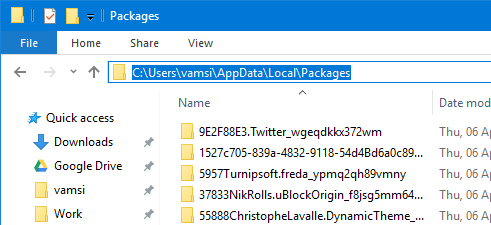
Busque el paquete «Microsoft.MicrosoftEdge_8wekyb3d8bbwe». Haga clic derecho sobre él y seleccione la opción «Propiedades».
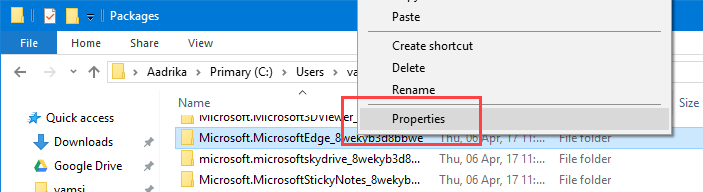
En la ventana Propiedades, seleccione la pestaña General, desmarque la casilla de verificación «Solo lectura (solo se aplica a los archivos en la carpeta)» y luego haga clic en el botón «Aceptar» para guardar los cambios.
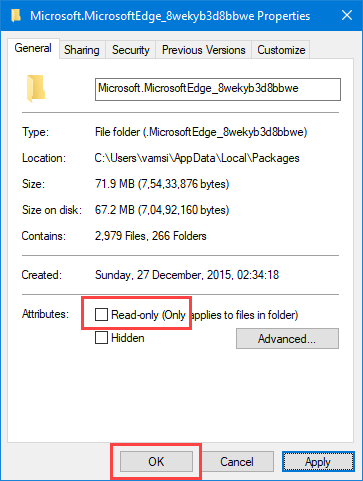
Después de realizar los cambios, simplemente seleccione la carpeta y luego presione el botón «Eliminar» en su teclado. En general, la carpeta debe eliminarse instantáneamente. Si se enfrenta a un error de Acceso denegado, intente tomar posesión de esa carpeta y luego elimínela.
Una vez eliminado, reinicie su sistema en modo normal. Después de reiniciar, presione «Win + X» y seleccione la opción «Windows PowerShell (Admin)». Si no tiene esta opción, busque PowerShell en el menú Inicio, haga clic derecho sobre él y seleccione la opción «Ejecutar como administrador».
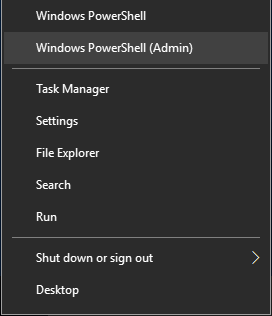
En la ventana de PowerShell, copie el siguiente código y ejecútelo.
Get-AppXPackage -AllUsers -Name Microsoft.MicrosoftEdge | Foreach {Add-AppxPackage -DisableDevelopmentMode -Register "$($_.InstallLocation)\AppXManifest.xml" -Verbose}

Ya que hemos usado el -Verbose comando, debería ver un mensaje de confirmación similar al siguiente.

Ha terminado de restablecer el navegador Edge en Windows 10, y en el futuro debería funcionar sin contratiempos.
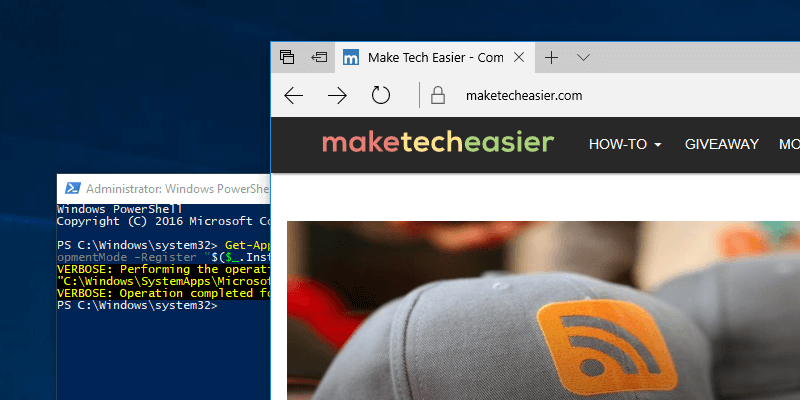
Comente a continuación compartiendo sus pensamientos y experiencias sobre el uso del método anterior para restablecer el navegador Edge en Windows 10.