Para la mayoría de los administradores de sistemas, Remote Desktop es una de las funciones más utilizadas en Windows. Tan bueno como es, cada vez que selecciona la opción «Asegúrese de que confía en esta PC», corre el riesgo de comprometer su máquina al revelar sus credenciales de escritorio remoto. Esto es particularmente cierto si el sistema remoto es desconocido para usted o si está infectado de alguna manera.
Para eliminar esto, Microsoft introdujo la función Remote Credential Guard. Cuando habilita esta función, Windows puede proteger sus credenciales al redirigir correctamente las solicitudes de Kerberos al sistema que las solicita. Así es como puede habilitar fácilmente la función Remote Credential Guard para asegurar el escritorio remoto en Windows 10.
Habilitar la protección de credenciales remotas desde la directiva de grupo
Usar el Editor de políticas de grupo de Windows para habilitar la protección remota de credenciales es una de las formas más fáciles. Para empezar, busca gpedit.msc y presione el botón Entrar.
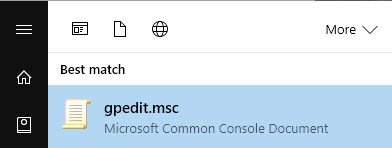
La acción anterior abrirá el Editor de directivas de grupo de Windows. Aquí, navegue a la ubicación «Configuración de la computadora -> Plantillas administrativas -> Sistema -> Delegación de credenciales» en el panel izquierdo.
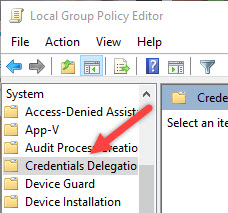
Busque la política «Restringir la delegación de credenciales a servidores remotos» y haga doble clic en ella.
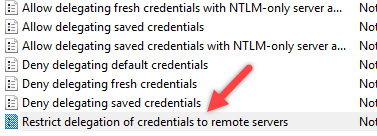
Tan pronto como haga doble clic en la política, se abrirá la ventana de configuración de la política. Aquí, seleccione el botón de radio «Habilitado». Esta acción habilitará nuevas opciones en el campo Opciones. Seleccione la opción «Requerir protección remota de credenciales» en el menú desplegable y luego haga clic en el botón «Aceptar» para guardar los cambios.
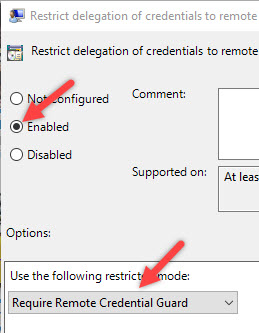
Una vez que haya terminado, así es como se ve en el Editor de directivas de grupo.
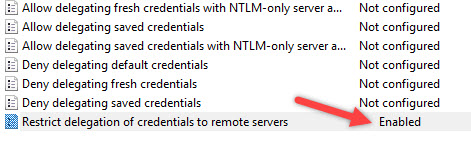
Simplemente reinicie su sistema y la configuración surtirá efecto. Si no desea reiniciar, simplemente abra el símbolo del sistema como administrador y luego ejecute el siguiente comando para forzar la actualización de la configuración de la política de grupo.
Habilite Remote Credential Guard desde el Registro
Si prefiere usar el Editor del Registro de Windows, puede hacer lo mismo simplemente agregando un nuevo valor. Para hacer eso, presione «Win + R», escriba regedit y presione el botón Entrar.
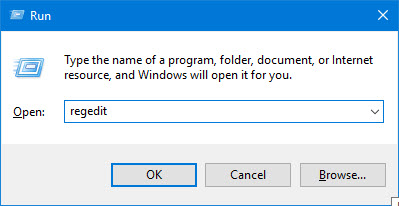
La acción anterior abrirá el Editor del Registro de Windows. Aquí, navegue a la siguiente ubicación en el panel izquierdo.
HKEY_LOCAL_MACHINE\System\CurrentControlSet\Control\Lsa
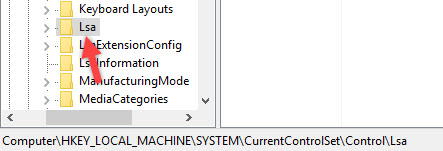
Una vez que esté aquí, haga clic derecho en el panel derecho y luego seleccione la opción «Nuevo -> Valor DWORD (32 bits)».
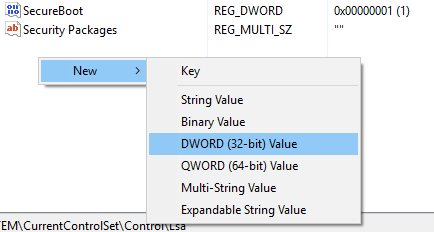
Esta acción creará un nuevo valor DWORD. Nombre el nuevo valor como «DisableRestrictedAdmin» y presione el botón Intro.
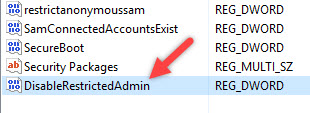
Ahora, haga doble clic en el nuevo valor para abrir la ventana Editar valor. Asegúrese de que los datos del valor estén configurados en «0» y luego haga clic en el botón «Aceptar» para guardar los cambios.
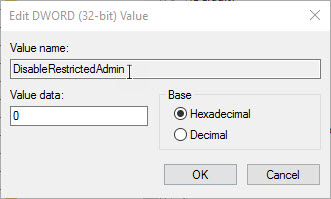
Simplemente reinicie el sistema para que los cambios surtan efecto.
Habilitar desde el símbolo del sistema
En lugar de habilitar completamente Remote Credential Guard, también puede habilitar la función caso por caso mediante el símbolo del sistema.
Para hacer eso, abra el Símbolo del sistema y luego use el siguiente comando para iniciar una nueva conexión de Escritorio remoto. Como puede ver, el parámetro /remoteGaurd habilitará Remote Credential Guard para esa conexión.
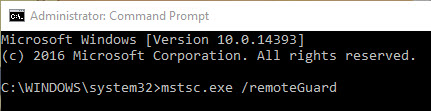
Comente a continuación compartiendo sus pensamientos y experiencias sobre el uso de los métodos anteriores para habilitar la función Remote Credential Guard en Windows.
