¿Su computadora portátil o PC con Windows 10 le está causando problemas? Ya sea que tarde más tiempo en arrancar o que tenga mensajes de error frecuentes, es posible que desee restablecer de fábrica Windows 10 a su configuración predeterminada. Esto significa borrar toda la información de su disco duro y empezar de nuevo desde cero.
Un restablecimiento de Windows 10 es definitivamente una buena manera de solucionar muchos problemas de actualización de unidades y errores de registro. Sin embargo, debe tener paciencia, ya que el proceso puede consumir mucho tiempo, así que destine al menos algunas horas para esta actividad. Este artículo analiza los diversos pasos del restablecimiento de fábrica en una computadora portátil con Windows 10.
Siempre haga una copia de seguridad primero
Dado que un restablecimiento limpio borrará toda la información que tiene en su PC, es necesario hacer una copia de seguridad en otro lugar. Puede crear una copia de seguridad en una unidad de red o copiar los archivos individualmente en un disco duro externo.
Personalmente, me gusta almacenar la copia de seguridad en la nube. Para esto, prefiero Microsoft OneDrive ya que está estrechamente integrado con Windows. Además, los archivos y carpetas en OneDrive se pueden cargar y descargar exactamente de la misma manera que la apariencia de su PC con Windows.
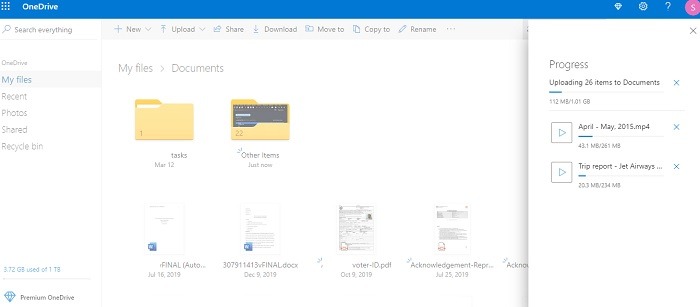
Independientemente de los métodos que encuentre fáciles, no olvide la etapa de copia de seguridad, ya que en raras ocasiones las cosas salen mal al realizar un restablecimiento de fábrica. La pantalla se congela y los bucles de reinicio infinitos no son desconocidos. Si encuentra tales problemas durante el restablecimiento de fábrica, realice un reinicio en frío presionando con fuerza el botón de encendido.
Active la opción «Restablecer esta PC»
La opción de reinicio de Windows 10 se puede activar simplemente desde el menú Inicio. También puede acceder a él desde «Configuración».
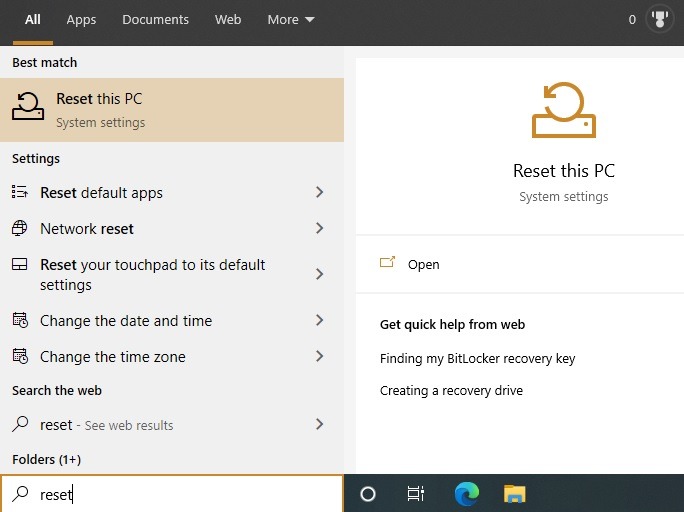
Haga clic en «Comenzar» para reiniciar la PC. También puede acceder a esta opción desde un menú de «Inicio avanzado» que se analiza a continuación.
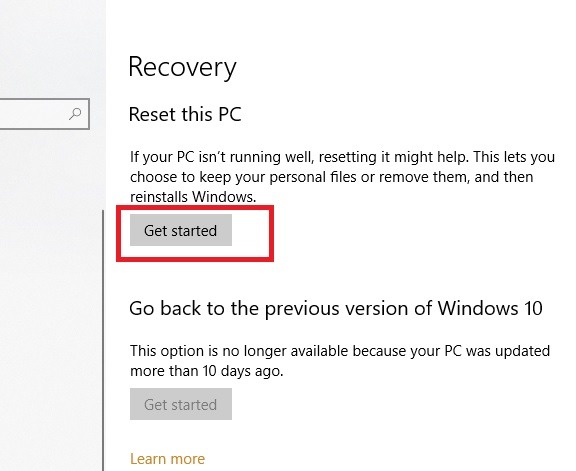
Se le darán dos opciones para restablecer Windows 10. Puede conservar su archivo personal y eliminar las aplicaciones y configuraciones o volverse nuclear y eliminar todo.
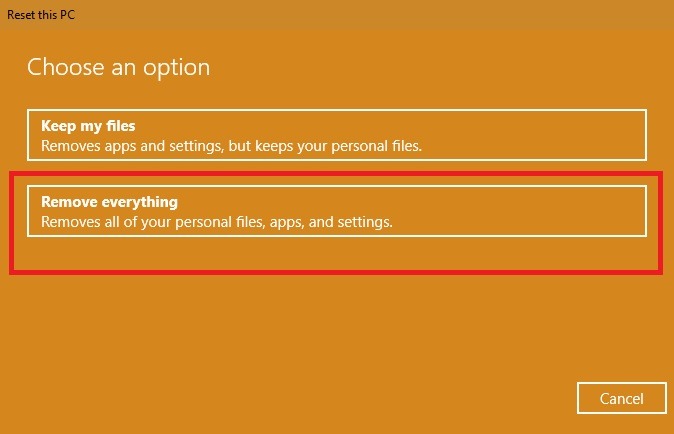
Antes de eliminar sus datos, se le preguntará por última vez si solo desea eliminar los archivos. También consume menos tiempo que un reinicio completo. Haga clic en «Siguiente» para ignorar el consejo.
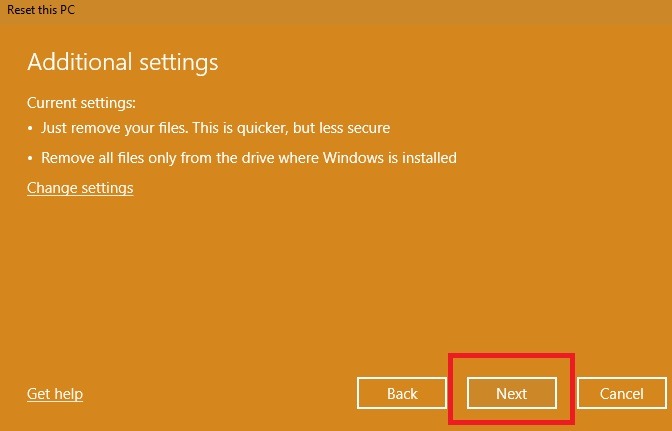
Solo tomará unos minutos habilitar la opción de reinicio en su PC con Windows.
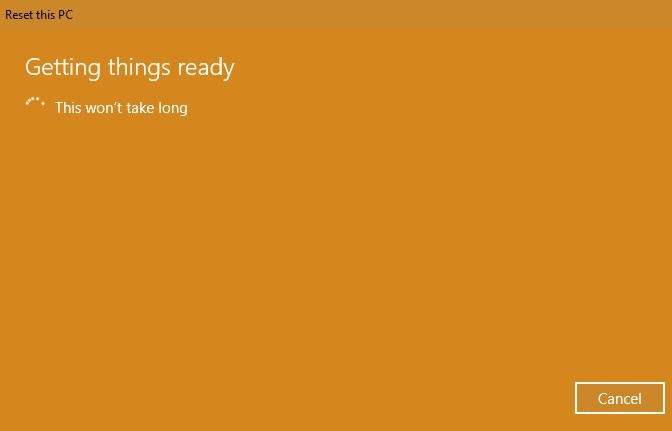
En el siguiente paso, su PC con Windows 10 se preparará para restablecer todo. El proceso puede llevar un poco de tiempo, así que tenga paciencia.
![]()
Una vez que tenga éxito, la PC preparará el reinicio y continuará.
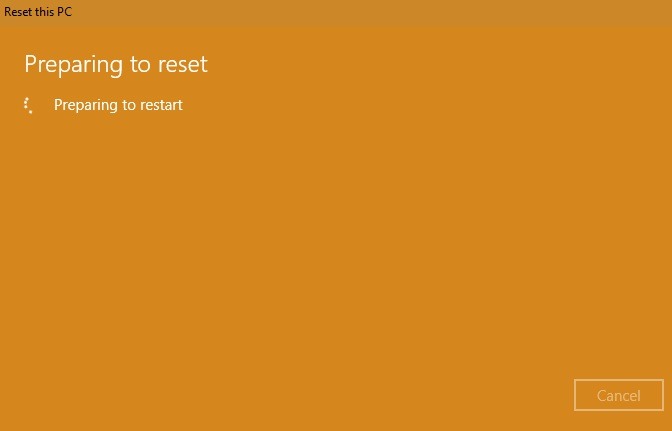
La PC se reiniciará ahora en segundo plano. Es un proceso lento y lento. Windows se reinstalará en segundo plano. Se eliminarán todas las aplicaciones que hayas instalado. Solo se insertarán las aplicaciones que venían preinstaladas con Windows. Espere a que el proceso se complete y tendrá un escritorio similar y una actualización a la versión de fábrica de su compra de Windows.
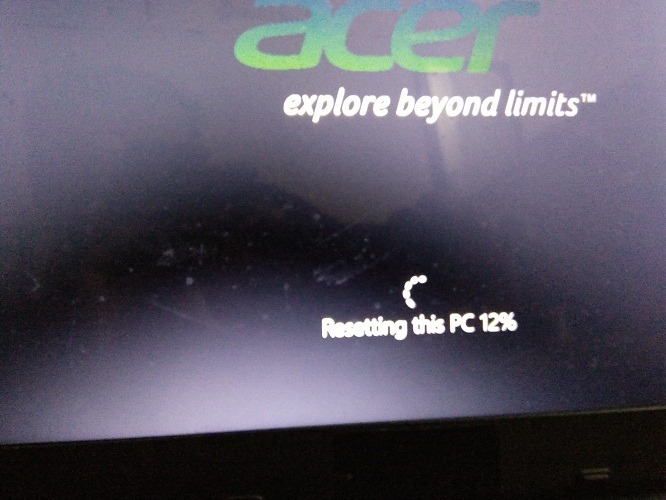
Método avanzado de «restablecimiento» de inicio
Otra opción es restablecer la PC con Windows en modo seguro. Esto es preferible si está atascado infinitamente en la opción «Preparar para restablecer» en la sección anterior. Es principalmente un error de GUI. El mismo procedimiento se usa en la opción de modo seguro, pero los pasos son ligeramente diferentes, como se muestra a continuación.
Para restablecer Windows 10 en modo seguro, vaya a «Inicio avanzado» en el menú Inicio. Una vez que comience la pantalla azul, vaya a «Solución de problemas» seguido de «Restablecer esta PC». Aquí, tiene la opción de restablecer solo el controlador donde está instalado Windows o todas las unidades. Elija este último para un reinicio completo.
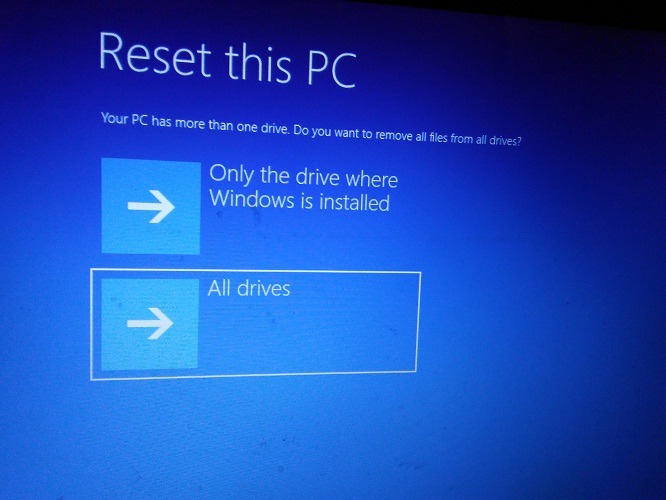
En el siguiente paso, tiene la opción de «limpiar completamente la unidad» o simplemente «eliminar los archivos».
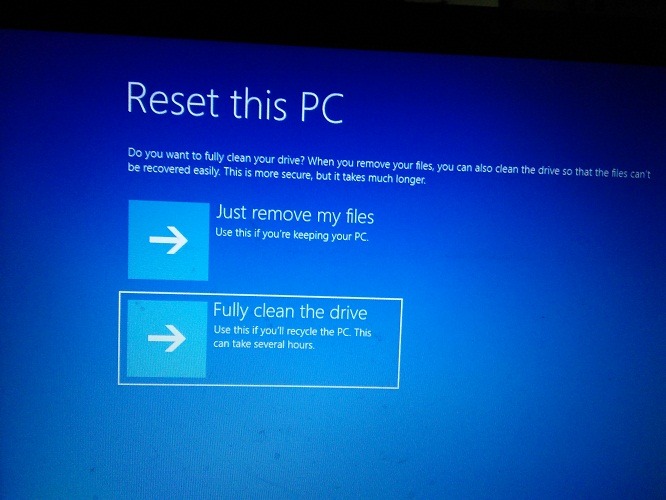
La etapa de reinicio está lista. Una vez que haga clic en el botón «Restablecer», la PC se reiniciará. y se producirá un reinicio de Windows 10 en segundo plano.
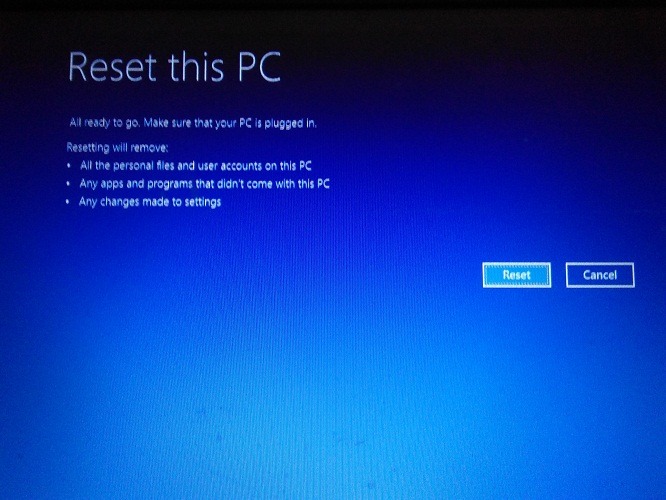
El restablecimiento de fábrica de la PC con Windows 10 debe tratarse como una última opción, ya que no es raro encontrar problemas al hacerlo. Lo mejor es solucionar los problemas primero, ya sea un error de Windows Store, un error de corrupción de estructura crítica o un error de mala configuración del sistema. Solo reinicie la PC si ninguna de las soluciones funciona.
Credito de imagen: Botones de reinicio de la caldera
