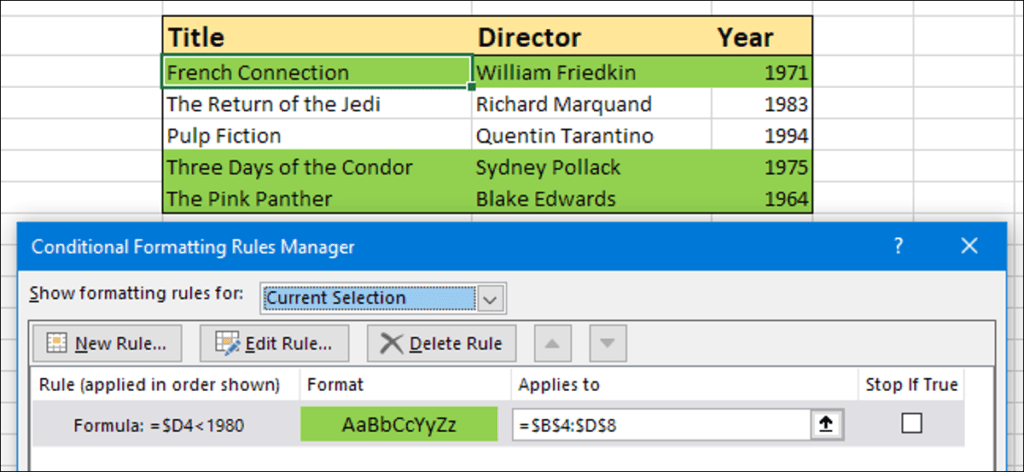El formato condicional le permite dar formato a celdas en una hoja de cálculo de Excel según el contenido de las celdas. Por ejemplo, una celda puede volverse roja cuando contiene un número menor que 100. ¿También puede usar formato condicional para resaltar una fila completa?
Si nunca antes ha usado formato condicional, puede ver Usar formato condicional para celdas en Excel 2007. Esta es una versión anterior de Excel, pero la interfaz realmente no ha cambiado mucho. Esta guía habla sobre el formato de celdas específicas en función de su contenido. Por ejemplo, suponga que utiliza una hoja de cálculo para realizar un seguimiento de las horas trabajadas por los empleados. Puede utilizar el formato condicional para colorear las celdas en rojo cuando un empleado ha trabajado más de ocho horas en un día determinado.
Pero, ¿y si quisiera usar el valor de una celda para resaltar otras celdas? En el ejemplo que estamos usando para este artículo, tenemos una pequeña hoja de cálculo con películas y solo algunos detalles sobre esas películas (para simplificarlo). Usaremos el formato condicional para resaltar todas las líneas con películas realizadas antes de 1980.
Primer paso: crea tu tabla
Obviamente, lo primero que necesita es una tabla simple que contenga sus datos. Los datos no tienen que ser solo texto; puedes usar fórmulas libremente. En este punto, su tabla no tiene formato:
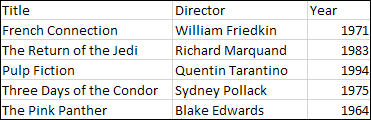
Paso dos: formatee su tabla
Ahora es el momento de formatear su tabla, si lo desea. Puede utilizar las herramientas de formato «simples» de Excel o adoptar un enfoque más práctico, pero es mejor formatear solo las partes que no se verán afectadas por el formato condicional. En nuestro caso, podemos establecer de forma segura un borde para la tabla, así como formatear la fila del encabezado.
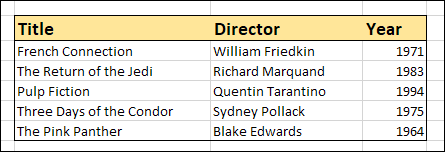
Paso tres: cree las reglas de formato condicional
Ahora llegamos a la carne y las patatas. Como dijimos al principio, si nunca antes ha usado el formato condicional, probablemente debería consultar nuestro manual previo sobre el tema y una vez que lo haya resuelto, vuelva aquí. Si ya está un poco familiarizado con el formato condicional (o si solo es aventurero), vamos.
Seleccione la primera celda de la primera fila que desea formatear, haga clic en el botón «Formato condicional» en la sección «Estilos» de la pestaña «Inicio» y luego seleccione «Administrar reglas» en el menú desplegable.
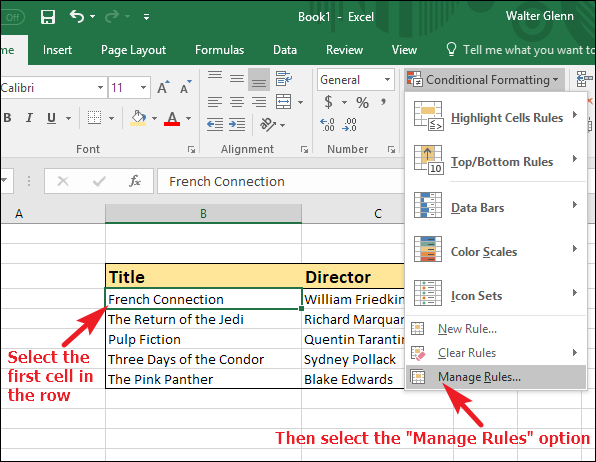
En la ventana «Administrador de reglas de formato condicional», haga clic en el botón «Nueva regla».
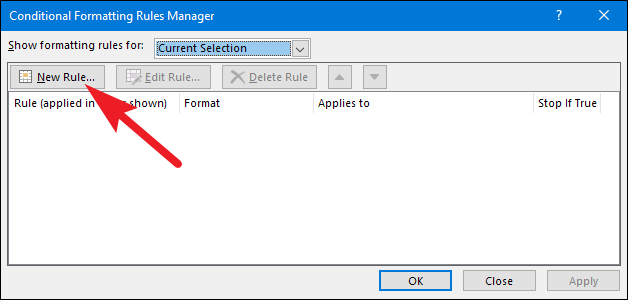
En la ventana «Nueva regla de formato», seleccione la opción «Usar una fórmula para determinar las celdas que formatear». Ésta es la parte más complicada. Su fórmula debe evaluarse como «Verdadero» para que se aplique la regla y debe ser lo suficientemente flexible como para poder usarla más tarde en toda la tabla. Aquí usamos la fórmula:
=$D4<1980
la =$D4 parte de la fórmula indica la dirección de la celda que quiero examinar. D es la columna (con la fecha de lanzamiento de la película), y 4 es mi línea actual. Tenga en cuenta el signo de dólar antes del D . Si no incluye este símbolo, cuando aplique formato condicional a la siguiente celda, se verá en E5. En su lugar, debe especificar una columna «fija» ( $D ) pero una línea «flexible» ( 4 ), porque va a aplicar esta fórmula en varias líneas.
la <1980 parte de la fórmula es la condición que debe cumplirse. En este caso, optamos por una condición simple: el número en la columna de la fecha de publicación debe ser menor que 1980. Por supuesto, puede usar fórmulas mucho más complejas si lo necesita.
Entonces, en inglés, nuestra fórmula es verdadera siempre que la celda en la columna D de la fila actual tenga un valor menor que 1980.
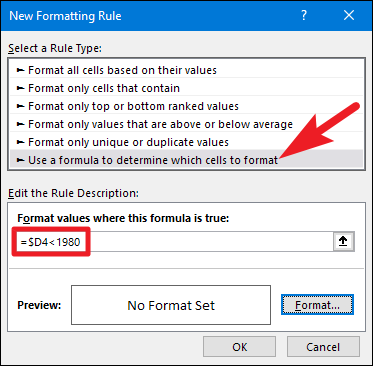
A continuación, definirá el formato que se produce si la fórmula es verdadera. En la misma ventana «Nueva regla de formato», haga clic en el botón «Formato».
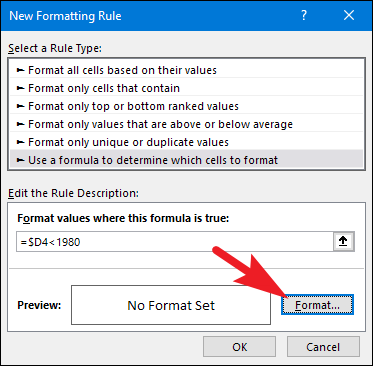
En la ventana «Formato de celdas», recorra las pestañas y cambie la configuración hasta que obtenga el aspecto que desea. En nuestro ejemplo, simplemente cambiaremos el color de relleno a verde en la pestaña «Relleno». Cuando haya terminado de aplicar su formato, haga clic en el botón «Aceptar».
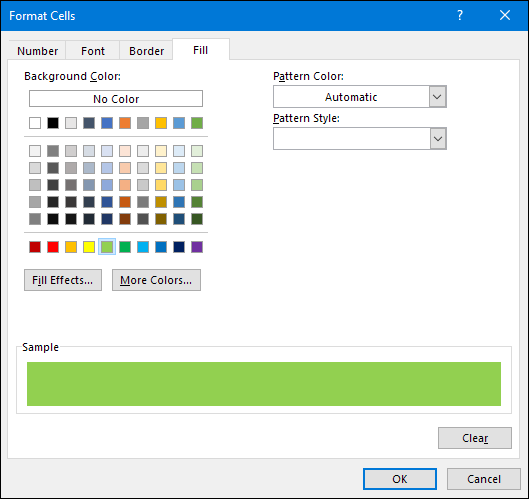
De vuelta en la ventana «Nueva regla de formato», ahora puede ver una vista previa de su celda. Si está satisfecho con el aspecto de todo, haga clic en el botón «Aceptar».

Ahora debería volver a la ventana «Administrador de reglas de formato condicional». Mueva la ventana un poco hasta que pueda ver su hoja de cálculo detrás de ella, luego haga clic en el botón «Aplicar». Si cambia el formato de la celda seleccionada, significa que su fórmula es correcta. Si el formato no cambia, debe volver atrás y cambiar su fórmula hasta que funcione. Aquí puede ver que nuestra fórmula funcionó y la celda que seleccionamos ahora está llena de verde.

Ahora que tiene una fórmula que funciona, es hora de aplicarla a todo el tablero. Como puede ver arriba, en este momento el formato solo se aplica a la celda con la que comenzamos. En la ventana «Administrador de reglas de formato condicional» (que siempre debe estar abierta), haga clic en la flecha hacia arriba a la derecha del campo «Se aplica a».
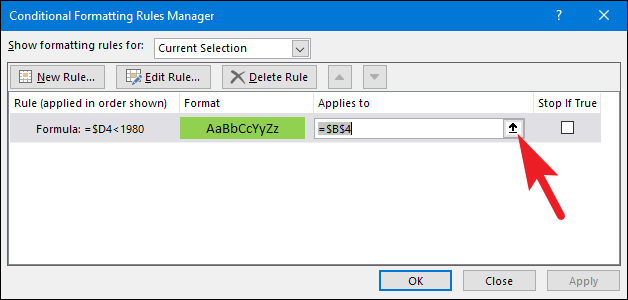
La ventana «Administrador de reglas de formato condicional» se minimiza, dándole acceso a su hoja de cálculo. Arrastre para cambiar el tamaño de la selección actual en toda la tabla (excepto los encabezados).
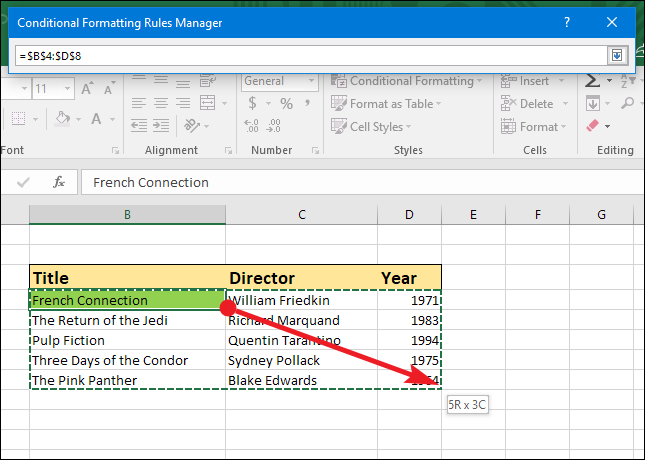
Cuando haya terminado, haga clic en la flecha hacia abajo a la derecha del campo de dirección para volver a la ventana completa «Administrador de reglas de formato condicional».

Tenga en cuenta que el campo «Se aplica a» ahora contiene un rango de celdas en lugar de una única dirección. Haga clic en el botón «Aplicar» nuevamente y debería ver la tabla completa formateada de acuerdo con su regla. En nuestro ejemplo, puede ver que todas las filas que contienen películas realizadas antes de 1980 están llenas de verde.

¡Eso es! Si tiene necesidades más complejas, puede crear fórmulas adicionales. Y, por supuesto, puede hacer que sus fórmulas sean mucho más complejas que el ejemplo simple que usamos aquí. Incluso puede usar formato condicional entre diferentes hojas de trabajo, de modo que las celdas o filas de una hoja de trabajo tengan un formato diferente en función de los datos de una hoja completamente diferente. Juegue con las técnicas que hemos cubierto y en poco tiempo estará creando hojas de cálculo complejas con datos que aparecerán directamente en la pantalla.