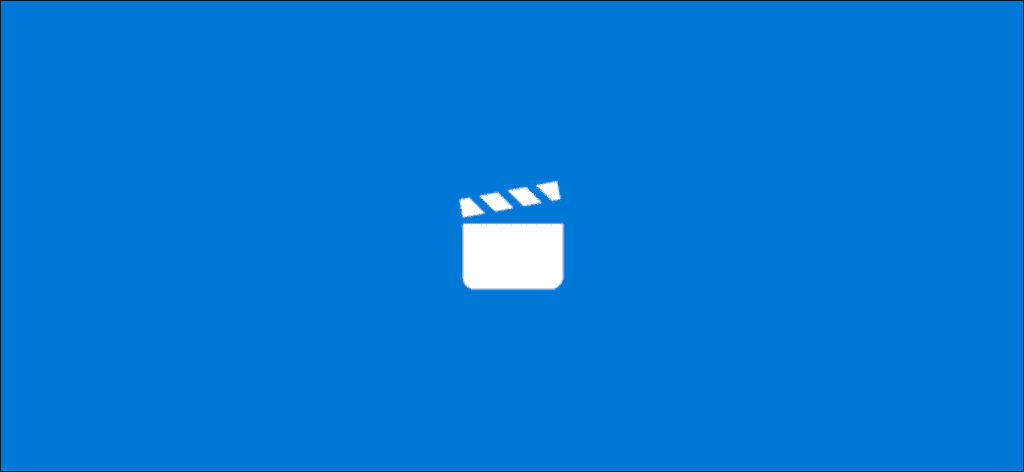Las aplicaciones de Windows como Películas y TV y Windows Media Player solo permiten la reproducción de ciertos tipos de video. Si tiene problemas para reproducir formatos de video no compatibles, deberá utilizar un reproductor de video o códec de terceros o convertir el archivo en su lugar.
Si no está seguro de si Windows es compatible con su formato de archivo de video, inténtelo primero. Abra la aplicación Películas y TV o Windows Media Player e intente abrir el archivo. Si recibe el error «El formato no es compatible», deberá probar uno de los métodos siguientes.
Si no puede encontrar la aplicación Películas y TV, busque Películas y TV en su lugar. Es el nombre alternativo de la aplicación en algunos mercados como Reino Unido y Australia. Si no está instalado, descargar películas y TV de Microsoft Store.
Utilice un reproductor de video de terceros
La aplicación Películas y TV solo es compatible algunos formatos comunes como MOV, AVI y MP4. Windows Media Player admite varios otros tipos de archivos, pero Microsoft parece ser repeler a los usuarios desde la aplicación preinstalada.
Dado que la aplicación Movies & TV no admite todos los formatos de archivo de video y Windows Media Player no se ha actualizado durante una década, la mejor manera de reproducir archivos de video no compatibles en Windows 10 es usar un reproductor de video de terceros.
Reproductor de multimedia VLC
Recomendamos Reproductor de multimedia VLC como la mejor opción para la mayoría de los usuarios de Windows 10. Es capaz de reproducir casi todos los formatos de archivos de video y audio, lo que lo convierte en una poderosa alternativa a los reproductores predeterminados.
En casi cualquier escenario, puede asumir que VLC reproducirá su archivo de video, transmisión en vivo o DVD si la aplicación predeterminada de Películas y TV no lo hace. También viene con cientos de opciones de personalización diferentes.
Para abrir su archivo de video en VLC, haga clic en Medios> Abrir archivo en el menú superior.
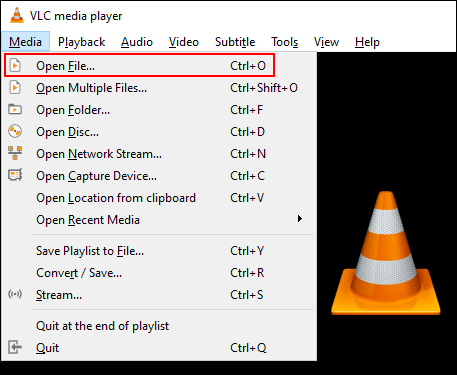
monovolumen
monovolumen es un poderoso reproductor de video alternativo para usuarios de Windows. Es multiplataforma, por lo que es una opción para Linux, macOS y Android.
A diferencia de los infinitos menús y las ofertas de personalización de VLC, MPV es simple y directo, sin menús y solo con las opciones básicas de reproducción disponibles. También es portátil, lo que significa que puede ejecutarlo desde una memoria USB.
Para abrir su archivo de video en MPV y comenzar a reproducir, simplemente arrastre un archivo a la interfaz abierta de MPV.
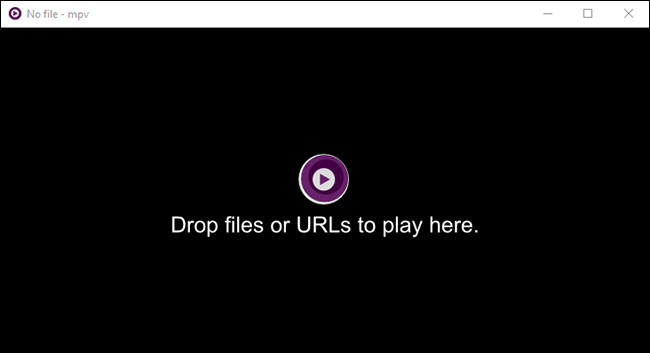
PotPlayer
la Reproductor multimedia PotPlayer es uno de los mejores reproductores de video para usuarios avanzados. Ofrece una gran cantidad de personalización, admite aceleración de hardware para videos de alta resolución e incluye un editor de video incorporado para editar archivos de video mientras se reproduce.
La interfaz predeterminada es completamente negra, pero puede personalizarla con varios temas y esquemas de color integrados.
Para abrir archivos multimedia en PotPlayer, haga clic derecho en la interfaz abierta de PotPlayer o haga clic en el botón «PotPlayer» en la parte superior izquierda. Desde allí, haga clic en «Abrir archivo (s)» para seleccionar su archivo de video.
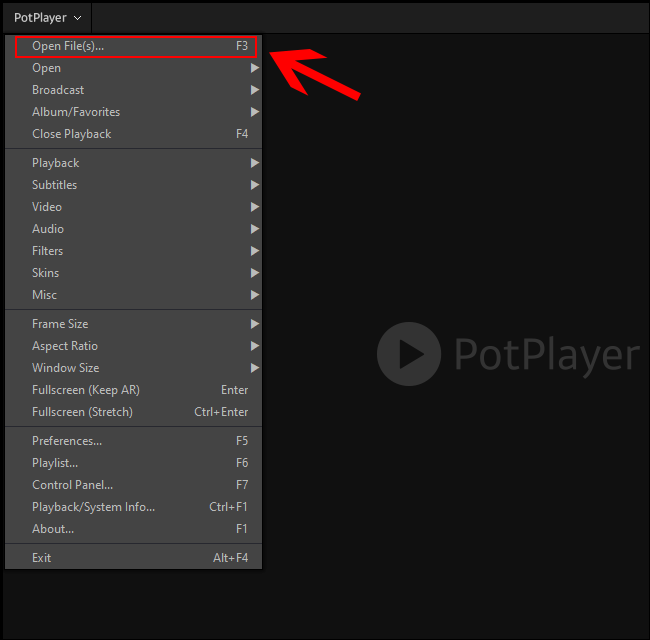
Cambiar el reproductor de video predeterminado
Si desea utilizar un reproductor de terceros como su reproductor multimedia predeterminado, deberá cambiarlo en la configuración de Windows 10.
Puede acceder al menú Configuración haciendo clic con el botón derecho en el botón del menú Inicio de Windows en la barra de tareas y haciendo clic en el botón «Configuración». Desde allí, seleccione Aplicaciones> Aplicaciones predeterminadas.
En el menú «Aplicaciones predeterminadas», haga clic en el reproductor de video existente. Si está instalada, la aplicación Películas y TV probablemente será la predeterminada.
 Instalar códecs de video adicionales
Instalar códecs de video adicionales
Un códec es un tipo de software que «decodifica» archivos de video en imágenes y sonido apropiados. Si su PC no tiene el códec correcto para su formato de archivo de video, el video no se cargará. Puede descargar e instalar códecs de video de terceros en su PC para resolver el problema.
Pero ten cuidado. Los sitios de poca reputación, incluidos los sitios de transmisión ilegal, incluyen anuncios maliciosos para descargas de códecs que pueden dañar su PC.
Para evitar este riesgo, descargue paquete de códecs K-Lite, uno de los conjuntos de códecs de video más populares. Agrega soporte para una cantidad significativa de formatos de archivos multimedia, incluidos FLV y WebM.
Si bien le recomendamos que utilice primero un reproductor de terceros, la instalación de K-Lite agregará compatibilidad con formatos de video adicionales para Windows Media Player y algunos otros reproductores de video de terceros. Sin embargo, este método no funcionará para la aplicación Películas y TV de forma predeterminada.
Para comenzar, descargue la variante de K-Lite Codec Pack que eligió y ejecute el instalador, que se establecerá de manera predeterminada en el modo de instalación «Normal» con configuraciones predefinidas. Si desea personalizar esto, seleccione «Avanzado» en lugar.
Haga clic en «Próximo» para ir al siguiente paso de instalación.
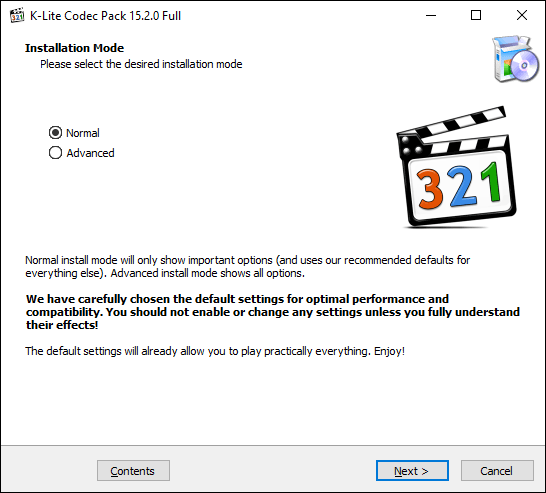
Deberá seleccionar su reproductor de video preferido. De forma predeterminada, esta será la opción predeterminada para K-Lite. Reemplácelo con su reproductor de video favorito.
Si está utilizando la aplicación Películas y TV y la selecciona como su reproductor de video preferido, el instalador le notificará que no funcionará.
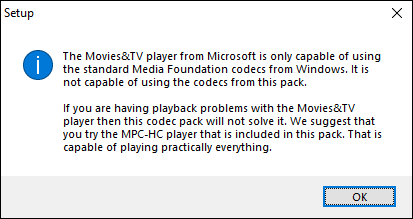
Si está utilizando VLC, recibirá una advertencia similar. VLC contiene su propio conjunto de códecs de video, por lo que no es necesario.
En su lugar, seleccione Media Player Classic incluido con K-Lite, el antiguo Windows Media Player o un reproductor de terceros.
Confirme las otras configuraciones de instalación, según sus preferencias, luego haga clic en «Siguiente» para continuar.
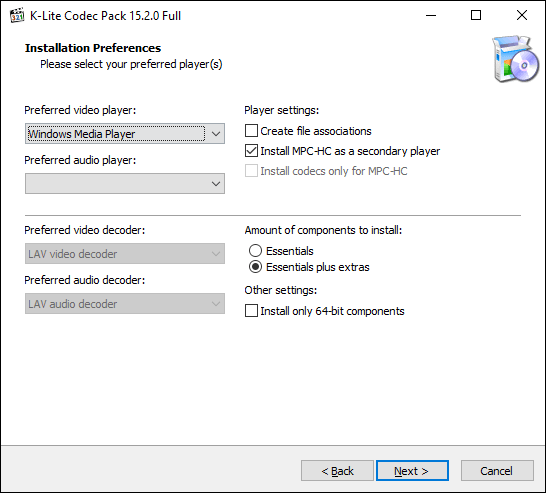
Los siguientes pasos aparecerán si ha seleccionado la opción «Instale MPC-HC como unidad secundaria» en la pantalla anterior.
Confirme la configuración de K-Lite Classic Media Player y luego haga clic en «Próximo» para ir al siguiente paso.
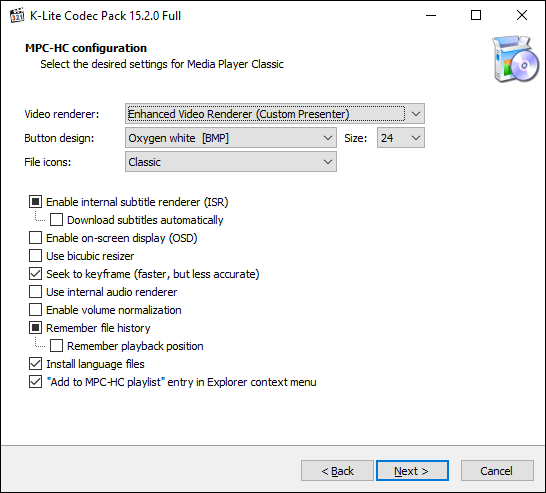
Confirme el siguiente paso de la configuración de K-Lite Media Player Classic. Este paso está preestablecido, así que presione «Próximo» para continuar a menos que desee cambiar las opciones de aceleración de hardware para K-Lite Media Player Classic.
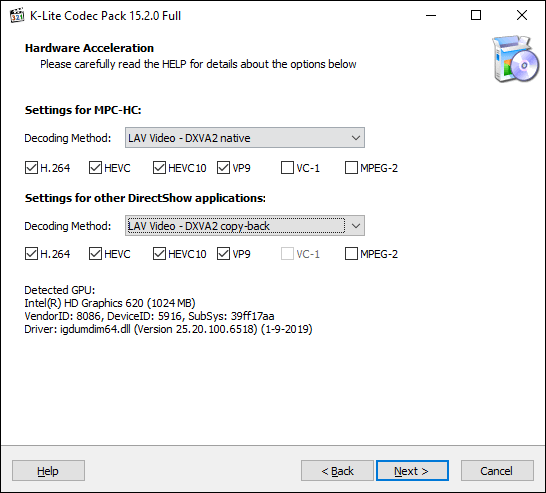
Configure sus opciones de idioma para subtítulos y leyendas en el siguiente paso. Elija sus idiomas primarios, secundarios y terciarios en los menús desplegables.
Una vez que esté listo, haga clic en «Siguiente» para continuar.

Elija su configuración de audio preferida en el siguiente menú. Esto también está preestablecido, así que si lo prefiere, use la configuración predeterminada y haga clic en «Próximo» para continuar.
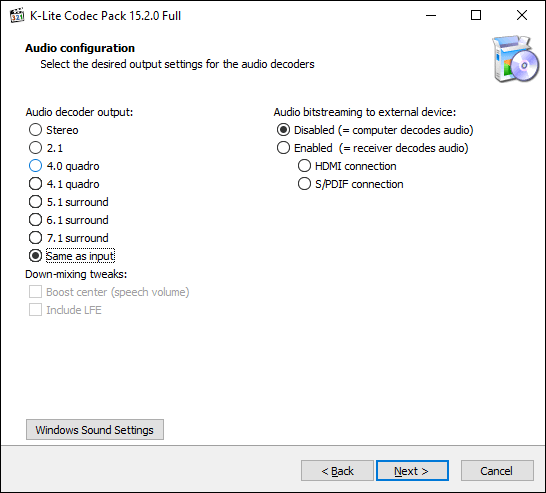
Si se le solicita, rechace cualquier opción de software adicional en el siguiente paso haciendo clic en el botón «Rechazar».
Finalmente, verifique sus opciones de instalación de K-Lite y luego haga clic en el botón «Instalar» para empezar.
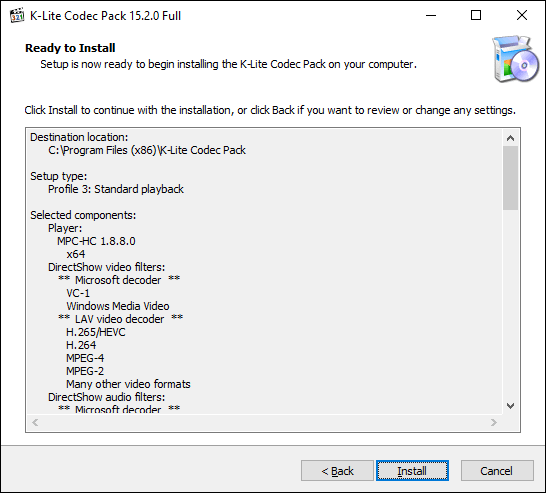
Una vez que se complete la instalación, haga clic en el botón «Finalizar».
El reproductor multimedia elegido debería permitirle comenzar a reproducir algunos de los formatos de archivo de video adicionales incluidos en el paquete.
Convertir a otro formato de video
Si desea utilizar la aplicación Películas y TV, su única opción es convertir los archivos de video no compatibles a formatos que el reproductor predeterminado de Windows puede abrir.
Hay varias formas de hacerlo. Hay sitios en línea que convertirán automáticamente archivos de video a otros formatos. En búsqueda de «FLV a MP4”, Por ejemplo, le proporcionará una lista de posibles sitios de conversión en línea, pero estos pueden implicar riesgos y no se recomiendan.
La mejor opción especialmente para los usuarios con VLC instalado es convertir los archivos de video usando VLC.
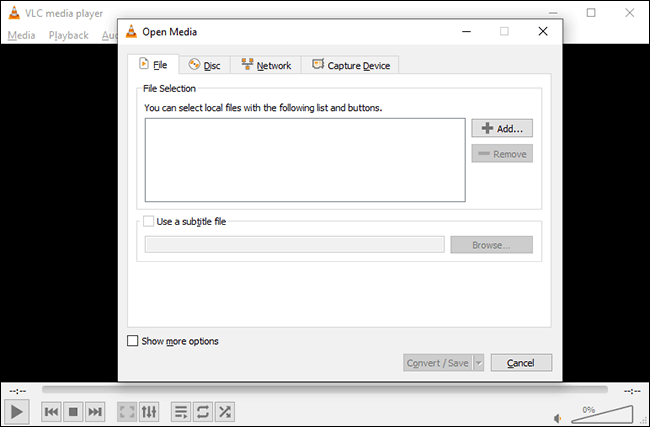
VLC tiene un menú de conversión incorporado para usuarios que buscan convertir archivos de video y audio a formatos compatibles con Windows, como MOV, AVI, MP4 y otros.
Una vez que VLC haya convertido sus archivos a un formato compatible con Windows, podrá abrirlos en la aplicación Películas y TV para reproducirlos.