Al igual que el modo avión en nuestros teléfonos móviles, las PC y las computadoras portátiles con Windows tienen una opción similar. Con el Modo avión habilitado, su PC detendrá todas las formas de conexión de red, incluidos Wi-Fi, Bluetooth, LAN, datos móviles, etc., para evitar interferir con los instrumentos de navegación en un avión. Recientemente, varios usuarios de Windows 10 informaron que se quedaron atascados en el modo avión y no pueden apagarlo. Esto significa que no pueden conectarse a Wi-Fi, Bluetooth, etc. Si tiene el mismo problema, aquí hay algunas formas de desactivar el Modo avión en Windows 10.
Razones por las que Windows 10 se queda atascado en modo avión
Estas son algunas de las posibles razones por las que Windows 10 se atasca en el modo avión:
- software con errores
- falla de software
- Controladores de red defectuosos
- Controladores de red obsoletos
- Problemas relacionados con el sistema operativo
Ahora que tiene una idea de por qué aparece este problema, veamos las soluciones para solucionarlo.
1. Reinicie su PC con Windows 10
Lo primero que debe hacer cada vez que se encuentra con un problema de software es reiniciar su PC. En la mayoría de los casos, reiniciar hace un trabajo maravilloso al solucionar cualquier problema, y también puede resolver el problema de que Windows 10 se atasque en el modo avión.
2. Deshabilite el modo avión en la configuración de Windows
Si el botón Modo avión no funciona en el menú Notificaciones, puede intentar apagarlo yendo al menú Configuración de Windows. Dirígete a «Configuración -> Red e Internet».
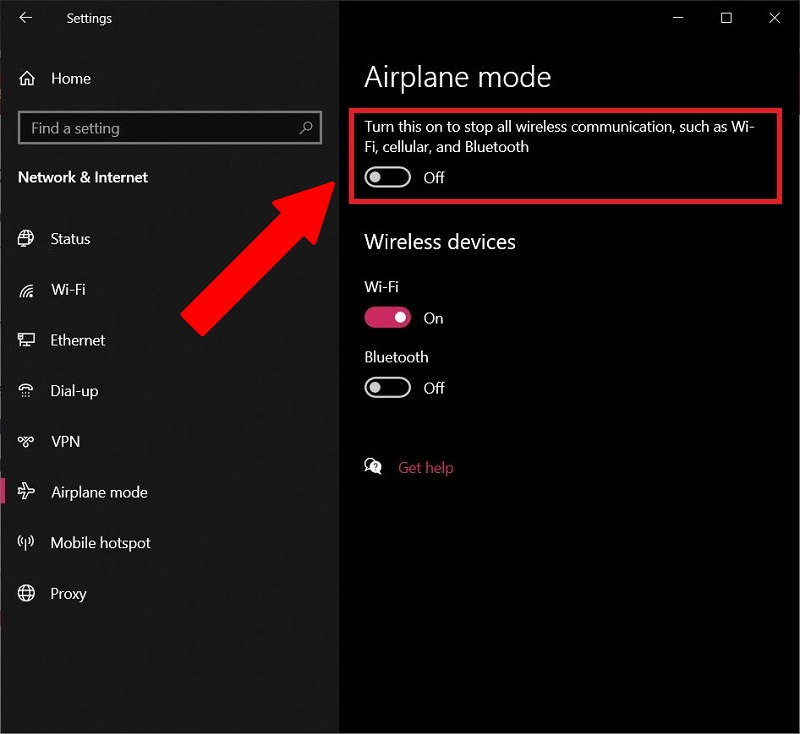
En la columna del lado izquierdo, verá la opción «Modo avión». Haga clic en él y desactive el primer botón.
Alternativamente, también puede intentar presionar el botón Función (Fn) junto con la tecla Wi-Fi, que es F3 (en mi computadora portátil Acer), para activar o desactivar el Modo avión.
3. Verifique el estado del servicio de administración de radio
En particular, varios usuarios informaron que pudieron reparar el error de Windows 10 atascado en modo avión al deshabilitar el Servicio de administración de radio y reiniciar sus PC. Si tiene la suerte, también puede corregir el error siguiendo los pasos a continuación:
1. Presione Win + R en su teclado para abrir el comando Ejecutar.
2. Ingrese «services.msc» y presione el botón Enter para abrir la ventana del Administrador de servicios.
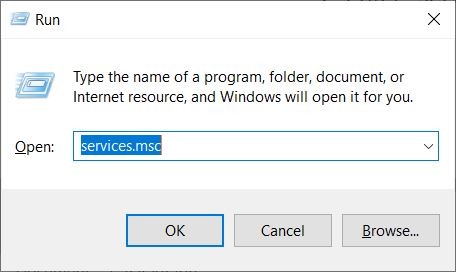
3. En la ventana «Administrador de servicios» recién abierta, desplácese hacia abajo y busque la opción «Servicio de administración de radio».
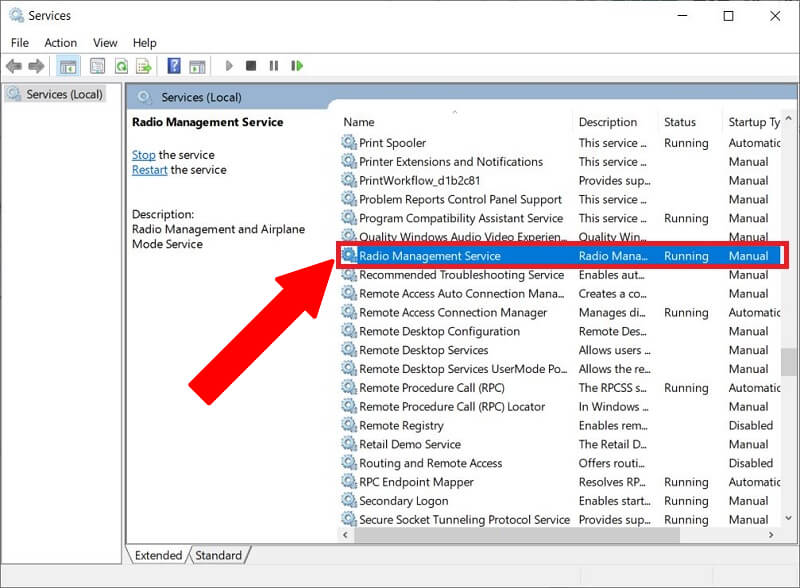
4. Haga clic derecho en la opción «Servicio de administración de radio» y seleccione «Propiedades».
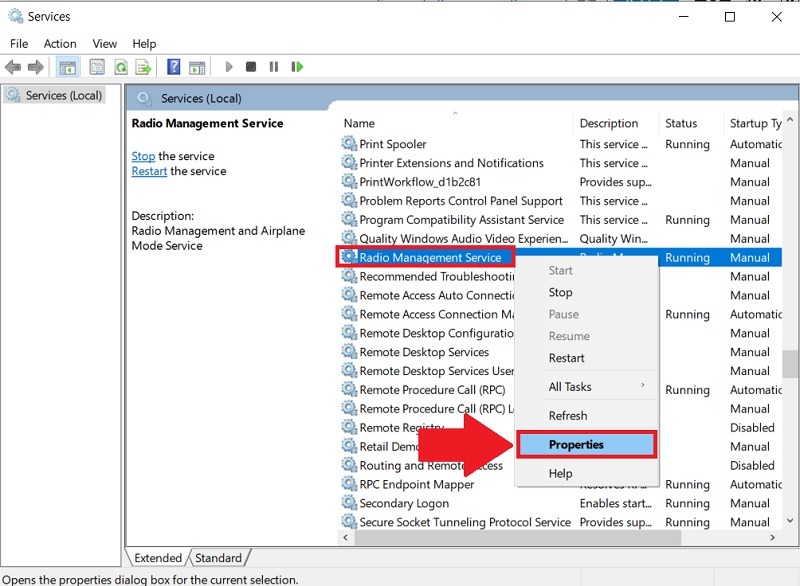
5. En la ventana Propiedades, cambie el «Tipo de inicio» a «Deshabilitado» y haga clic en el botón «Aplicar». Normalmente, se establecería en «Manual» y Windows no le permitirá desactivar esta configuración.
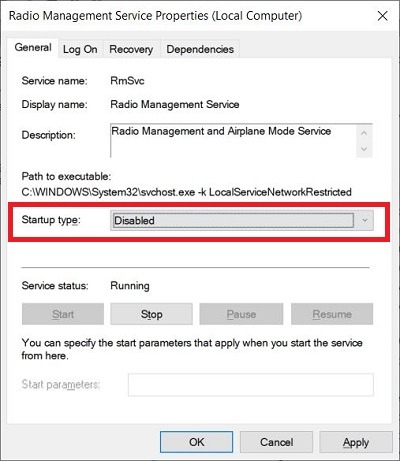
6. Reinicie su PC con Windows 10 y vea si esto soluciona el error del modo avión.
4. Vaciar la caché de DNS
1. Abra el símbolo del sistema como administrador.
2. Introduzca los siguientes comandos:
ipconfig/release ipconfig/renew ipconfig/flushdns
3. Esto vaciará la caché de DNS.
5. Actualizar el controlador del adaptador de red
El error del modo avión a veces puede ocurrir debido a controladores de adaptadores de red obsoletos. Considere actualizarlos a través del Administrador de dispositivos. Aquí está cómo hacerlo.
1. Presione Win + R para abrir el comando Ejecutar. Escribe devmgmt.msc y presione Entrar. Esto abrirá la ventana del Administrador de dispositivos.
2. Expanda la opción Adaptadores de red, haga clic con el botón derecho en el adaptador Wi-Fi y seleccione la primera opción, «Actualizar controlador».
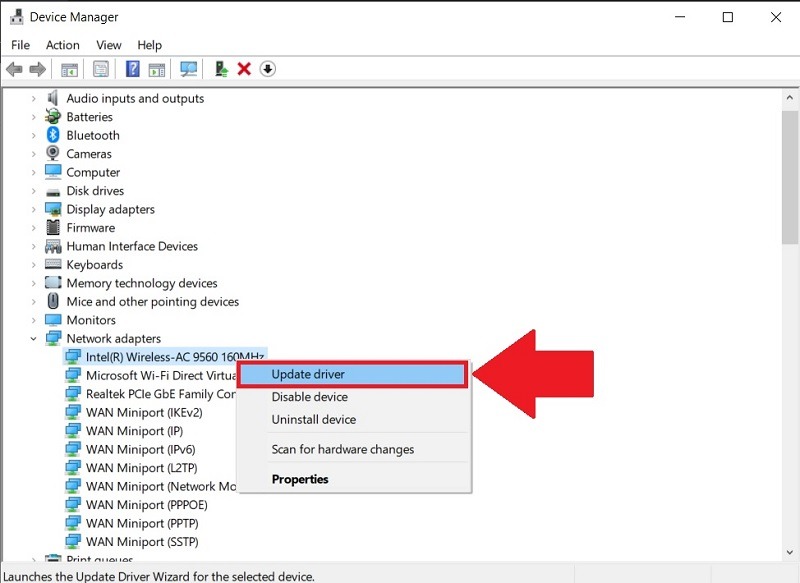
3. El sistema buscará automáticamente controladores actualizados para el adaptador Wi-Fi y, si están disponibles, los actualizará.
6. Edite el valor del registro
En el menú Editor del registro, puede modificar la clave de registro «RadioEnable» y habilitar/deshabilitar permanentemente la funcionalidad inalámbrica en su PC. Modificar el valor de registro de RadioEnable a 1 significa que la conexión inalámbrica está habilitada y 0 para deshabilitar la conexión inalámbrica. Siempre asegúrese de tener una copia de seguridad de los archivos de registro en su PC.
1. Presione Win + R e ingrese «regedit» para abrir el Editor del Registro.
2. Navegue a la siguiente ruta:
HKEY_LOCAL_MACHINESYSTEMCurrentControlSetControl
3. Haga clic en «Editar -> Buscar» e ingrese «RadioEnable» para encontrar el registro exacto.
4. Haga clic con el botón derecho en el registro de RadioEnable y modifique el valor a «1».
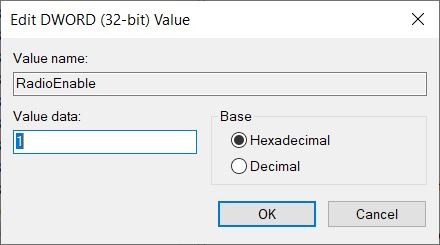
Terminando
Ajustar la configuración como se menciona en los métodos anteriores definitivamente lo ayudará a corregir el error de Windows 10 atascado en modo avión. Si aún experimenta el problema, su última opción sería instalar una copia nueva de Windows 10. Para otros problemas problemáticos, como que la búsqueda del menú Inicio no funciona y la tienda de Windows no funciona, puede tocar los enlaces a rediríjase a estas guías dedicadas.
