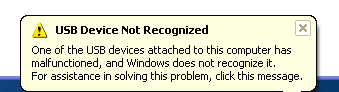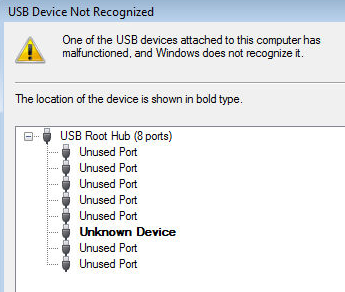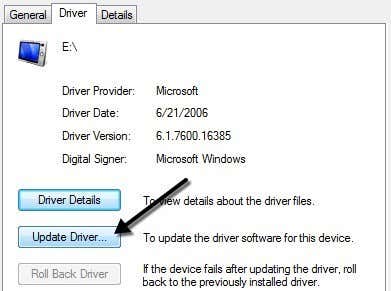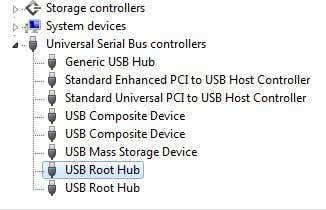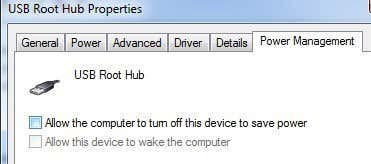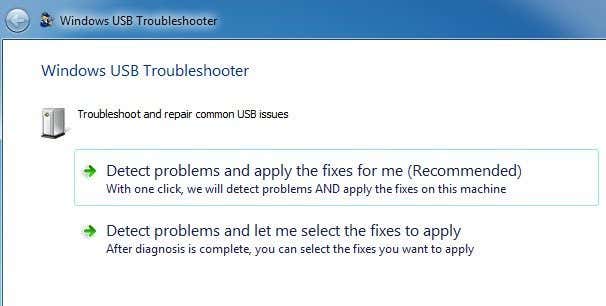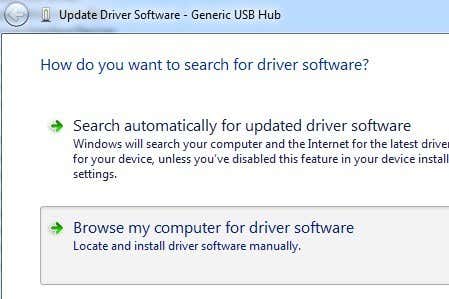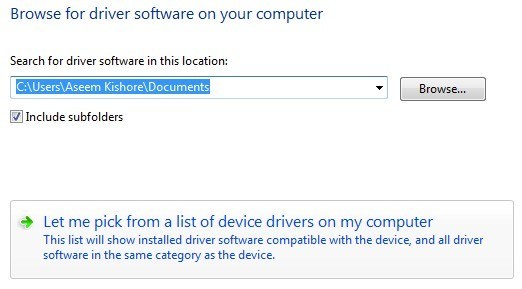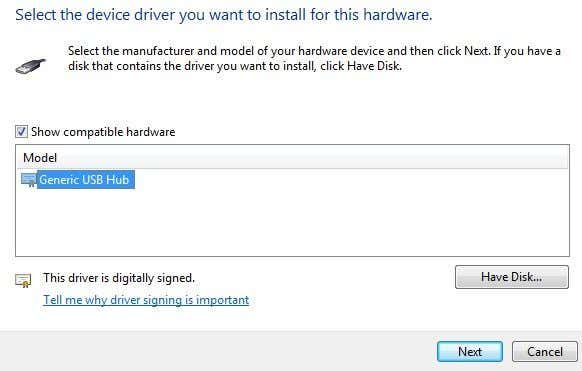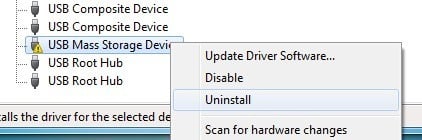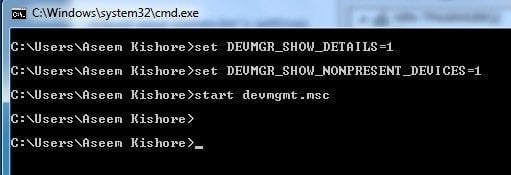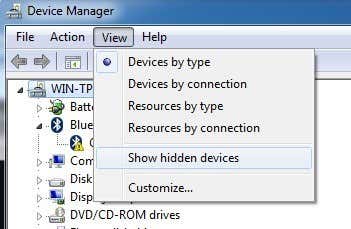Estas pillando «Dispositivo USB no reconocido”¿Error cada vez que conecta un mouse, teclado, cámara u otro dispositivo USB? ¡No puedo vivir sin puertos USB y actualmente mi PC tiene 5 puertos para que pueda conectar mi mouse, teclado, cámara, teléfono e impresora al mismo tiempo!
Para aquellos de ustedes con más dispositivos USB, probablemente hayan conectado un concentrador USB a uno de los puertos USB para que puedan conectar más dispositivos. La mayoría de las veces esto funciona muy bien, pero ocasionalmente su computadora puede dejar de reconocer los dispositivos USB. Lo extraño de este error es que los puertos funcionan bien, ya que aún podía cargar mi teléfono celular sin problemas, pero no podía reconocer mi cámara usando el mismo puerto.
Después de pasar mucho tiempo y probar diferentes formas de resolver el problema, solo una solución funcionó para mí. Mencionaré esa solución primero, pero también mencionaré las otras soluciones posibles, ya que la primera solución puede no resolver el problema para todos.
Además, mire nuestro video de YouTube si su unidad USB no está visible en su PC con Windows.
Método 1 – Desenchufar la computadora
Entonces, ¿cómo resolví finalmente el problema? Bueno, si tienes suerte, ¡es una solución muy simple! Pruebe primero este método y, si funciona, habrá ahorrado mucho tiempo.
Simplemente desconecte su computadora de la fuente de alimentación. ¡Si eso es! Tenga en cuenta que esto no significa exactamente apagar su computadora con el botón de encendido, ya que la mayoría de las computadoras modernas no se apagarán por completo y la placa base aún tendrá energía. Esto a veces es útil si desea activar una computadora de forma remota, etc.
La placa base es donde se conecta todo el hardware de la computadora, incluidos los puertos USB. A veces, es necesario «reiniciar» la placa base, ya que las cosas pueden salir mal, es decir. todos o algunos puertos USB de repente dejan de funcionar. El pequeño microprocesador de la placa base recargará los controladores y, con suerte, sus puertos USB reconocerán los dispositivos nuevamente.
Así que apague su computadora primero usando el Cerrar opción en Windows o presione el botón de encendido y luego DESCONECTE la computadora del tomacorriente de pared. Déjalo reposar durante unos minutos y luego vuelve a enchufarlo.
Método 2: actualizar el controlador del dispositivo
Si Windows no reconoce el dispositivo, es posible que vea en el Administrador de dispositivos que el dispositivo se muestra como «Dispositivo desconocido”. Puede acceder al Administrador de dispositivos haciendo clic en comienzo y tecleando devmgmt.msc o yendo al Panel de control y haciendo clic en Administrador de dispositivos.
En ese caso, debe hacer clic derecho en Dispositivo desconocidohaga clic en Propiedadesentonces el Conductor pestaña y luego haga clic en Actualización del controlador.
Si esto no funciona, también puede intentar descargar el controlador para su dispositivo desde el sitio web del fabricante. Si el dispositivo USB es solo una unidad flash, entonces probablemente no sea un problema con el controlador. Sin embargo, si está instalando una impresora USB, un bloc de dibujo, etc., puede valer la pena descargar el controlador para ese dispositivo específico.
Método 3: reiniciar y desconectar dispositivos USB
Lo siguiente que puede intentar es desconectar todos los dispositivos USB y luego reiniciar la máquina. cuando reinicie, intente conectar el dispositivo USB que estaba causando el problema.
Si ese puerto USB en particular no lo reconoce, pruebe con otro. Si el dispositivo es reconocido por un puerto USB diferente, uno de los puertos USB puede causar un problema de hardware. Si ningún puerto USB reconoce el dispositivo, sigue leyendo porque puede ser otra cosa.
Método 4: concentrador raíz USB
Otra cosa que puede intentar es abrir, expandir el Administrador de dispositivos Controladores de bus serie USBclic derecho en Coneccion casera para el USB y luego haga clic en Propiedades.
Haga clic en el Administración de energía pestaña y desmarque la Permita que la computadora apague este dispositivo para ahorrar energía caja. Si ha enumerado más de un concentrador raíz USB, debe repetir estos pasos para cada uno de ellos.
Haga clic en Aceptar y luego reinicie su computadora. Intente volver a conectar el dispositivo USB y ver si se reconoce. De lo contrario, vuelva a la pestaña de administración de energía para cada uno y marque la casilla nuevamente. Si reconoce el dispositivo, déjelos sin marcar.
Método 5: conéctese directamente a la computadora
Un amigo mío se metió en este problema y la razón fue su recomendación de USB. Solo tenía tres puertos USB en su computadora, por lo que compró un concentrador donde podía conectar 8 dispositivos USB adicionales.
Creo que esto creó demasiado para su computadora y no reconoció diferentes dispositivos de vez en cuando. Después de quitar el concentrador y conectar el dispositivo directamente a la computadora, funcionó perfectamente.
Realmente no pudimos encontrar ninguna otra solución a este problema que no sea reducir la cantidad de elementos conectados al concentrador. En realidad, otra solución funcionó, pero significaba comprar nuevo concentrador USB con más potencia.
Si tiene este problema con Windows 8 o Windows 8.1, es posible que tenga suerte. Sí Microsoft organizar el lanzamiento para Windows 8 sin detectar correctamente los dispositivos USB. Asegúrese de instalar esta revisión si está ejecutando Windows 8.
Método 6 – Solución de problemas de USB
Si nada ha funcionado hasta ahora, puede Solucionador de problemas de USB de Windows Herramienta Fixit. Es una herramienta gratuita que funciona con Windows XP, Vista y 7.
Puede solucionar los problemas usted mismo o elegir las soluciones por sí mismo. Quiero que él las arregle por usted, ya que las opciones a veces pueden ser confusas y técnicas para el usuario moderno.
Método 7: actualización del concentrador USB genérico
Si está obteniendo el Dispositivo desconocido error en el Administrador de dispositivos, también puede intentar otra cosa. Abra el Administrador de dispositivos y luego expanda Controladores de bus serie universal.
Debería ver al menos un elemento llamado Concentrador USB genérico. En algunas computadoras, puede ver dos, tres o más de estos. Haga clic derecho en el primero y seleccione Software de actualizaciones de controladores.
Cuando aparezca el cuadro de diálogo de actualización, seleccione Buscar en mi computadora el software del controlador.
Luego haga clic en Permitirme seleccionar de una lista de controladores de dispositivos en mi computadora en el fondo.
En la lista, seleccione Concentrador USB genérico. Normalmente, nada más aparecerá en la lista excepto esa única opción. Hacer clic Delantero y luego haga clic Cerca cuando termine de instalarlo.
En este punto, la pantalla del Administrador de dispositivos debería actualizarse y el dispositivo desconocido aún estará allí o ahora puede ser reconocido. Si aún se muestra como no reconocido, entonces repite el proceso para cada uno de ellos. Concentrador USB genérico listado.
Método 8 – Desinstalar dispositivos USB
Como último recurso, puede intentar desinstalar todos los dispositivos USB de su sistema y luego reiniciar. Mencioné este último porque, si bien Windows está diseñado para reconocer automáticamente los controladores, concentradores y dispositivos USB, a veces puede fallar y ningún puerto USB funcionará para usted.
Tenía una computadora con 6 puertos USB y solo había un puerto que no funcionaba correctamente. Desinstalé todo sobre los controladores de bus serie USB en el Administrador de dispositivos y reinicié. En lugar de detectar todo nuevamente, me quedé sin un puerto USB que funcionara, así que tenga cuidado al usar este método.
Vaya al Administrador de dispositivos y comience a desinstalar todos los elementos desde abajo Controladores de bus serie USB. Antes de comenzar con algo que ya funciona, desinstale los elementos con signos de exclamación o enumerados como Dispositivo desconocido.
Método 9 – Desinstalar dispositivos ocultos
De forma predeterminada, el Administrador de dispositivos no muestra todos los dispositivos instalados en el sistema. Básicamente, solo muestra los que están adjuntos actualmente. Sin embargo, si instaló una impresora USB anteriormente y ya no la usa, seguirá instalada, pero no aparecerá en el Administrador de dispositivos.
Ciertos dispositivos USB ocultos o fantasmas pueden crear conflictos con los dispositivos USB actuales y, por lo tanto, se produce este error. Puede ver los dispositivos ocultos en el Administrador de dispositivos abriendo primero un comando de sugerencia y luego escribiendo los siguientes dos comandos:
establecer DEVMGR_SHOW_DETAILS = 1
establecer DEVMGR_SHOW_NONPRESENT_DEVICES = 1
iniciar devmgmt.msc
Una vez que se carga el Administrador de dispositivos, debe hacer clic en Ver y luego hacer clic en Mostrar dispositivos ocultos.
Ahora quieres expandir Dispositivos de imagen, Controladores de bus serie universal y Dispositivos desconocidos. Si ve algo en la lista, entonces está gris o dice un dispositivo desconocido, continúe y haga clic derecho sobre ellos y seleccione Desinstalar. Se espera que la eliminación de los dispositivos más antiguos permita que los dispositivos más nuevos funcionen correctamente.
Otras soluciones posibles
Si nada ha funcionado hasta este punto, es seguro decir que puede haber un problema con el hardware real. Lo mejor que puedes hacer es conectar el dispositivo a otra computadora y ver si funciona o no. Si no es así, definitivamente hay un problema con el dispositivo.
Posible solución # 1 – Otras posibles soluciones son probar con otro cable USB, si tienes uno compatible. Si no, compre un nuevo cable USB barato de Amazon: De la A, a la B, A a Micro B, A a mini Bo A a A. Este es un problema muy raro, pero lo he visto suceder varias veces a lo largo de los años con soporte técnico.
Posible solución # 2 – Otra posible solución es tomar el dispositivo, conectarlo a otra máquina y, si reconoce el dispositivo correctamente, desconectarlo correctamente de esa computadora antes de volver a conectarlo a la computadora original. He visto que este problema ocurre con algunas unidades flash que se desconectaron sin desmontarlas correctamente. Después de conectarlos a otra computadora y desconectarlos correctamente de allí, de repente comenzaron a aparecer en la computadora original que no fue reconocida.
Posible solución # 3 – Algunas personas tuvieron la suerte de deshacerse de este problema al actualizar el BIOS. Ya he escrito un artículo sobre si es un buena idea o no actualizar la BIOS, pero en este caso, puede valer la pena intentarlo. También puede ingresar al BIOS y deshabilitar el USB, reiniciar la computadora y luego habilitar el USB nuevamente. Todo lo que necesita hacer es asegurarse de tener un puerto PS2 en su PC, o no podrá hacer nada cuando deshabilite el USB en el BIOS si su teclado y mouse están conectados a través de USB.
Espero que una de las muchas soluciones anteriores resuelva su problema de USB. Si no es así, publica un comentario e intentaré ayudarte. ¡Disfrutar!