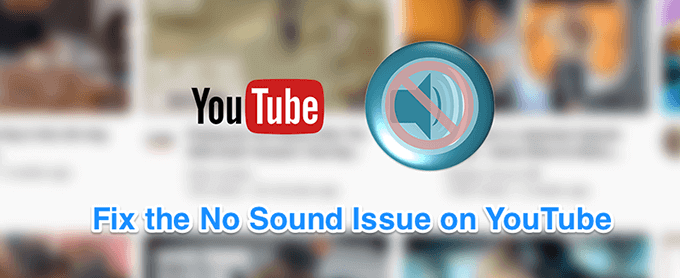YouTube es uno de los sitios web más grandes para ver videos y escuchar miles de pistas de música disponibles. Aunque la plataforma funciona bien la mayor parte del tiempo, a veces puede experimentar problemas como la falta de sonido en YouTube.
Si el video se está reproduciendo pero no escuchas ningún sonido, probablemente haya un problema con su sistema o su navegador web. La reparación de estos elementos en su computadora debería traer de vuelta el sonido de sus videos y eso es exactamente lo que aprenderá hoy.
Asegúrate de que tu volumen no esté apagado
Aunque esta es la solución más obvia cuando no hay audio en YouTube, algunos usuarios han silenciado el audio de su sistema, lo que hace que el audio de YouTube no esté en su computadora. Desea asegurarse de que su sistema pueda reproducir sonidos de cualquier fuente. De lo contrario, otras aplicaciones y plataformas, incluido YouTube, no podrán reproducir audio.
Para resolver este problema, todo lo que necesita hacer es presionar un botón en su teclado y la tarea estará lista.
- En su teclado, busque el Silencio botón que silencia el volumen de su sistema. Presione el botón y el sonido de su computadora se encenderá nuevamente.
- Si el botón no funciona por alguna razón, puede presionar el Aumento de volumen y activará su sistema.
Asegúrate de no silenciar el video.
Otra cosa obvia que la gente suele olvidar. Si vio su video anterior en modo silencioso, todos sus videos futuros también se silenciarán. Es decir, hasta que desactive la opción de silencio.
- En su página de video en el sitio web de YouTube, haga clic en el icono del altavoz y el sonido de su video se volverá a habilitar.
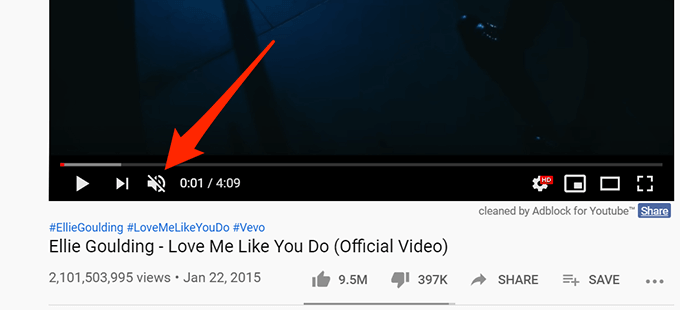
- Si prefiere utilizar un método abreviado de teclado, presione el METRO en su teclado y reactivará el video si fue cortado.
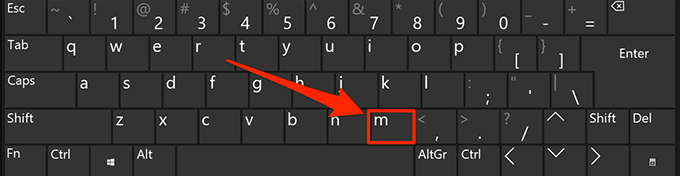
Use una ventana de incógnito para arreglar el audio que falta en YouTube
Problemas de audio y sonido generalmente se deben a la configuración del sistema. Sin embargo, hay ocasiones en las que un problema del navegador, como demasiados archivos de caché, también puede ser la causa de que no haya audio en YouTube.
Resolver este problema es fácil en la mayoría de los navegadores modernos porque puede abrir una ventana de incógnito. Esta ventana no tiene en cuenta su historial de navegación ni los archivos de caché al acceder a sitios web.
- Si es un usuario de Google Chrome, haga clic en los tres puntos en la esquina superior derecha y seleccione el Nueva ventana de incognito abrir. Luego abre YouTube y reproduce tu video.
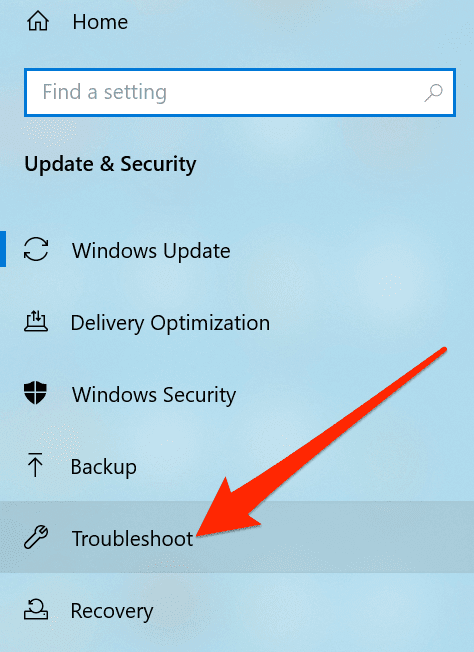
- Si es un usuario de Firefox, haga clic en las tres líneas horizontales en la esquina superior derecha y seleccione el Nueva ventana privada opción.
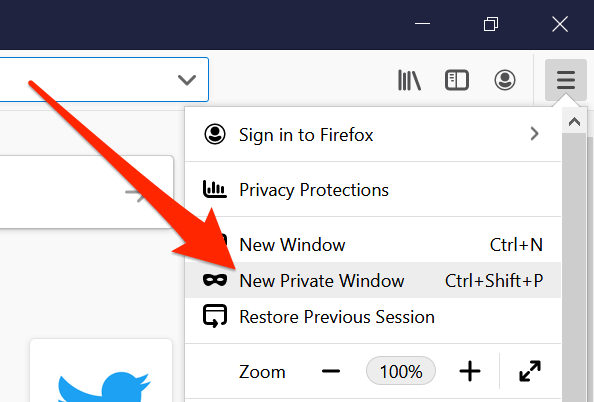
Use un navegador web diferente en su computadora
Si incluso la ventana de incógnito no soluciona su problema de YouTube sin sonido, puede cambiar a otro navegador para ver si el problema persiste. Su navegador puede tener problemas importantes y, por lo tanto, evitar que YouTube reproduzca sonidos.
Si es un usuario de Chrome, puede cambiar a Firefox e intentar reproducir su video. Si el video reproduce sonido sin ningún problema, es probable que su navegador anterior haya tenido algún problema.
Luego, puede esperar a que el desarrollador envíe una actualización para su navegador actual o simplemente cambiar permanentemente al navegador que funciona con YouTube. Si elige hacer lo último, no debería tener muchos problemas para migrar sus datos, ya que hay varias formas de exportar archivos del navegador e importarlos a su nuevo navegador.
Aumentar el volumen en el mezclador de volumen.
Volume Mixer es una utilidad que se puede iniciar desde la bandeja del sistema y le permite establecer los niveles de volumen para cada aplicación en su computadora. Vale la pena revisarlo para ver si el nivel de volumen de su navegador actual está apagado o está en un nivel muy bajo que no puede escuchar nada.
- Busque el icono de sonido en la bandeja del sistema, haga clic derecho sobre él y seleccione la opción que dice Mezclador de volumen abierto.
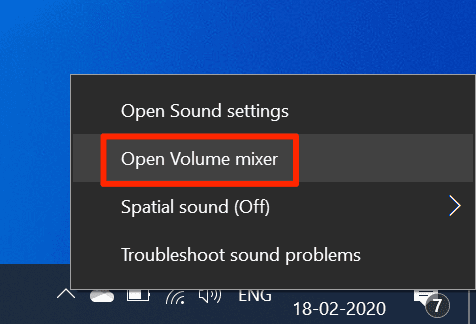
- En la siguiente pantalla, dentro del Aplicaciones sección, podrá ver los niveles de volumen de cada una de sus aplicaciones. Asegúrese de que su navegador esté abierto ahora mismo para que aparezca en esta lista.
- Una vez que encuentre su navegador, arrastre el control deslizante de volumen hasta la parte superior. Esto aumenta su nivel de volumen.
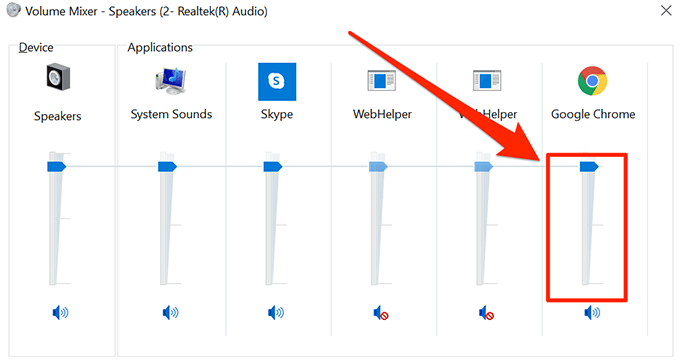
- Sus videos ahora deberían reproducir sonido sin ningún problema.
No corrija ningún sonido en YouTube actualizando los controladores de audio
Si no es solo YouTube y no tiene un problema de sonido para toda su máquina, es posible que desee ver si sus controladores de audio están actualizados. Después de todo, son estos controladores de audio los que hacen que su computadora reproduzca sonidos, y debe actualizarlos si se han vuelto obsoletos.
- Utilice la búsqueda de Cortana para buscar y abrir Administrador de dispositivos.
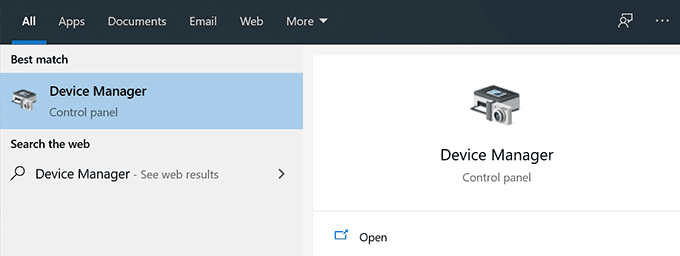
- Expande el menú que dice Controladores de sonido, video y juegos.
- Busque su tarjeta de sonido en la lista, haga clic derecho sobre ella y seleccione Actualizar el controlador.
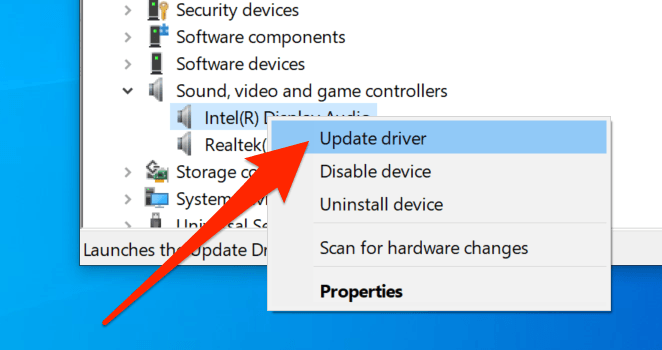
- Le preguntará si está proporcionando los archivos de actualización o debería encontrar automáticamente los controladores necesarios. Elija una opción adecuada y continúe con.
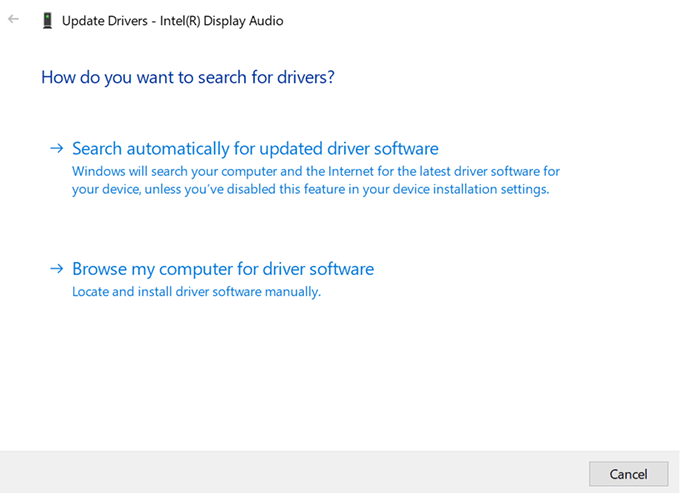
- Después de actualizar los controladores, reinicie su computadora.
Utilice el solucionador de problemas de audio para corregir la falta de audio en YouTube
Windows 10 incluye una serie de solucionadores de problemas para ayudarlo a solucionar varios problemas en su computadora. Uno de ellos le ayuda a detectar los problemas con el sistema de audio de su computadora y puede usarlo para encontrar y solucionar el problema mencionado anteriormente en su computadora.
Una vez que se solucione el problema de sonido, ya no tendrá el problema de falta de sonido en YouTube.
- Buscar configuraciones usando la búsqueda de Cortana y ábralo.
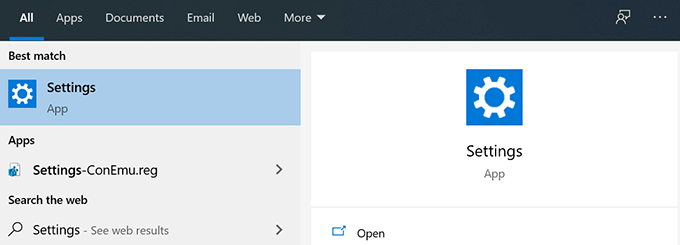
- Haga clic en Actualización y seguridad en la siguiente pantalla.
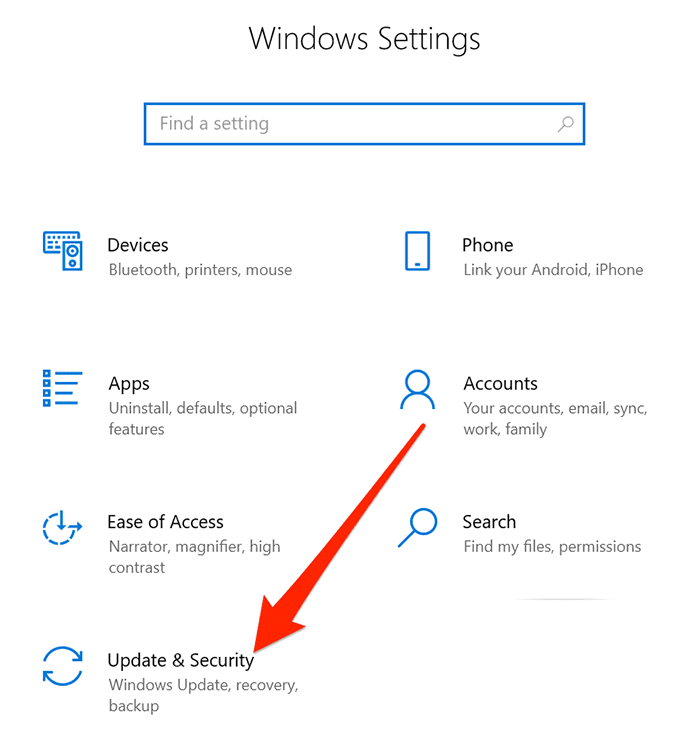
- Elegir Solucionar problemas en la barra lateral izquierda de su pantalla.
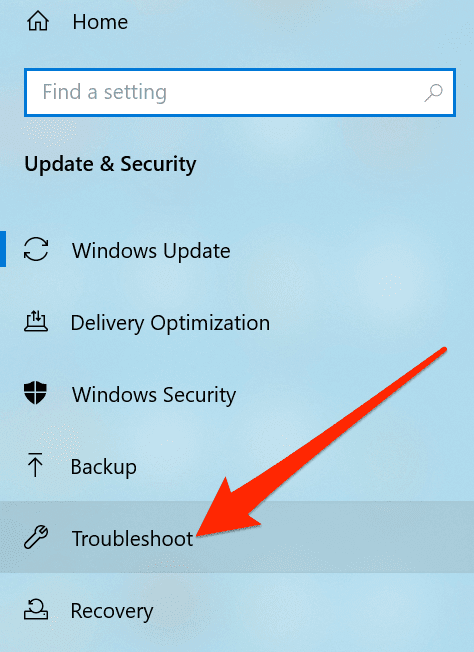
- Desplácese hacia abajo en el panel derecho, haga clic en Reproducción de audio, y elige Ejecute el solucionador de problemas.
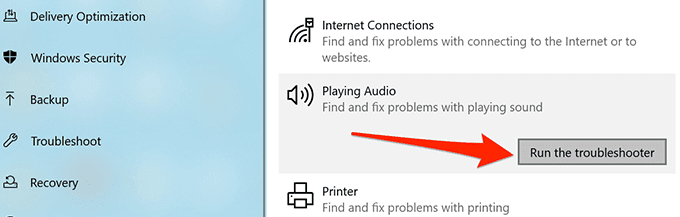
- Espere a que detecte el problema y le ayude a solucionarlo.
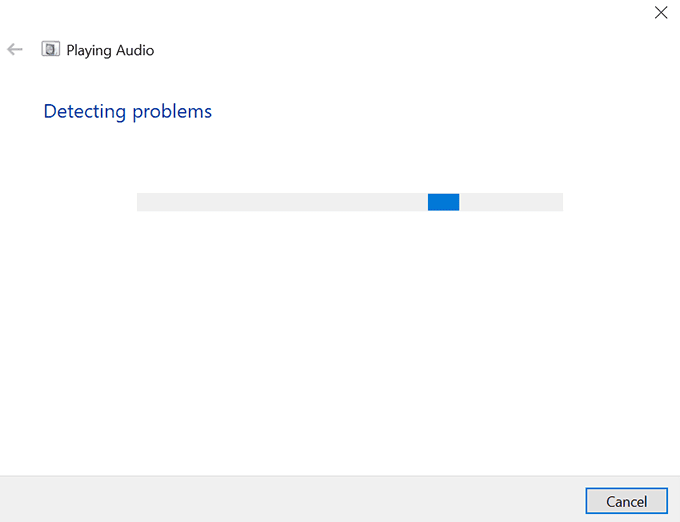
Nos gustaría saber qué método te ayudó a solucionar el problema de sonido de YouTube en tu computadora. Se espera su respuesta en los comentarios a continuación.