SVCHOST.EXE es uno de esos procesos misteriosos que se ejecuta constantemente en Windows y que es absolutamente esencial, pero nunca se sabe exactamente qué está haciendo. Entonces, ¿qué es SVCHOST.EXE? Identificar los servicios y programas reales que se están ejecutando en cada proceso SVCHOST.EXE es una tarea que vale la pena conocer, ¡especialmente cuando el proceso consume el 99 o el 100% de su CPU!
Por lo tanto, antes de sumergirnos en las soluciones, tengamos una comprensión más profunda de lo que realmente hace este proceso y cómo puede solucionar algunos de los problemas que puedan surgir. Primero, svchost significa «Anfitrión de servicioY hace exactamente lo que sugiere su nombre: ayuda a «alojar» los servicios. Un servicio en Windows es simplemente un programa del sistema operativo que realiza un trabajo en particular y se ejecuta en segundo plano cada vez que su computadora está encendida, incluso si no ha iniciado sesión.
La mayoría de los programas con los que está familiarizado se ejecutan como ejecutables independientes, como .EXE. Sin embargo, la mayoría de los servicios se implementan como archivos DLL, que no pueden ejecutarse por sí mismos. Por lo tanto, svchost carga estos archivos DLL y los ejecuta él mismo. Por lo tanto, cuando abra el Administrador de tareas de Windows, verá un montón de procesos svchost.exe en ejecución. Si desea más información sobre el administrador de tareas, consulte mis artículos sobre cómo entender el administrador de tareas.
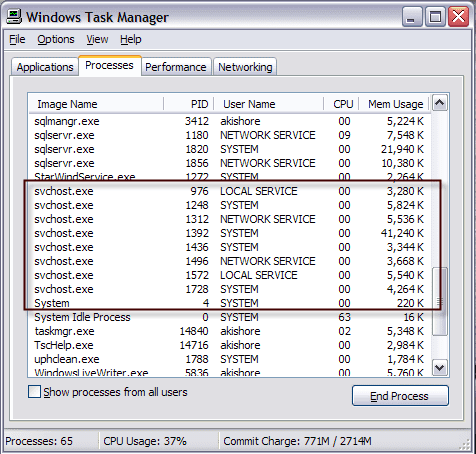
Notará que actualmente hay ocho procesos svchost ejecutándose en mi computadora, todos usan diferentes cantidades de memoria y operan con diferentes nombres de usuario. Supongamos que uno de ellos se está ejecutando con un uso de CPU excesivamente alto del 100%, ¿cómo podemos identificar la aplicación real en ejecución?
En realidad, hay dos formas de hacer esto: hacerlo todo manualmente usando el símbolo del sistema y la herramienta Servicios, o usando una aplicación de terceros. Mencionaré ambos aquí en caso de que uno no funcione para usted.
Primero verifique si hay virus
Antes de entrar en los detalles a continuación, debe tenerse en cuenta que hay casos en los que svchost.exe es de hecho un virus. Dado que este es un proceso del sistema, a los codificadores maliciosos les gusta usar el nombre svchost para permanecer ocultos. Si el archivo está en Windows / system32 probablemente no sea un virus, pero aún así recomiendo ejecutar un escaneo solo para estar seguro.
Si aún no tiene un programa antivirus, le recomiendo usar Kaspersky o Bitdefender porque siempre están en la parte superior de la Prueba AV y Comparaciones AV clasificaciones. No son gratuitos, pero la mayoría de los programas antivirus gratuitos terminan empaquetando software adicional no deseado o redirigiendo su navegador a su solución de búsqueda «segura», que no es en absoluto segura y solo lo rastrea a usted y a usted, muestra más anuncios.
Identifique los procesos svchost.exe a través del símbolo del sistema (método difícil)
1. En primer lugar, siga adelante y haga clic en Inicio y entonces Clase y escriba CMD y haga clic en CORRECTO. En Windows 8.1, continúe y haga clic con el botón derecho en el botón Inicio y elija Ejecutar.
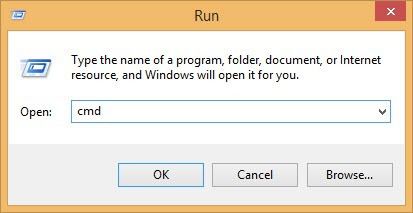
2. Escriba lo siguiente en la ventana de comandos y presione Entrar
lista de tareas / svc / fi “nombre de imagen eq svchost.exe
Debería obtener un resultado como se muestra a continuación con el nombre, PID y descripción del servicio
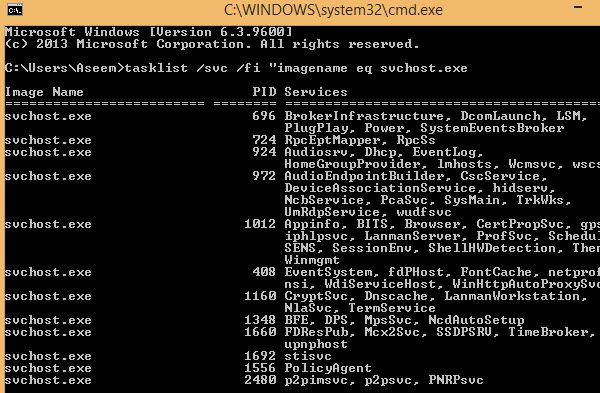
Ahora verá cada proceso svchost con su número de identificación único y los servicios que es responsable de ejecutar. Sin embargo, estos nombres siguen siendo muy crípticos y son todos nombres cortos. Para obtener información más útil sobre el proceso, podemos utilizar la Prestaciones de servicio navegador en Windows.
3. Haga clic con el botón derecho Mi ordenador, elegir Administrar. En la pantalla resultante, elija Gestión informática entonces escoge Servicios y aplicaciones. Finalmente elige Prestaciones de servicio.
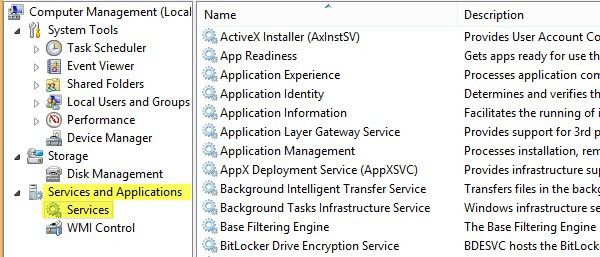
4. Ahora intente hacer coincidir el nombre críptico del servicio de Windows con los nombres fácilmente legibles en la pestaña Servicios. Esto es un poco y puede demorar un poco porque si toma el proceso con id 1436 y su nombre WudfSvc, debe intentar encontrarlo en la lista. Si hace doble clic en cualquiera de los nombres de servicio, también verá su nombre críptico, así es como puede hacer coincidirlos. En mi caso, supuse que la W significa que el proceso comienza con «Windows» y las abrí hasta que vi una coincidencia.
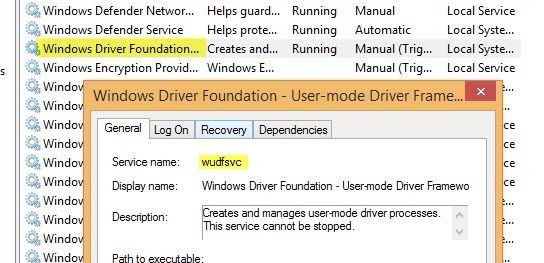
Como puede ver, el servicio Windows Driver Foundation en realidad se llama wudfsvc ¡para abreviar!
Identifique los procesos svchost.exe a través de Process Explorer (método fácil)
Si encuentra que esto es demasiado difícil, ¡hay una manera mucho más fácil! Controlar Explorador de procesos Herramienta de Microsoft (originalmente SysInternals). La herramienta es completamente gratuita y le brinda información detallada sobre cada proceso en ejecución.
Una vez que lo haya descargado, simplemente ejecute el archivo exe, ya que no es necesario instalarlo. Pase el mouse sobre el proceso svchost y aparecerá una ventana emergente que le indicará qué servicios se están ejecutando en ese proceso. La ventaja del explorador de procesos es que le proporciona el nombre descriptivo de cada proceso en lugar del nombre corto.
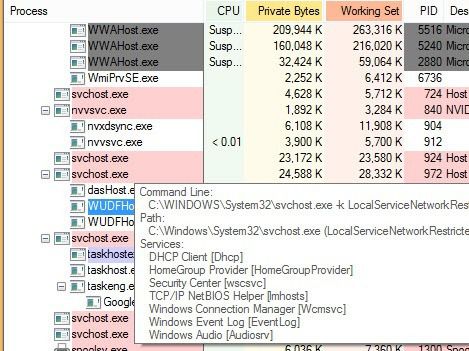
Administrador de tareas de Windows 8
Una última cosa que quería mencionar era el hecho de que el administrador de tareas de Windows 8 hace que el uso de la línea de comandos o el Explorador de procesos sea totalmente obsoleto. Abra el Administrador de tareas presionando CTRL + MAYÚS + ESC y desplácese hacia abajo Proceso pestaña donde dice Proceso de Windows.
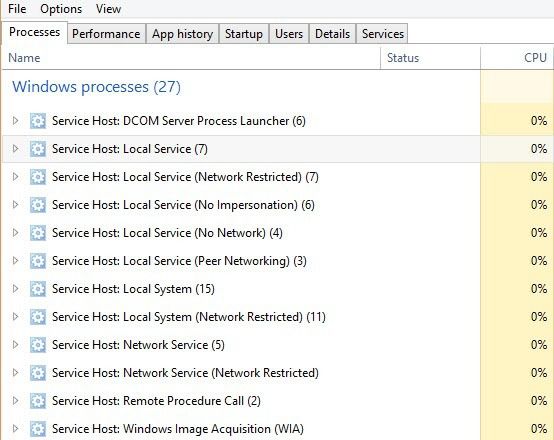
Aquí verá todos los procesos svchost.exe enumerados como Anfitrión del servicio: seguido del tipo de cuenta con la que se está ejecutando (sistema local, servicio de red, etc.). También tendrá un número al lado y si expande el elemento haciendo clic en la flecha, también verá todos los servicios que se ejecutan bajo ese proceso en particular.
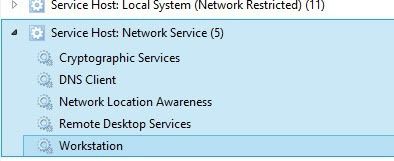
Se corrigió un alto uso de CPU SVCHOST
Ahora que ha descubierto exactamente qué proceso consume toda su CPU, podemos explicarle cómo solucionarlo. Si ha descubierto que el proceso no es un proceso de Windows, como Windows Update o Windows Firewall, etc., simplemente finalice el proceso y desinstale el programa.
Sin embargo, la mayoría de las veces que ocurre este problema tiene algo que ver con un proceso de Windows. La mejor solución en este caso es instalar todas las actualizaciones más recientes del sitio web de Microsoft. Si no puede hacer esto normalmente en Windows, intente reiniciar la computadora en Modo seguro y vuelva a intentarlo.
Además, si puede acceder a la pestaña Servicios como lo hicimos anteriormente, continúe y haga clic derecho en el servicio y elija Desactivar. Incluso si es Windows Update o el firewall, no se preocupe, puede volver a encenderlo más tarde. Luego reinicie la computadora y vaya al sitio web de Microsoft y obtenga las actualizaciones manualmente. ¡Reactive el servicio y reinicie la computadora nuevamente y espere que todo esté funcionando!
Para deshabilitar un servicio en Windows, haga clic derecho en él desde el Prestaciones de servicio pestaña y elige Propiedades.
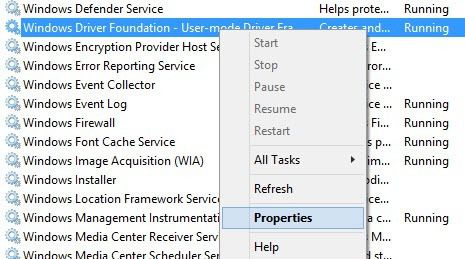
Entonces escoge Desactivado de Tipo de inicio cuadro de lista desplegable ubicado en el medio del cuadro de diálogo:
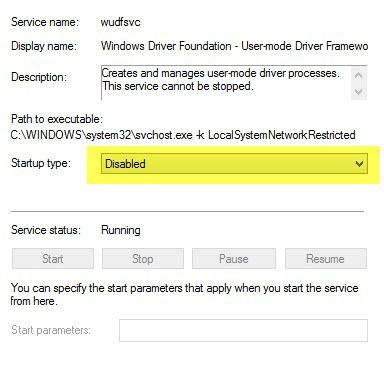
He pasado por este proceso varias veces y me ha funcionado. Nuevamente, primero apague el servicio, luego reinicie la computadora, luego instale las actualizaciones manualmente, luego vuelva a encender el servicio y luego reinicie la computadora nuevamente. Si eso no funciona, debe realizar una instalación de reparación de Windows. Haga una búsqueda en Google de la instalación de reparación y siga los pasos. Si está utilizando Windows 8, puede actualiza tu computadora. Si tiene alguna pregunta, publique un comentario. ¡Disfrutar!