De forma predeterminada, la carpeta Mis documentos se encuentra en Windows XP y Windows Vista se encuentra en la misma unidad o partición que el sistema operativo. Esto es adecuado para cualquier persona que tenga solo una unidad o una partición en su computadora, como la unidad C, pero si tiene varias unidades físicas o lógicas en su computadora, es mejor mover su carpeta Mis documentos fuera de la unidad del sistema.
En Windows 7 y Windows 8.1, la situación es un poco diferente. En Windows 7 tienes Bibliotecas, que son una especie de carpetas virtuales que básicamente están vinculadas a otras carpetas que se pueden ubicar en cualquier lugar. Además, desde Windows 7, además de la carpeta Mis documentos, también tienes las carpetas Mis imágenes, Mi música, Mis videos y Descargas. En Windows 8, los nombres se cambiaron a solo Documentos, Imágenes, Música, Videos y Descargas.
Esto significa que en Windows 7 / 8.1 debe cambiar manualmente la ubicación de cada una de estas carpetas del sistema si desea moverlas. En Windows XP, todas las demás carpetas estaban en la carpeta Mis documentos. Prefiero la configuración en Windows 7 / 8.1 ya que normalmente no necesito mover todas las carpetas del sistema, solo una o dos.
Quizás se pregunte por qué recomendaría esto. Estas son las dos razones principales por las que moví la carpeta Mis documentos:
1. Libere un valioso espacio en el disco duro de la partición del sistema – ¡Con todas las actualizaciones mensuales para Office y Windows, mi unidad C estaba a punto de llenarse! Además, otros archivos del sistema como el archivo de paginación, los archivos de restauración del sistema y los archivos de hibernación se almacenan en la partición del sistema. Una vez que moví los datos, le di a Windows más espacio para vivir y respirar.
2. Fácil copia de seguridad y recuperación de datos en caso de una falla de Windows – La mejor razón para mover la carpeta Mis documentos es proteger mejor sus datos. Por ejemplo, si Windows se bloquea y necesita realizar una reinstalación, todos sus datos se perderán si no tiene una copia de seguridad. Sin embargo, si sus datos están en la unidad D, digamos, y su partición de Windows se rompe, puede reinstalar una copia nueva de Windows en la unidad C y el resto de sus datos permanecerán intactos.
Por supuesto, no guardará sus datos si todo el disco duro falla físicamente y su carpeta Mis documentos está en el mismo disco, solo en una partición diferente, pero hubo muchas ocasiones en mi época en las que Windows se volvió inutilizable debido a los virus. software espía u otras calamidades de todo tipo.
Uso de bibliotecas en Windows 7 / 8.1
Antes de entrar en los pasos reales para mover diferentes carpetas del sistema en Windows, hablemos de las bibliotecas, ya que son una muy buena solución para la mayoría de las personas. En lugar de mover físicamente las carpetas del sistema a otra ubicación, puede mover sus datos a donde quiera y luego agregar esa carpeta a una de las bibliotecas especiales: Documentos, Música, Imágenes, Video.
Para agregar una carpeta a una biblioteca, simplemente vaya a la carpeta que desea agregar, haga clic derecho sobre ella, elija Incluir en la biblioteca luego elija la biblioteca a la que desea agregar la carpeta.
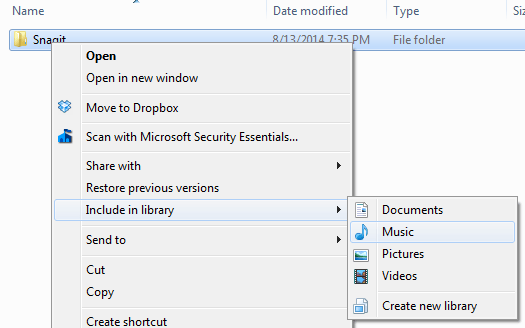
No copia ni mueve el contenido de esa carpeta a la biblioteca, solo crea un acceso directo a la carpeta, pero no se verá como un acceso directo. Parecerá que la carpeta está realmente en esa carpeta, cuando en realidad podría estar en una unidad totalmente diferente.
Incluso puede incluir carpetas en ubicaciones de red en una biblioteca, pero primero debe hacer que esté disponible sin conexión. Para hacer esto, haga clic derecho en la carpeta y elija Siempre disponible sin conexión. Una vez que la carpeta esté sincronizada con su computadora local, puede hacer clic derecho nuevamente y verá el Incluir en la biblioteca opción.
En Windows 8.1, Microsoft ocultó repentinamente la funcionalidad de las bibliotecas sin razón aparente, aunque todavía existe. Entonces, en lugar de ver Bibliotecas en el menú izquierdo de Explorer, verá Esta PC con enlaces a carpetas del sistema (Documentos, Imágenes, etc.).
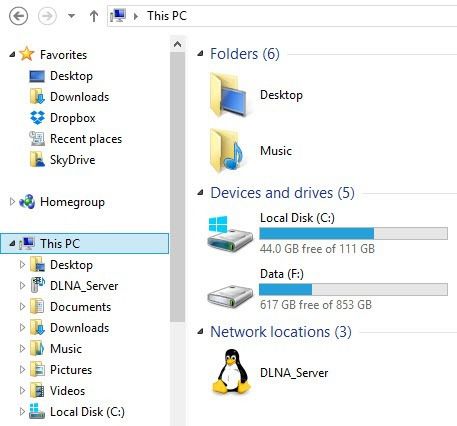
Para recuperar las bibliotecas en Windows 8.1, haga clic en la pestaña Ver y luego en Panel de navegación. Luego haga clic en la casilla de verificación junto a Mostrar bibliotecas.
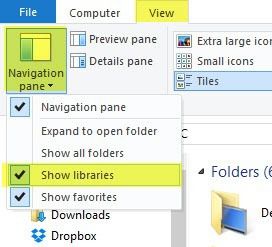
Como mencioné anteriormente, el uso de bibliotecas es una buena alternativa en caso de que no desee mover muchos datos de su ubicación actual.
Mover mis documentos en Windows 7 / 8.1
El proceso de mover carpetas del sistema en Windows 7 / 8.1 es el mismo para ambos sistemas operativos. En Windows 7, debe hacer clic en su carpeta de usuario en el escritorio o navegar a C: Usuarios Nombre de usuario para ver las carpetas del sistema. Si no ve la carpeta de usuario en su escritorio, haga clic derecho en el escritorio, elija Personalizar luego haga clic en Cambiar los iconos del escritorio. Allí puedes consultar el Archivos de usuario caja.
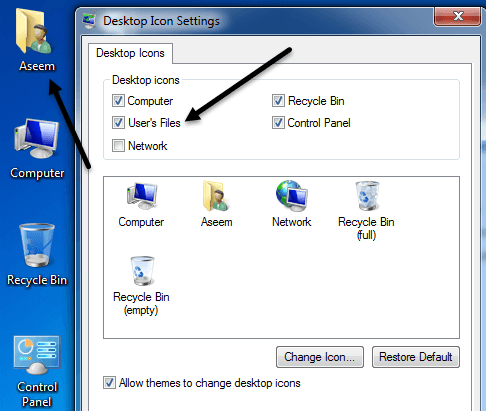
Como se mencionó anteriormente, en Windows 8.1 simplemente haga clic en Esta PC en el menú de la izquierda y verá Carpetas del sistema. Luego haga clic derecho en la carpeta que desea mover y elija Propiedades.
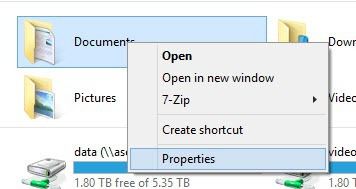
Clickea en el Ubicación luego haga clic en el Muévete botón. Elija un destino para la carpeta y Windows comenzará a mover todo a la nueva ubicación.
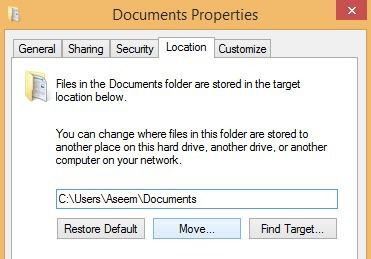
Mover la carpeta Mis documentos en Windows XP
En Windows XP, el proceso es muy similar al anterior, pero solo necesita hacerlo para una carpeta en lugar de varias carpetas. Haga clic derecho en Mis documentos carpeta en su escritorio y elija Propiedades.
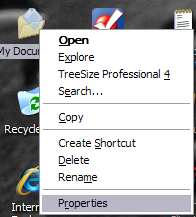
2. Haga clic en Muévete y elija la ubicación deseada para su carpeta Mis documentos. Recuerde que sería mejor moverlo a otra unidad FÍSICA si es posible. Si no es así, al menos muévalo a otra partición.
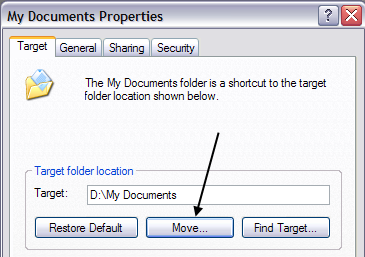
3. Haga clic en Correcto luego haga clic en Aplicar. Se le preguntará si desea mover todos los documentos actuales a la nueva ubicación o no. Elegir sí.
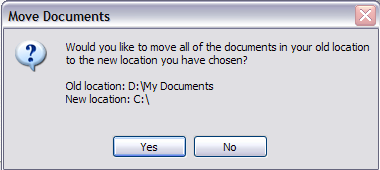
¡Y es todo! Sus documentos se moverán a la nueva ubicación y cuando haga clic en el icono Mis documentos en su escritorio, se abrirá como antes. Si tiene alguna pregunta, publique un comentario. ¡Disfrutar!
