Chrome es el navegador más popular que existe, pero su gran cantidad de funciones y su relativa complejidad significan que también es propenso a no funcionar siempre correctamente. Un buen ejemplo de esto es el error «Err_Connection_Reset». Para solucionar esto, necesitará saber por qué aparece en primer lugar.
Aquí explicamos el error ‘Err_Connection_Reset’ y luego ofrecemos varias formas de solucionarlo.
¿Qué significa “err_connection_reset”?
“err_connection_reset” es un error que encontrará cuando Chrome no pueda establecer una conexión o no tenga una muy estable. Su computadora no puede procesar la conexión, y es entonces cuando ve ese temido mensaje de error.
Borrar la caché en Chrome
Con el tiempo, su caché en Chrome se acumulará con datos del sitio, imágenes y ciertas páginas. Esto está diseñado para que sea más rápido abrir un sitio determinado en el futuro, pero también puede crear problemas. Puede ser un problema de privacidad si trabaja para una empresa, pero también puede causar errores cuando los sitios se están cargando si crece demasiado y contiene información contradictoria.
Afortunadamente, puedes borrar fácilmente tu caché en Chrome.
En Chrome, haga clic en el ícono de tres puntos «Más» en la esquina superior derecha, luego en «Más herramientas -> Borrar datos de navegación».
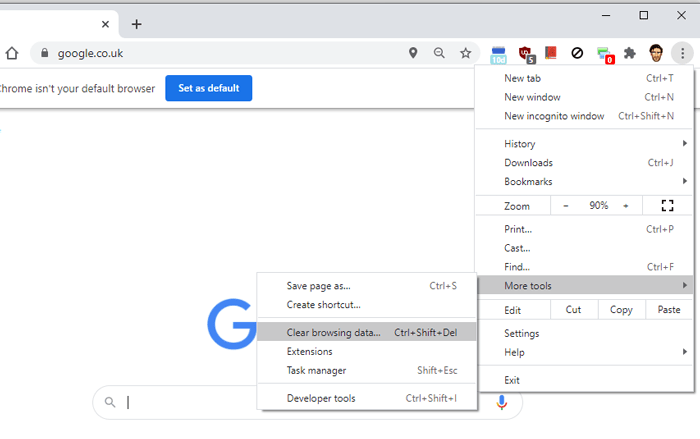
Asegúrese de seleccionar «Todo el tiempo» en el cuadro Intervalo de tiempo, luego marque las casillas «Cookies y otros datos del sitio» e «Imágenes y archivos en caché» y haga clic en «Borrar datos».
![]()
Problemas de conexión a Internet
Compruebe si puede establecer una conexión con otros sitios o si es solo ese sitio. Podría ser que ese sitio en particular esté teniendo problemas. Si está utilizando Wi-Fi, tenga en cuenta que cosas como puertas, paredes, frecuencias de radio, etc., pueden interferir con la señal.
Si está utilizando una VPN, esa podría ser la razón por la que no tiene una conexión estable. Con una VPN (Red Privada Virtual), puedes pasar por constantes altibajos con tu conexión a Internet.
Para corregir el error, puede intentar cambiar de servidor. Pruebe con un servidor que crea que no se puede usar tanto como el que está usando actualmente. Por ejemplo, digamos que usas NordVPN. Cuando haces clic en los puntos (que aparecerán cuando coloques el cursor sobre el nombre del país), verás varios servidores con un porcentaje. Elija uno con una tasa baja.
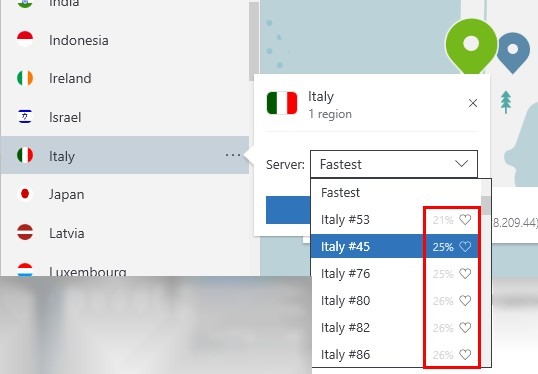
Elimine el proxy de su computadora
Para deshacerse del Proxy, abra el cuadro Ejecutar presionando las teclas Win y R. Escribe inetcpl.cpl y presione Entrar. Debería aparecer el cuadro Propiedades de Internet. Haga clic en la pestaña Conexiones seguido de Configuración de LAN.
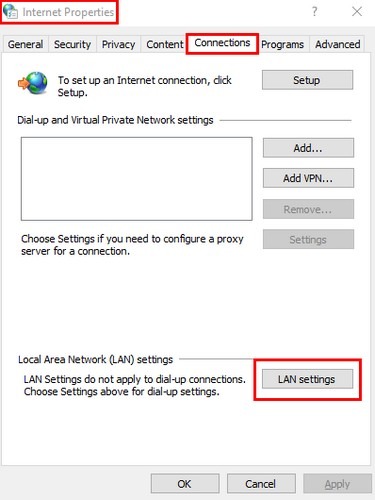
Asegúrese de que la casilla que dice «Usar un servidor proxy para su LAN» no esté marcada. Marque la casilla que dice «Detectar configuraciones automáticamente».
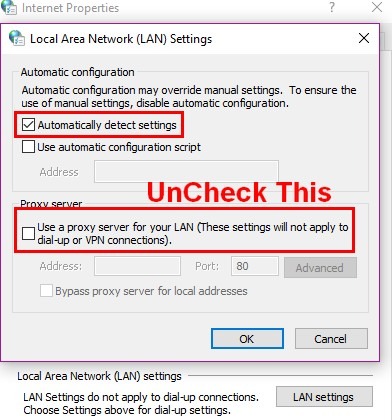
Comprobar la configuración del antivirus
Los antivirus hacen un trabajo tan bueno que a veces pueden bloquear sitios que no son una amenaza. Intente ingresar a la configuración de su antivirus para que Chrome pueda incluirse en la lista blanca.
Si no tiene un antivirus y está usando Windows Defender, puede incluir Chrome en la lista blanca yendo a «Configuración -> Actualización y seguridad -> Seguridad de Windows -> Firewall y protección de red» y haciendo clic en la primera opción que dice «Permitir un aplicación a través del cortafuegos”.

En la siguiente ventana, asegúrese de que puede ver Chrome y que la casilla de la izquierda está marcada.
Desactivar el acelerador de redes AppEx
No se deje engañar por su nombre, ya que AppEx Networks Accelerator puede ralentizar su conexión a Internet. Para desactivar esta opción, vaya a «Configuración -> Red e Internet -> Ethernet -> Cambiar opciones de adaptador».
Utilice la herramienta de limpieza de Chrome
También puede probar la herramienta de limpieza integrada de Chrome para eliminar cualquier cosa que pueda estar causando el problema. La forma más rápida de acceder a la función es escribiendo chrome://settings/cleanup. Haga clic en el botón azul Buscar para comenzar.
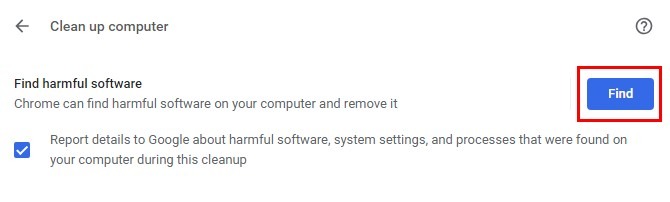
Restablecer el TCP/IP
Otra posible solución a este error es restablecer el TCP/IP que utilizan sus dispositivos para conectarse a Internet.
Para hacer esto, deberá ejecutar el símbolo del sistema como administrador. Puede hacer esto escribiendo «símbolo del sistema» en la búsqueda, y cuando aparezca en los resultados, haga clic derecho sobre él y seleccione «Ejecutar como administrador».
Cuando aparezca el símbolo del sistema, escriba los siguientes comandos:
netsh winsock reset netsh int ip reset ipconfig /release ipconfig /renew ipconfig /flushdns
Desafortunadamente, este es un error con el que se encuentran todos los usuarios de Chrome, pero con los consejos mencionados anteriormente, ahora sabe cómo solucionarlo. Para obtener más travesuras de Chrome, vea cómo anclar extensiones a la barra de herramientas de Chrome. Actualizar los controladores de red también puede ayudar con una conexión defectuosa, así que consulte nuestra guía para eliminar controladores antiguos en Windows 10.
