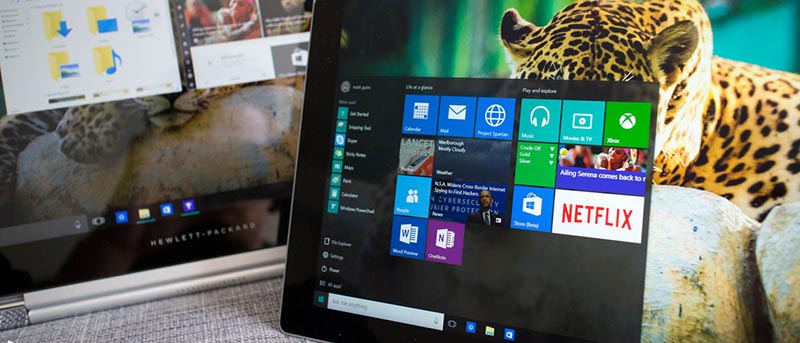El menú Inicio de Windows 10 tiene lo mejor de Windows 7 y Windows 8. De hecho, se ve más moderno y más limpio sin dejar de ser táctil. Tan útil como es, bajo ciertas circunstancias, el menú Inicio puede causar algunos problemas como que la función de búsqueda no funcione, no responda cuando se presiona el botón Inicio en su teclado o muestre mosaicos en blanco sin títulos (a menudo con títulos faltantes), etc. Si su menú Inicio muestra mosaicos en blanco, aquí hay algunas maneras de intentar solucionarlo.
Reinicie su sistema
Este paso puede parecer tonto, pero confía en mí, la mayoría de los problemas se resolverán simplemente reiniciando tu sistema. Entonces, guarde todo su trabajo, cierre todos los programas y reinicie su sistema.
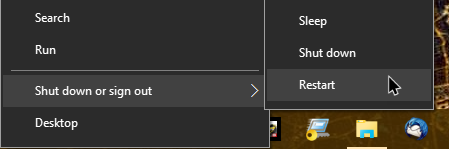
Reinicie el Explorador de Windows
Si no desea reiniciar su sistema, puede intentar reiniciar el proceso del Explorador de Windows para resolver el problema de los mosaicos del menú Inicio en blanco. Para hacer eso, haga clic derecho en la barra de tareas y luego seleccione la opción «Administrador de tareas». Alternativamente, también puede abrir el administrador de tareas usando el atajo de teclado «Ctrl + Shift + Esc».
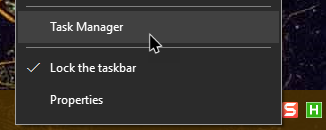
Una vez que se haya abierto el administrador de tareas, desplácese hacia abajo hasta el final de la lista en la pestaña Procesos, seleccione «Explorador de Windows» y luego haga clic en el botón «Reiniciar».
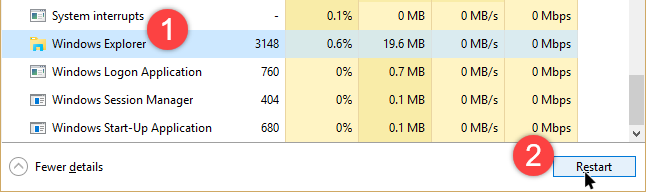
A menudo, esto debería resolver el problema. Si no, sigue leyendo.
Vuelva a fijar el mosaico afectado
Si reiniciar el Explorador de Windows no funcionó, intente volver a fijar el mosaico afectado. Para comenzar, desancle el mosaico simplemente haciendo clic con el botón derecho en el mosaico afectado y luego seleccione la opción «Desanclar del inicio».
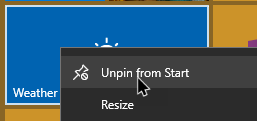
Esta acción desancla el mosaico. Ahora, busque la aplicación en el menú Inicio, haga clic derecho sobre ella y luego seleccione la opción «Anclar para comenzar».
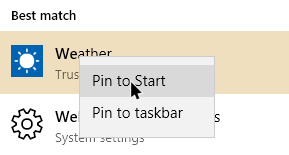
Limpie su sistema usando CCleaner
A veces, el sistema o la memoria caché de la tienda y/u otros archivos corruptos pueden estar interfiriendo con el menú Inicio. En ese caso, necesita limpiar su sistema. Para hacer eso puedes usar un software gratuito llamado CClimpiador. Descargue el software e instálelo. Una vez instalada, abra la aplicación y haga clic en el botón «Analizar» en la pestaña Limpiador.
La acción anterior buscará todos los archivos y otras cosas que se pueden eliminar de forma segura de su sistema. Una vez que CCleaner haya terminado de analizar, haga clic en el botón «Ejecutar limpiador» para limpiar su sistema.
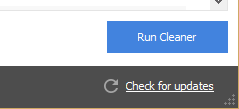
Alternativamente, también puede escanear y limpiar su Registro de Windows en busca de claves de registro no utilizadas o dañadas. Puede hacerlo navegando a la pestaña «Registro» que aparece en el panel izquierdo y luego haciendo clic en el botón «Buscar problemas».
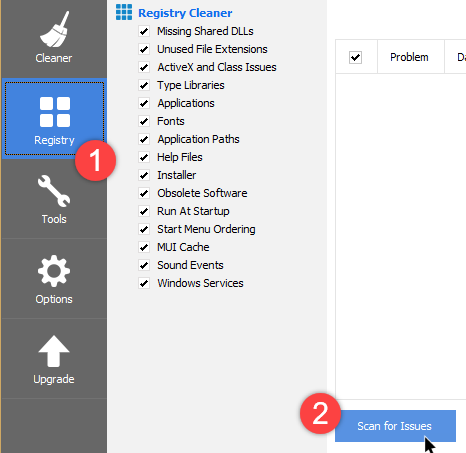
Después de escanear, seleccione todos los problemas y haga clic en el botón «Solucionar problemas seleccionados».
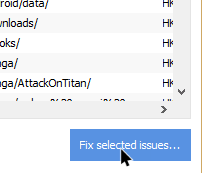
Para mí, esto resolvió el problema, pero puede ser diferente en tu caso.
Utilice el Solucionador de problemas del menú de inicio oficial
Si nada de lo anterior funciona, intente usar el solucionador de problemas oficial del menú Inicio. Para comenzar, descargar el solucionador de problemas del menú de inicio (enlace de descarga directa) y ábralo. Una vez abierto, haga clic en el botón Siguiente para continuar.
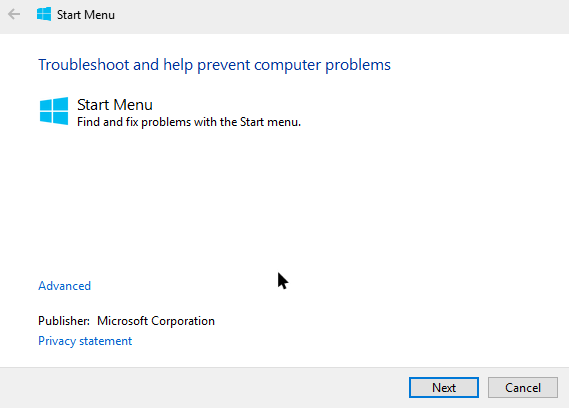
Ahora, Windows escaneará su sistema y, si hay algún problema con su menú Inicio, el programa resolverá automáticamente los problemas.
Comente a continuación compartiendo sus pensamientos y experiencias sobre el uso de las soluciones anteriores para arreglar los mosaicos del menú Inicio en blanco en Windows 10.