No hay nada más frustrante que iniciar un programa que usa todo el tiempo, solo para encontrarse con un mensaje de error. En estas situaciones, es muy probable que el mensaje de error haga referencia a la extensión de archivo «.dll». Dado que la mayoría de la gente no tiene idea de qué es un archivo DLL, y mucho menos de lo que hace, esto puede poner a los usuarios en modo de pánico total. Afortunadamente, el sistema operativo Windows tiene algunas formas integradas de manejar este problema común.
¿Qué es un archivo .dll?
Una DLL (biblioteca de vínculos dinámicos) es un archivo que contiene código y datos que pueden ser utilizados por más de un programa al mismo tiempo. Estos archivos comparten habilidades y atributos entre numerosos programas para hacer que su computadora funcione de manera más eficiente. Básicamente, los archivos DLL optimizan el rendimiento de su computadora, reduciendo el espacio en disco al eliminar la necesidad de archivos duplicados que hacen lo mismo y hacen un uso más eficiente de la memoria RAM.
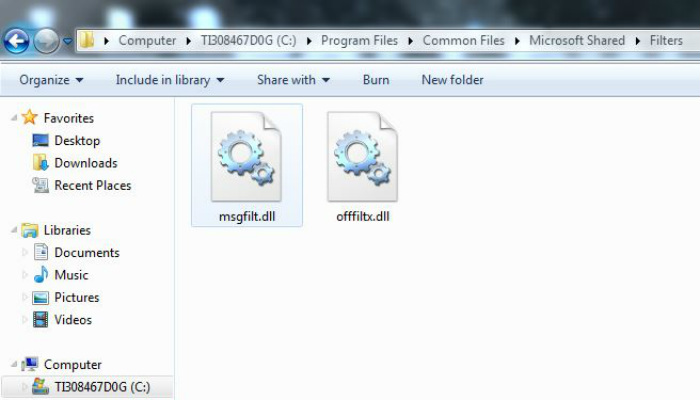
Dado que los archivos DLL son muy comunes y se usan constantemente, a menudo son fuente de errores. Los archivos DLL perdidos o dañados pueden ser una fuente de frustración o, lo que es peor, un colapso total de la productividad. La lógica sugeriría que si Windows le notifica que falta un archivo DLL, la mejor solución sería descargarlo. Sin embargo, esto es algo que desea evitar.
Los archivos DLL que se encuentran en la Web suelen estar desactualizados, lo que significa que no resolverán su problema. El peor de los casos sería que el archivo DLL descargado estuviera infectado con malware. Esto puede causar serios problemas debido al funcionamiento de los archivos DLL. Dado que se comparten entre numerosos programas, podría estar introduciendo una infección en todo el sistema. Afortunadamente, existen formas de corregir, actualizar y reparar sus archivos DLL sin tener que descargarlos de Internet.
Buscar actualizaciones
A veces, un programa no se ejecuta porque falta una actualización crucial del software. Afortunadamente, Windows hace que sea muy fácil localizar y aplicar actualizaciones tanto para Windows como para las aplicaciones que ha instalado.
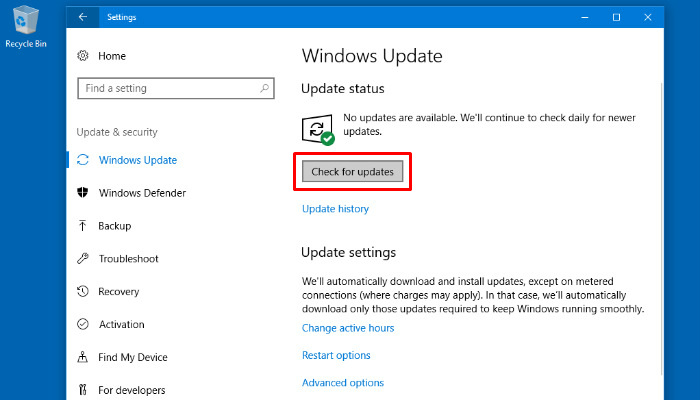
Windows 10 es bastante insistente en la aplicación de actualizaciones, lo desee o no. Sin embargo, si se encuentra con un problema, es posible que desee verificar y ver si hay actualizaciones disponibles manualmente. Para ello, escriba windows update settings en el campo de búsqueda incrustado en la barra de tareas y haga clic en el primer resultado. Esto abrirá una nueva ventana que le permitirá verificar si hay actualizaciones disponibles. Si Windows encuentra actualizaciones, le indicará cuándo están programadas para su instalación. Si desea instalarlos de inmediato, simplemente haga clic en el botón «Instalar ahora».
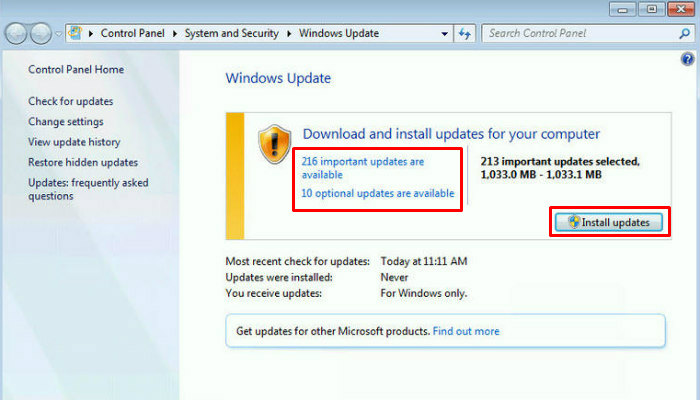
En versiones anteriores de Windows, el proceso de actualización no estaba tan automatizado como en Windows 10. Para buscar actualizaciones, haga clic en el botón Inicio, escriba Windows Update en la barra de búsqueda y presiona «Enter». En la ventana de Windows Update, verá que las actualizaciones se dividen en «importantes» y «opcionales». Aquí puede hacer clic en el botón «Instalar actualizaciones» o en el enlace de actualizaciones para seleccionar manualmente qué actualizaciones se aplicarán.
Usar el Comprobador de archivos del sistema
Si realizar una actualización de todo el sistema no ha resuelto el problema, Windows tiene una solución bajo la manga. Esta solución potencial se llama Comprobador de archivos del sistema. Es una utilidad que identifica y restaura los daños encontrados en Windows. El uso de System File Checker requiere el uso del símbolo del sistema. Si bien esto puede asustar a algunos usuarios, ejecutar System File Checker es muy fácil.
Para comenzar, coloca el cursor en la barra de búsqueda de Inicio. En Windows 10, se puede acceder al cuadro de búsqueda directamente desde la barra de tareas, mientras que la barra de búsqueda en versiones anteriores de Windows se encuentra después de hacer clic en el botón Inicio. Con el cursor en la barra de búsqueda, escriba Command Prompt y presione Entrar. Haga clic derecho en «Símbolo del sistema» de los resultados de búsqueda. Si está utilizando un dispositivo con pantalla táctil, mantenga presionado «Símbolo del sistema». Al hacerlo, aparecerá un menú desplegable. Desde allí, seleccione «Ejecutar como administrador».
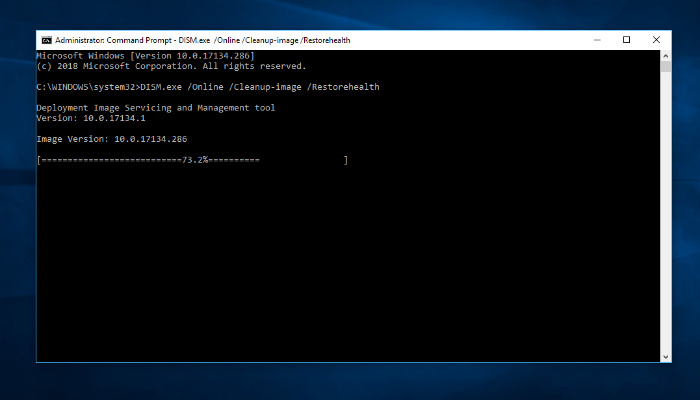
La ventana del símbolo del sistema ahora debería aparecer en su pantalla. Escribe lo siguiente:
DISM.exe /Online /Cleanup-image /Restorehealth
Tenga en cuenta que hay un espacio antes de cada “/” Presione “Enter” para ejecutar el comando. Sea paciente ya que esto puede tomar un poco de tiempo para completarse. Una vez concluida la operación, digite lo siguiente:
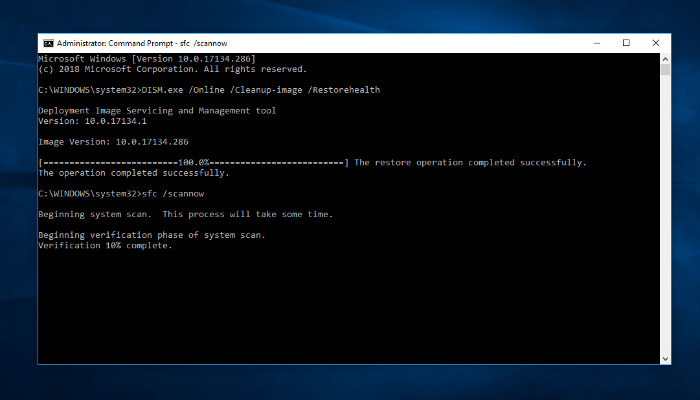
Una vez más, tome nota del espacio antes de «/» Presione «Enter» para ejecutar el comando. Esto puede llevar un tiempo, así que considere preparar una taza de café. Una vez que se haya completado la operación, intente hacer lo que estaba tratando de hacer cuando recibió el mensaje de error. Con un poco de suerte, System File Checker solucionará su problema.
Otras situaciones en las que System File Checker puede ayudar
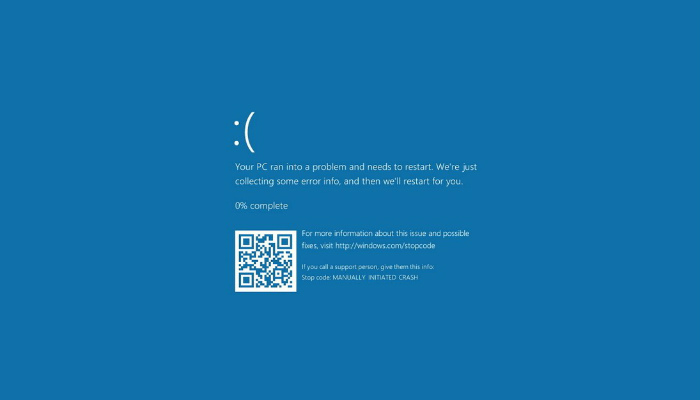
System File Checker es una utilidad de Windows que se ha incluido con el sistema operativo desde el lanzamiento de Windows 98. Si bien se usa comúnmente para corregir errores de archivos DLL, System File Checker también se puede usar cuando se enfrenta a una amplia variedad de problemas.
Por ejemplo, tome la infame «Pantalla azul de la muerte». Esta pantalla comunica un error fatal del sistema que impide que Windows funcione. System File Checker puede identificar corrupciones y potencialmente corregirlas. Además, considere ejecutar el Comprobador de archivos del sistema cuando los programas y las aplicaciones fallan o se comportan de manera anormal. Finalmente, si encuentra que ciertas funciones de Windows no funcionan correctamente, el Comprobador de archivos del sistema podría resolver el problema.
¿Alguna vez ha tenido problemas con los archivos DLL? Si es así, ¿cómo los solucionaste? ¡Cuéntanos en los comentarios!
