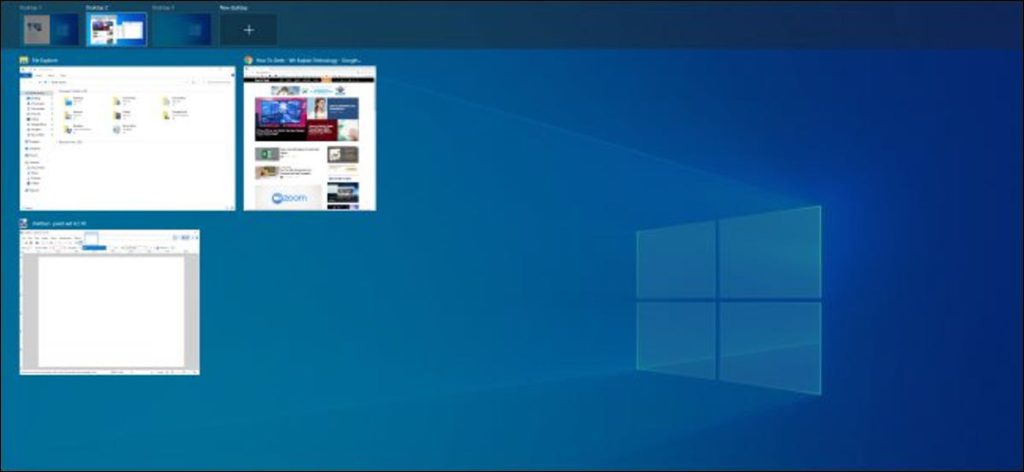Organizar su espacio de trabajo en Windows 10 a veces puede parecer un proceso tedioso con el mouse. Afortunadamente, hay muchos atajos de teclado que puede usar para alternar, ajustar, minimizar, maximizar, mover o cambiar el tamaño de las ventanas.
Cambiar entre ventanas
Windows 10 incluye un práctico atajo que a menudo se denomina «conmutador de tareas». Le permite usar su teclado para cambiar rápidamente entre ventanas activas. Simplemente presione Alt + Tab en cualquier momento y aparecerán miniaturas de todas las ventanas abiertas en su pantalla.
Para desplazarse por las opciones, mantenga presionada la tecla Alt y presione Tab hasta que se resalte la ventana que desea. Suelte ambas teclas y la ventana pasará a primer plano.
También puede presionar Ctrl + Alt + Tab para abrir el selector de tareas. Luego use las teclas de flecha para seleccionar la ventana deseada y presione Enter.
La forma más sofisticada de cambiar entre ventanas es en la vista de tareas. Ocupa una mayor parte de la pantalla y muestra vistas previas más grandes de todas las ventanas abiertas. Para abrir la vista de tareas, presione Windows + Tab.

Desde allí, use las teclas de flecha para seleccionar la ventana que desea mostrar, luego presione Entrar. La ventana que seleccionó aparece en primer plano.
Minimizar y maximizar
Es fácil minimizar o maximizar una ventana con solo usar el teclado. Minimizar oculta una ventana de la vista, mientras que maximizar maximiza la ventana para que ocupe la mayor parte de la pantalla posible. También puede minimizar todas las ventanas simultáneamente para que pueda ver el escritorio.
Utilice los siguientes atajos:
- Minimizar la ventana actual: Windows + flecha hacia abajo.
- Maximizar la ventana actual: Windows + flecha arriba.
- Minimizar todas las ventanas: Windows + M.
- Minimice todas las ventanas y muestre el escritorio: Windows + D. (Funciona en ventanas obstinadas, demasiado).
- Minimice todas las ventanas excepto la ventana actual: Windows + Inicio.
- Restaurar todas las ventanas minimizadas: Windows + Mayús + M.
También puede agrandar una ventana sin maximizarla por completo. Si desea estirar la altura (pero no el ancho) de la ventana actual hacia arriba y hacia abajo en la pantalla, presione Windows + Shift + Flecha arriba. Tenga en cuenta que este atajo no funciona si la ventana está alineada con la posición de la vista de un cuarto que cubrimos a continuación.
Alinee las ventanas en mitades o cuartos
Si está haciendo malabarismos con varias ventanas y desea utilizar atajos de teclado para organizarlas con precisión en la pantalla, ¡está de suerte! Es fácil colocar dos ventanas en mitades perfectas o cuatro ventanas en cuartos en la pantalla.
Primero, presione Alt + Tab o use su mouse para resaltar la ventana que desea reposicionar. A partir de ahí, decida qué parte de la pantalla desea que ocupe esta ventana.
A continuación, puede utilizar los siguientes atajos para colocar dos ventanas por la mitad:
- Expandir a la izquierda: Windows + flecha izquierda.
- Expandir a la derecha: Windows + flecha derecha.

Para colocar cuatro ventanas en cuartos (cada una llenará 1/4 de la pantalla), puede usar una secuencia de dos atajos. Estas secuencias asumen que la ventana aún no se ha alineado con la mitad izquierda o derecha de la pantalla.
He aquí cómo hacerlo:
- Cuarto superior izquierdo: Windows + Flecha izquierda, luego Windows + Flecha arriba.
- Cuarto inferior izquierdo: Windows + Flecha izquierda, luego Windows + Flecha abajo.
- Cuarto superior derecho: Windows + Flecha derecha, luego Windows + Flecha arriba.
- Cuarto inferior derecho: Windows + Flecha derecha, luego Windows + Flecha abajo.

Mover una ventana con precisión
Puede usar su teclado para mover una ventana en particular a una determinada ubicación en la pantalla. Primero, presione Alt + Tab para seleccionar la ventana que desea mover.
Cuando se selecciona la ventana, presione Alt + Espacio para abrir un pequeño menú en la esquina superior izquierda. Presiona la tecla de flecha para seleccionar «Mover», luego presiona Enter.
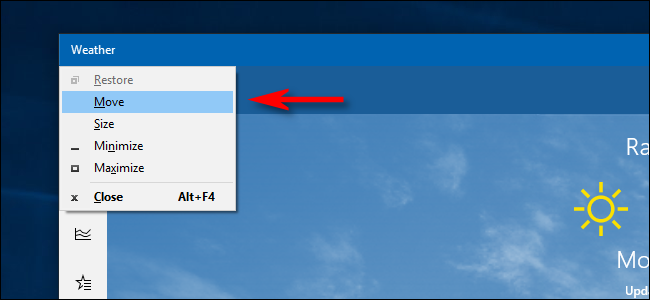
Use las teclas de flecha para mover la ventana a donde desee en la pantalla, luego presione Enter.
Este truco funciona incluso si la ventana que desea mover está oculta y no puede encontrarla con el mouse.
Mover ventanas entre pantallas
Si utiliza varios monitores y ha ampliado su escritorio entre ellos, puede mover rápidamente la ventana activa entre pantallas. Para hacer esto, presione Windows + Shift + Izquierda o + Flecha derecha.
Lista de verificación para la gestión de ventanas
Aquí hay una práctica hoja de trucos de todo lo que hemos cubierto anteriormente. Practícalos y te convertirás en un ninja de ventana en poco tiempo:
- Alt + Tab: Abra el selector de tareas.
- Windows + Tab: Abra la vista de tareas.
- Windows + Flecha abajo: Minimiza la ventana.
- Windows + flecha hacia arriba: Maximiza la ventana.
- Windows + M: Minimiza todas las ventanas.
- Windows + D: Mostrar el escritorio.
- Windows + Inicio: Minimiza todas las ventanas excepto la activa.
- Windows + Mayús + M: Restaura todas las ventanas minimizadas.
- Windows + Mayús + Flecha arriba: Estire la ventana hacia la parte superior e inferior de la pantalla.
- Windows + flecha izquierda: Maximice la ventana en el lado izquierdo de la pantalla.
- Windows + flecha derecha: Maximice la ventana en el lado derecho de la pantalla.
- Windows + Mayús + Flecha izquierda o derecha: Mueva una ventana de un monitor a otro.
Si desea aún más magia de atajos de teclado, consulte estos atajos adicionales para Windows 10, así como algunos para navegadores web y edición de texto.