Si tiene cuentas de Outlook y Gmail, puede configurar su bandeja de entrada para redirigir automáticamente sus mensajes a la cuenta de correo electrónico preferida. Esto es especialmente útil cuando desea leer y responder mensajes de correo electrónico y no tiene Outlook en su dispositivo.
Además, puede reenviar sus correos electrónicos cuando desee leer y responder desde una dirección de correo electrónico diferente, o si desea que otra persona los reciba en su nombre y responda mientras no está.
Sean cuales sean sus motivos, le mostraremos cómo reenviar correos electrónicos de Outlook a Gmail para que pueda enviar y recibir correos electrónicos donde quiera.
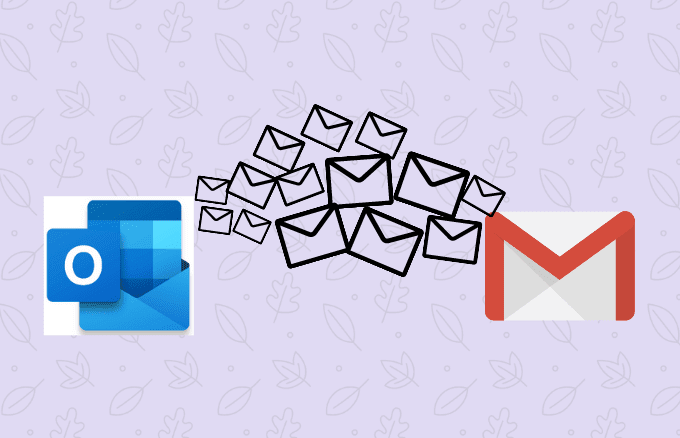
Cómo reenviar el correo electrónico de Outlook a Gmail
Ya sea que haya configurado una nueva cuenta de correo electrónico o no quiera perderse un correo electrónico importante mientras viaja, estos son los pasos sobre cómo transferir Outlook a Gmail.
Notar: Las instrucciones de esta guía se aplican a Outlook.com y Outlook Desktop.
Cómo transferir Outlook a Gmail automáticamente
Puede configurar Outlook en la web para que reenvíe automáticamente sus correos electrónicos a su dirección de Gmail.
- Para hacer esto, vaya a la barra de herramientas de Outlook.com y seleccione configuraciones.
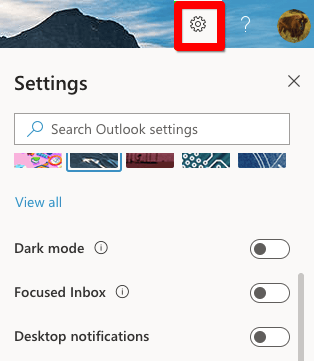
- Luego seleccione Mostrar todas las configuraciones de Outlook.
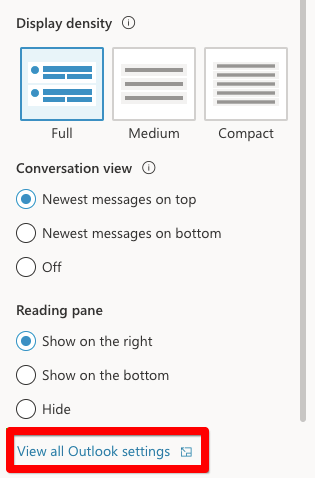
- Para seleccionar Correo > Remitente en el configuraciones caja de diálogo.
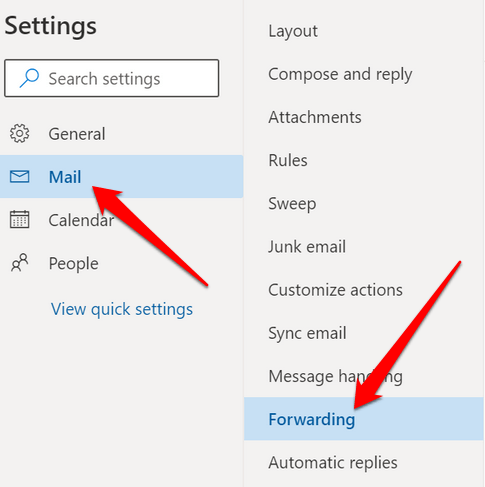
- Marque la casilla junto a Activa la transferencia.
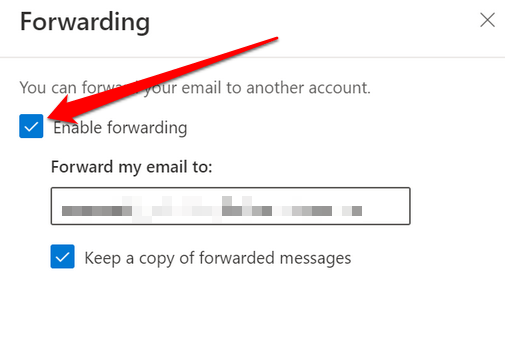
Notar: Si no desea que Outlook reenvíe más mensajes, desmarque la casilla.
- Luego ingrese el Dirección de Gmail a los que se enviarán los correos electrónicos transferidos desde Outlook. Puede seleccionar la casilla junto a Guarde una copia de los mensajes reenviados para mantener las copias en su cuenta de Outlook; de lo contrario, el correo reenviado se eliminará de Outlook.
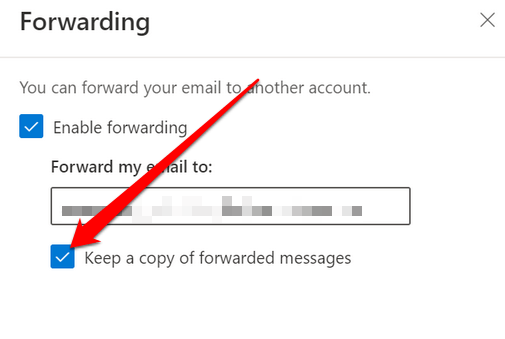
- Para seleccionar Ahorrar para completar el proceso.
Cómo usar las reglas de mensajes para transferir Outlook a Gmail
Las reglas de mensajes garantizan que Outlook solo reenvíe mensajes que coincidan con ciertos criterios a su dirección de Gmail. Para esta guía, usaremos Outlook en la web.
- Para hacer esto, seleccione configuraciones > Mostrar todas las configuraciones de Outlook > Correo > Reglas luego seleccione Agregar una nueva regla.
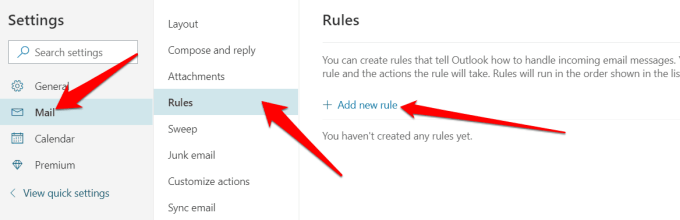
- Dé a la regla un nombre descriptivo que recordará, luego elija cómo reenviar los correos electrónicos. Puede hacer esto accediendo al Agregar condición lista desplegable y selección:
- Elija Tiene un archivo adjunto
- Escoge de
- Elige importancia
Si usted elige Escoge un archivo adjunto, Outlook solo reenviará mensajes con archivos adjuntos. Escoge de y Elige importancia reenviará correos electrónicos de remitentes específicos o aquellos marcados como altamente importantes respectivamente.
Notar: El mensaje no se puede reenviar hasta que cumpla con todas las condiciones.
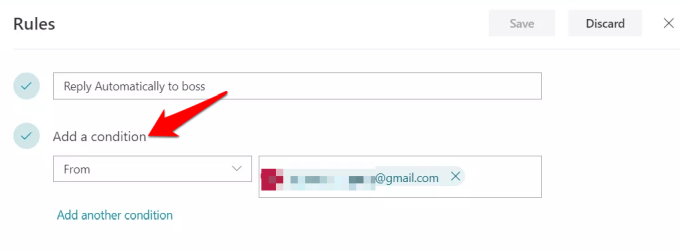
- Luego seleccione Agregar acción luego seleccione Transferir a (un correo electrónico) o Enviar como adjunto (correos electrónicos completos reenviados como archivos adjuntos sin modificar).
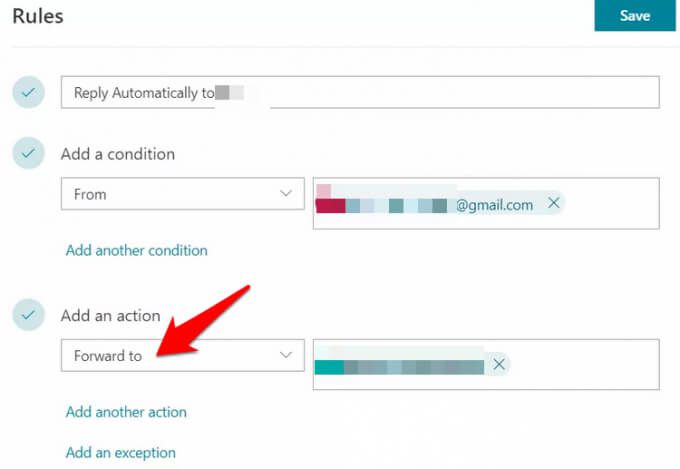
- Entra tu Dirección de Gmail al que deben enviarse todos los mensajes reenviados que coincidan con los criterios o reglas de mensajes definidos. Aquí puede especificar varias direcciones si desea que el correo electrónico se reenvíe a varios destinatarios.
- A continuación, agregue excepciones que excluirán del reenvío todos los correos electrónicos que coincidan con ciertos criterios. Puede hacer esto seleccionando:
- Agregar una excepción
- Seleccione uno lista desplegable para elegir una condición como sensibilidad
- Seleccione una opción desplegable y elija una opción como Privado
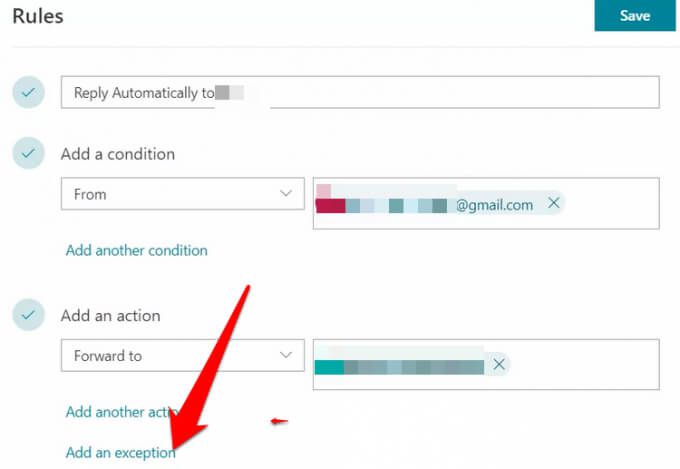
- Cuando termine, seleccione Ahorrar para completar el proceso.
Cómo transferir correos electrónicos de Outlook a Gmail en el escritorio
Hemos visto cómo transferir el correo electrónico de Outlook a Gmail con Outlook para la web, pero puede hacer lo mismo con la versión de escritorio de Outlook.
Para comenzar, cree una regla haciendo lo siguiente:
- Abra el escritorio de Outlook en su PC y busque el Reglas bajo bienvenida.
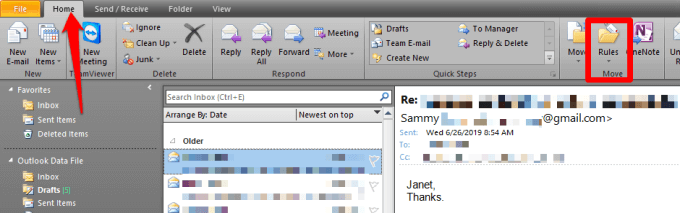
- Luego seleccione Reglas > Administrar reglas y alertas > Crea una nueva regla.
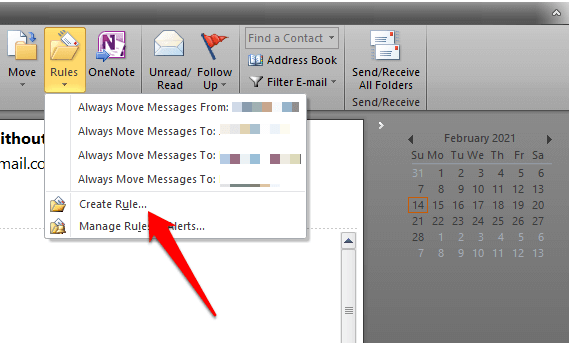
- Para seleccionar Opciones avanzadas.
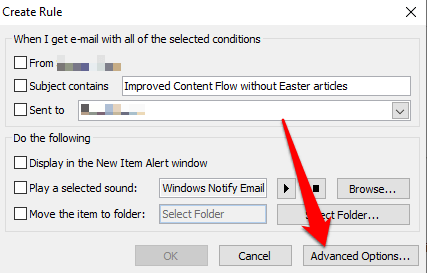
- A continuación, establezca los criterios para los mensajes reenviados o deje este campo en blanco si desea que todos los correos electrónicos se reenvíen a su cuenta de Gmail y seleccione Próximo.
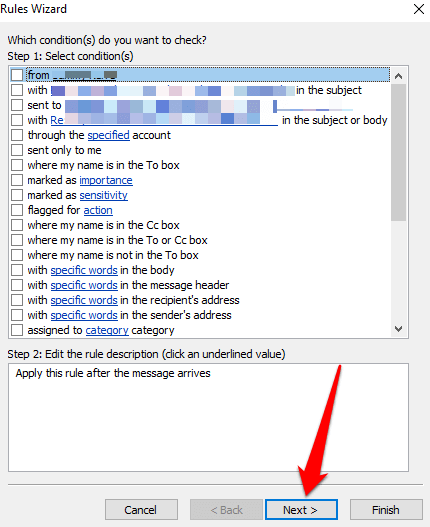
- Confirme el mensaje si ve un cuadro de diálogo que advierte que los cambios se aplicarán a todos los mensajes.
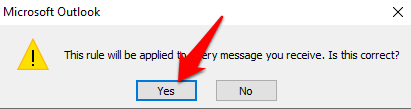
- Para seleccionar Reenviarlo a personas o un grupo público luego haga clic en el personas o grupo público Texto del enlace.
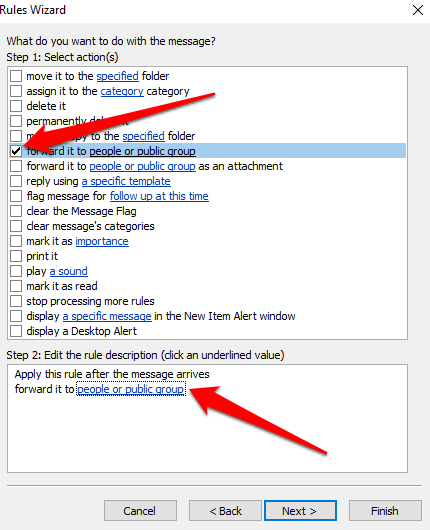
- Ingrese su dirección de Gmail en el A en la parte inferior, luego seleccione los criterios para los correos electrónicos que desea excluir de la regla. Si lo desea, también puede filtrar correos electrónicos de remitentes particulares o que contengan ciertas palabras o frases.
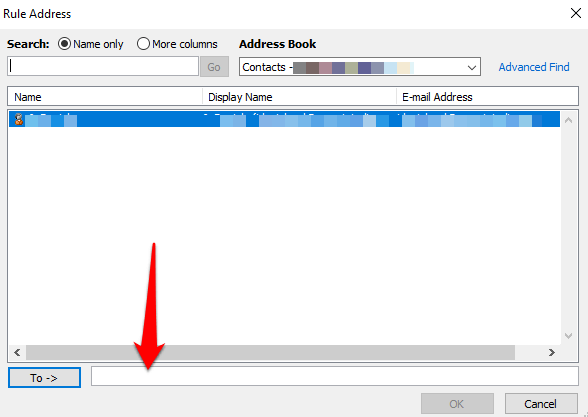
- Dé a su regla un nombre descriptivo que pueda recordar en el futuro y marque la casilla junto a Activar esta regla.
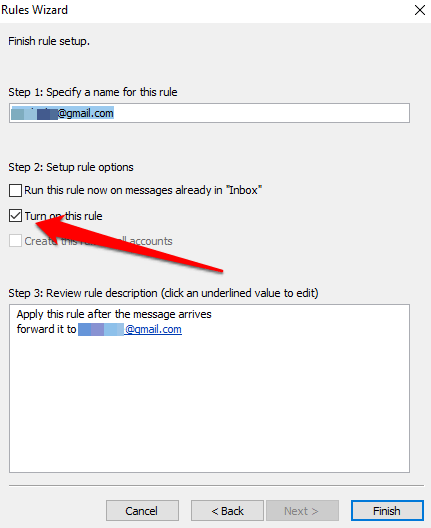
- Para seleccionar Terminar. Desde allí, todos los correos electrónicos reenviados se enviarán a la dirección de correo electrónico que especificó y coincide con los criterios que estableció.
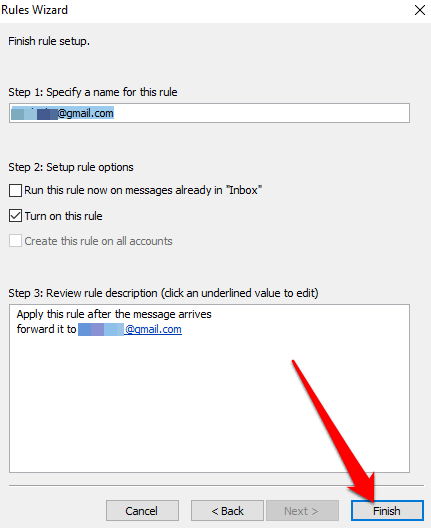
Notar: Si desea dejar de reenviar correos electrónicos de Outlook a Gmail usando la versión de escritorio, vuelva a bienvenida, luego seleccione Reglas > Administrar reglas y alertas. Desmarque la casilla junto a la regla que desea deshabilitar.
Envía tu correo donde quieras
Ya sea que esté planeando cambiar su cliente de correo electrónico o simplemente desee mover algunos correos electrónicos importantes, es fácil transferir correos electrónicos desde su cuenta de Outlook a Gmail siguiendo los pasos de esta guía.
Si tiene dos cuentas de Gmail, nuestra guía sobre cómo transferir correos electrónicos entre dos cuentas de Gmail le brinda formas rápidas de hacerlo en minutos. Ver también cómo reenviar varios correos electrónicos en Gmail y cómo guardar automáticamente sus archivos adjuntos en el almacenamiento en la nube y liberar valioso espacio de almacenamiento en su dispositivo.