VirtualBox es una de las herramientas de desarrollo de Windows más populares disponibles en la actualidad. Le permite instalar otro sistema operativo además de su sistema operativo Windows 10 nativo. De esa manera, puede cambiar entre estos sistemas operativos a voluntad.
Pero con el tiempo, la máquina virtual (VM), también conocida como sistema operativo invitado, puede crecer debido a los archivos que ha guardado y otras actividades que ha realizado dentro del sistema operativo.
Curiosamente, eliminar archivos directamente desde el interior de la máquina virtual no libera espacio de almacenamiento para que lo use el sistema host. Si necesita liberar más espacio de almacenamiento, estos son los pasos para reducir una máquina virtual VirtualBox y recuperar el espacio perdido.
Memoria dinámica frente a memoria de tamaño fijo
Si seleccionó la opción «Tamaño fijo» cuando creó la VM por primera vez, esta guía no funcionará para usted. El motivo es que ya acordó un tamaño fijo para que VirtualBox lo use para el sistema operativo invitado. No puede crecer ni encogerse más allá de un límite establecido.
Si seleccionó «Tamaño dinámico» al crear la VM, entonces está listo para los siguientes pasos. El tamaño dinámico permite que el sistema operativo aumente su asignación de almacenamiento de forma dinámica.
1. Eliminar y borrar espacio en el sistema operativo invitado
Puede hacer esto tanto para el sistema operativo Windows como para Linux.
Para Windows como sistema operativo invitado
1. Elimine archivos no deseados dentro del sistema operativo invitado de Windows. Vaya a la Papelera de reciclaje dentro de su sistema operativo invitado y elimine todos los archivos innecesarios. Desinstale todas las aplicaciones no deseadas y elimine todas las copias de seguridad innecesarias (como Windows.old, puntos de restauración de Windows antiguos, etc.). El objetivo es liberar la mayor cantidad de espacio posible desde el interior del sistema operativo invitado.
2. Abra el Desfragmentador de disco. Si su sistema operativo invitado es Windows 10, simplemente busque «desfragmentar» en el menú Inicio y abra la opción «Desfragmentar y optimizar unidades».
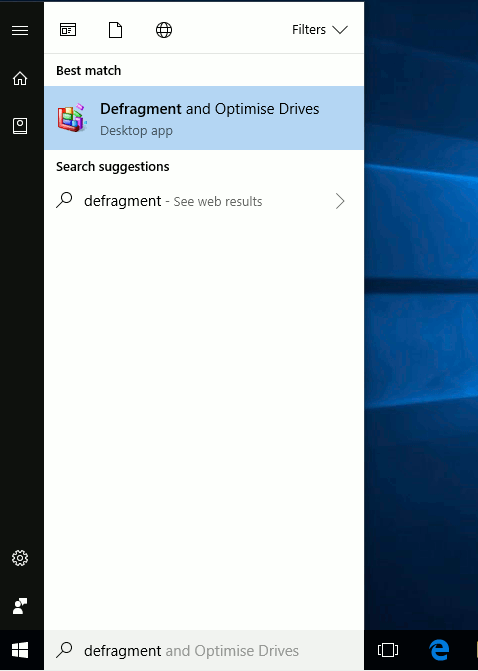
Elija el disco que desea desfragmentar y haga clic en «Optimizar».
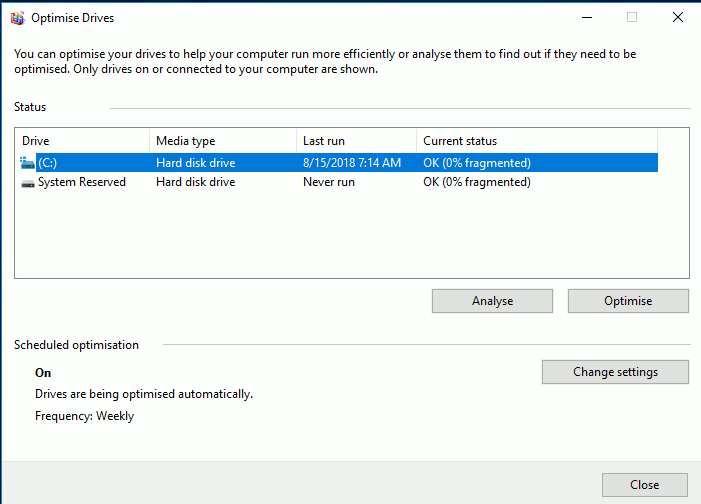
3. Descarga el SEliminar expediente. Esta es una utilidad de línea de comandos para eliminar archivos del sistema de forma segura. Extraiga la utilidad SDelete al Escritorio. Debería encontrar 3 archivos en la carpeta: Eula, sdelete y sdelete64.
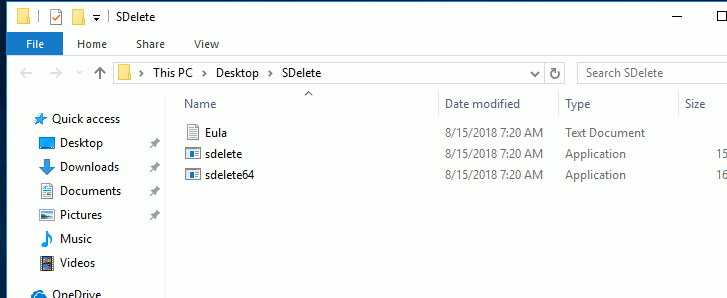
4. A continuación, abra el símbolo del sistema y cd a la carpeta SDelete.
Ejecute el siguiente comando:
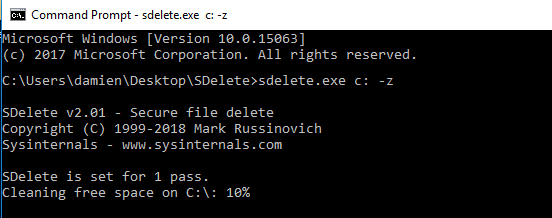
los -z flag indíquelo en cero espacio libre, que es necesario para la optimización del disco virtual. Poner a cero el espacio libre significa llenar todo el espacio libre con ceros, para que puedan eliminarse y recuperarse más adelante.
5. Tan pronto como finalice este proceso, apague su invitado de Windows y VirtualBox. Ahora debería volver a su sistema operativo Windows 10 nativo.
Para Linux como sistema operativo invitado
Si Linux es lo que ha instalado en su VirtualBox, siga el siguiente paso para liberar memoria internamente.
Nota: estamos usando Ubuntu para este tutorial.
1. Inicie el invitado de Linux desde Virtualbox. En el arranque, presione el botón «Esc» repetidamente para iniciar la interfaz de arranque avanzada.
2. Se le mostrarán varias opciones de arranque. Seleccione «Opciones avanzadas para Ubuntu».
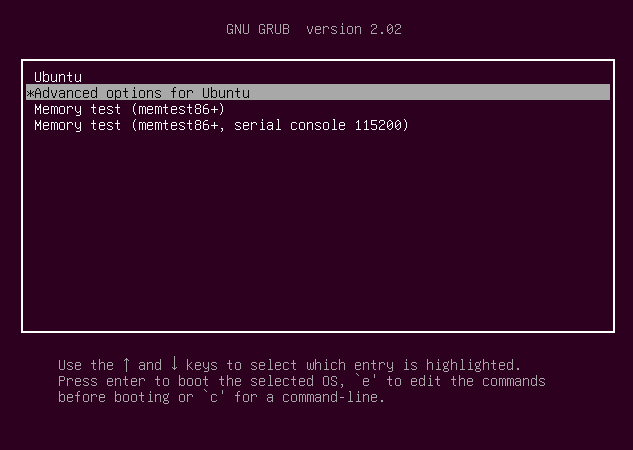
3. Seleccione «Modo de recuperación».
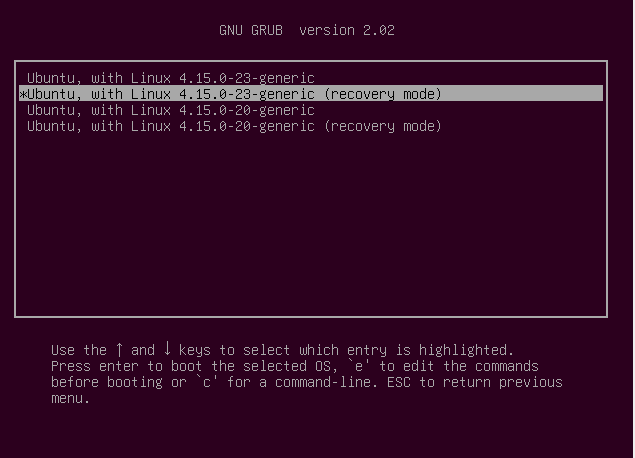
4. Elija la carpeta raíz cuando se le solicite.
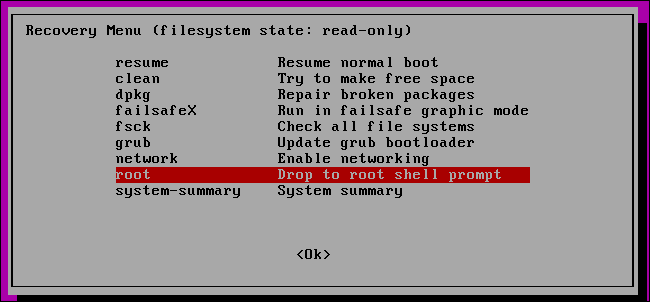
5. A continuación, elija «iniciar para recuperación» y presione Entrar para el mantenimiento.
6. Dentro de la interfaz de comandos, ejecute los siguientes comandos:
Aparecerá una pantalla con una lista de todas las unidades conectadas para un invitado de Linux. Encuentra el que quieras borrar. (En este caso es “/dev/sda1”).
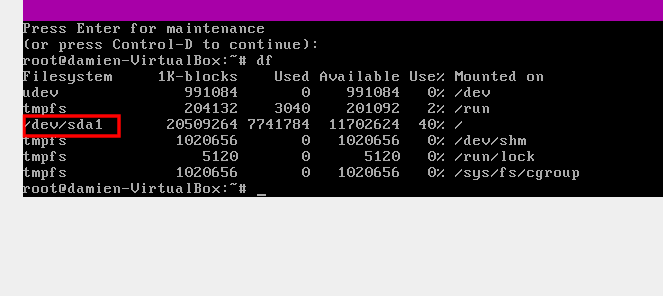
7. Ejecutar:
Este código encontrará los bloques no asignados con contenido de valor distinto de cero y los llenará con ceros para que puedan recuperarse más tarde.
8. Tan pronto como el programa termine de ejecutarse, ejecute:
Este comando cierra el sistema operativo Linux. Ahora apague VirtualBox y cierre la aplicación.
2. Recupere el espacio liberado en el sistema operativo invitado
Una vez que haya liberado espacio de almacenamiento en el sistema operativo invitado, es hora de recuperar el espacio y volver a agregarlo a su sistema operativo anfitrión.
1. Abra el símbolo del sistema dentro de Windows 10. Dentro del símbolo del sistema, ejecute este comando:
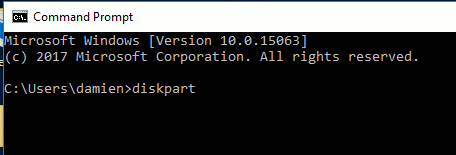
2. Debería aparecer un nuevo programa shell llamado DISKPART. Seleccione Sí cuando solicite acceso de administrador.
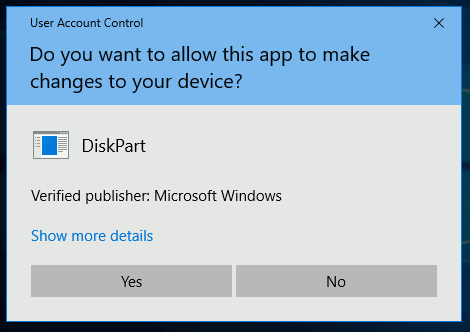
3. Dentro de Diskpart, deberá especificar la ruta a su archivo VDisk. Este archivo es el disco duro virtual para su sistema operativo invitado. Una vez que lo tengas, copia la ruta y ejecuta:
select vdisk file = “V:path-to-your-vdisk-file”
Haga clic en Entrar para ejecutar.
4. Cuando complete su proceso, ejecute:
5. Ejecutar:
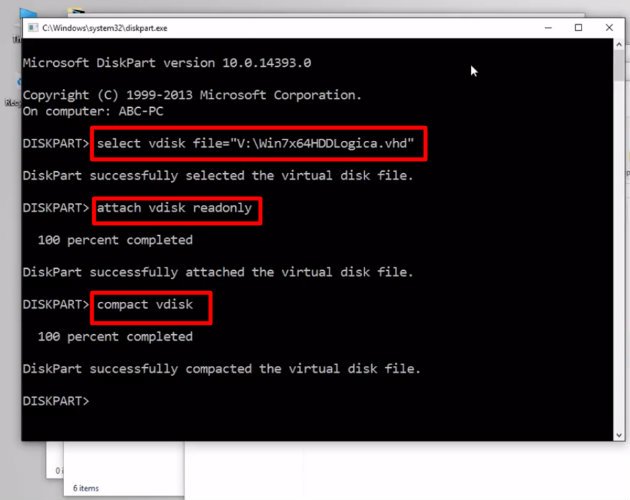
6. Espere a que complete este proceso, luego ejecute:
Ahora todo el espacio que ha liberado dentro de su sistema operativo invitado debe ser reclamado por su sistema operativo Windows 10 nativo.
Terminando
Si no tiene cuidado con el uso de VirtualBox, el tamaño del sistema operativo invitado puede crecer exponencialmente sin su conocimiento. Cuando eso sucede, y se está quedando sin espacio de almacenamiento en su sistema host, este tutorial lo ayudará a reducir el tamaño de la máquina virtual VirtualBox y recuperar el espacio perdido para que pueda darle otro uso.
