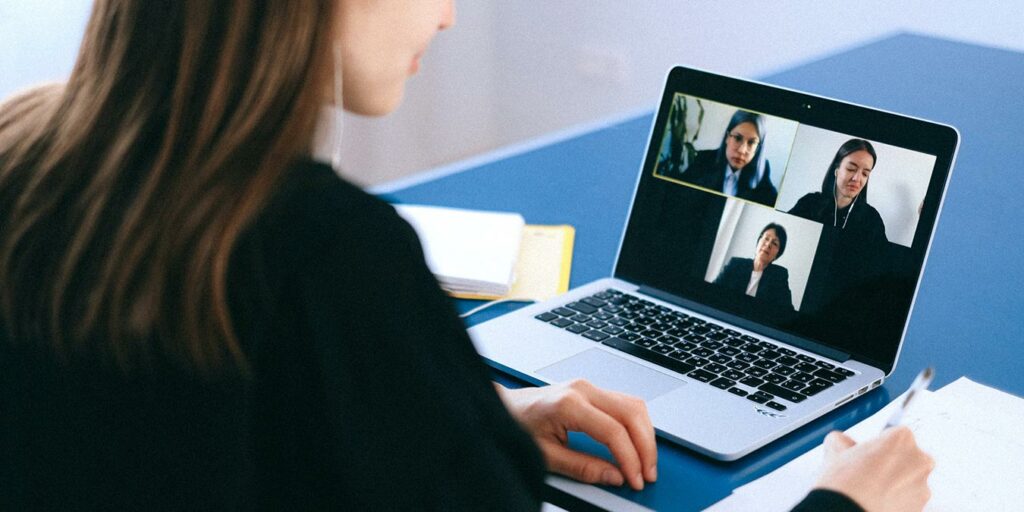Al realizar una llamada de videoconferencia, tanto la calidad del video como la del audio son importantes para una buena experiencia del usuario. Su audio debe ser claro y nítido para que sea fácil de entender para todos los oídos que lo escuchen. Sin embargo, uno de los problemas comunes que interrumpen la llamada es el ruido de fondo del micrófono. Aquí aprenderá cómo reducir el ruido de fondo del micrófono en su computadora.
usar auriculares
La mayoría de las computadoras portátiles tienen un micrófono incorporado de baja calidad, lo que puede causar eco o audio amortiguado. La mejor manera de reducir el ruido de fondo del micrófono en este caso es usar auriculares, preferiblemente con un micrófono dedicado. Esto garantizará que la calidad de su voz sea clara y que el micrófono no capte el ruido de los altavoces.
Eliminar el ruido de fondo circundante
Otro paso muy importante para mejorar su calidad de audio es eliminar el ruido de fondo de su entorno. Puede hacerlo apagando los ventiladores, cerrando las ventanas y ubicándose lejos de cualquier otro ruido molesto. Asegúrese de que su micrófono esté a una distancia de su boca para que otros no puedan escuchar su respiración. Otra buena opción es silenciar el micrófono cuando no estés hablando.
Realice una prueba de micrófono
La mejor apuesta para comprender la calidad de su voz y qué factor puede estar afectando es hacer una prueba de micrófono. Hay varias opciones para lograr esto.
El primer método consiste en utilizar la configuración de micrófono integrada de Windows. Esto se puede encontrar en «Panel de control -> Hardware y sonido -> Sonido». Asegúrese de que este sea el antiguo Panel de control tradicional y no el que tiene la nueva configuración.
Aquí, desde la pestaña Grabación, seleccione su micrófono y seleccione Configurar.
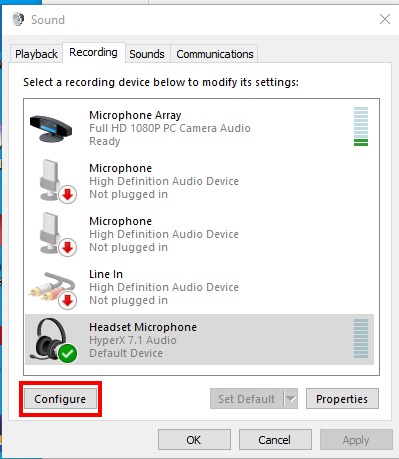
Seleccione «Configurar micrófono» y siga los pasos enumerados para permitirle visualizar el nivel de sonido de su micrófono. Windows también le informará si algo anda mal con su micrófono.
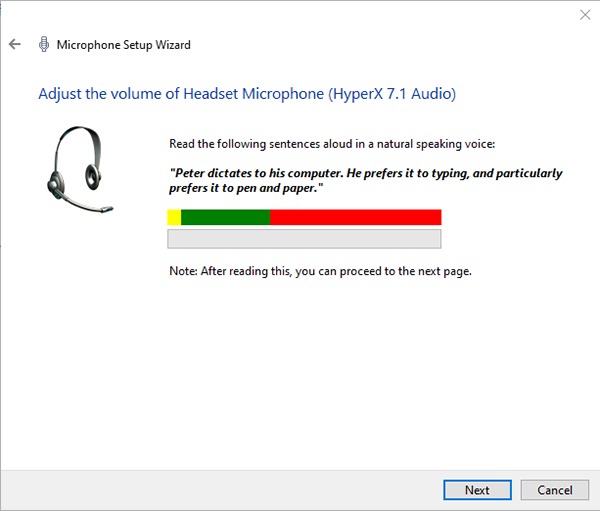
El segundo método es un poco más simple aunque manual. Simplemente grabe un pequeño clip de voz con Windows Voice Recorder, reprodúzcalo y escuche su propia voz. Podrá comprender si algo anda mal con respecto al ruido de fondo y el eco, y luego podrá tomar medidas para corregirlo.
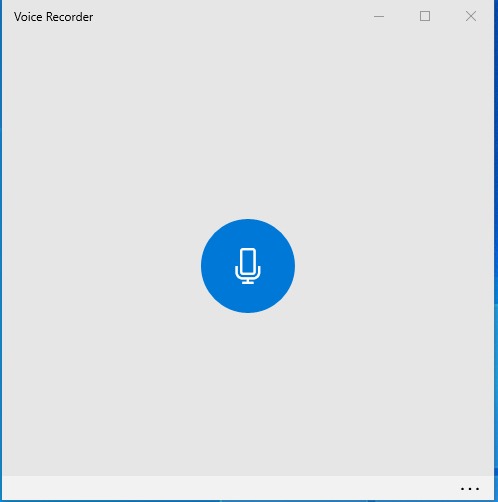
Supresión de voz en Windows
Windows ofrece algunas funciones para ayudarlo a reducir el ruido de fondo. Las funciones exactas disponibles dependerán de la tarjeta de sonido de su PC y de los controladores de audio del fabricante. Hemos incluido una breve guía a continuación.
1. Abra el Panel de control tradicional en su PC / Laptop. Para hacer esto, busque Panel de control en su menú Inicio. Asegúrese de abrir el antiguo menú Inicio tradicional, ya que estas funciones no están disponibles en la nueva aplicación Configuración.
2. En el Panel de control, vaya a «Hardware y sonido -> Sonido».
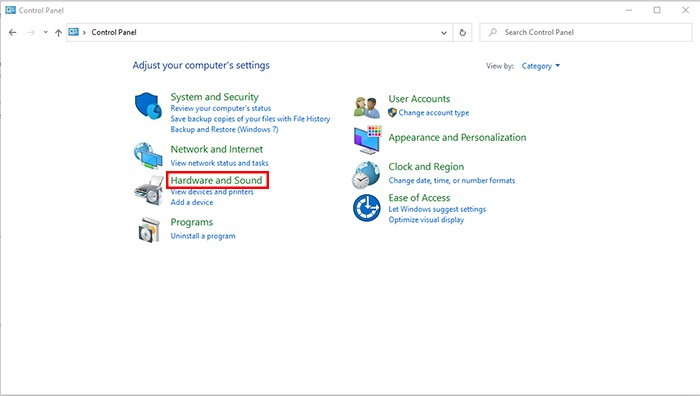
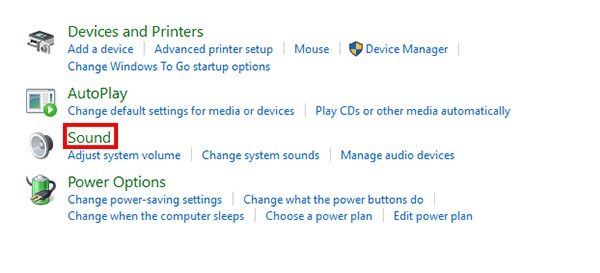
3. En la pestaña Grabación, seleccione el Micrófono que está utilizando para sus videollamadas/grabaciones. Una vez seleccionado, haga clic en Propiedades.
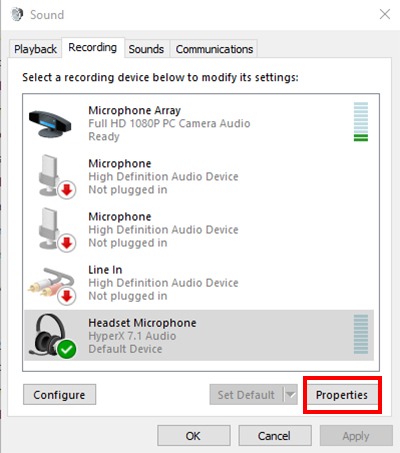
4. Aquí, en la pestaña Niveles, podrá ajustar el nivel de voz de su micrófono. Si tiene ruido de fondo, puede intentar reducir la configuración de refuerzo del micrófono. Esto hace que el micrófono sea más sensible a los sonidos para que se active más fácilmente, pero captará automáticamente más sonidos de fondo.
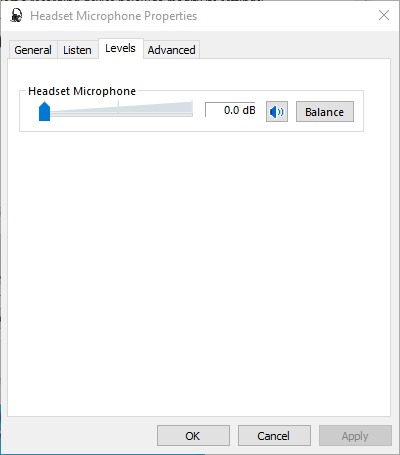
Del mismo modo, si su voz es demasiado baja y difícil de escuchar para la otra persona, aumente el volumen del micrófono para que su voz sea más fuerte. Una vez que haya terminado de jugar con la configuración, haga clic en Aplicar para probar el micrófono como se describe arriba para verificar la salida.
Otra opción que puede o no estar presente según la configuración de su PC es la supresión de voz. Esto estará presente en la pestaña Mejoras. Si no tiene esta pestaña, es posible que su PC no admita esta opción.
En la pestaña Mejoras, encontrará dos opciones:
- Supresión de ruido/cancelación de ruido: esto reduce el ruido de fondo y, en algunos casos, puede eliminarlo por completo.
- Cancelación de eco acústico: esto elimina cualquier eco en su voz, especialmente si es causado por el sonido emitido por sus parlantes externos (si se usan).
Configuración de entrada de micrófono en macOS
También puede ajustar la configuración de entrada del micrófono en su Mac. Dependiendo de qué Mac tengas y qué tipo de micrófono estés usando, podrás ajustar esta configuración. Para hacer esto:
1. Abra Preferencias del sistema en su Mac.
2. En Sonido, haga clic en «Entrada». Verá un control deslizante para ajustar el nivel de entrada de su micrófono, lo que puede hacer para reducir efectivamente cualquier ruido adicional o sonidos de respiración que pueda capturar su Mac.
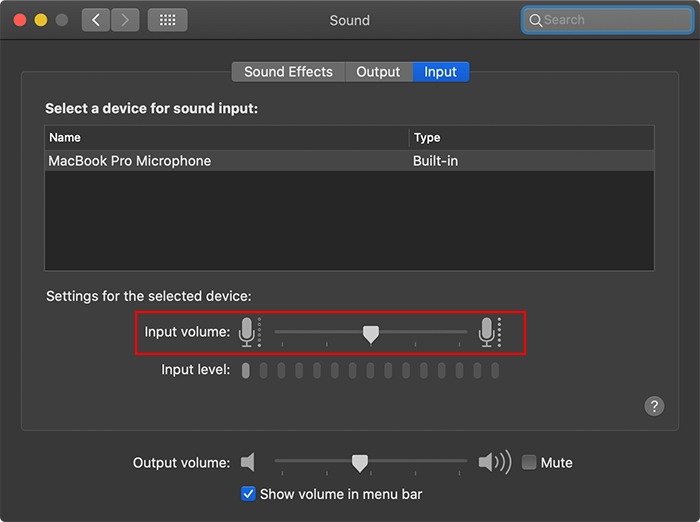
3. Del mismo modo, dependiendo de su micrófono, también puede ver una opción para «Usar reducción de ruido ambiental». Esta opción no está disponible si se selecciona un formato de micrófono incorporado de cuatro canales en Configuración de Audio MIDI.
Utilice el software de reducción de voz incorporado de la aplicación
Muchos programas de videoconferencia ofrecen configuraciones para optimizar su voz y la calidad del audio. Por ejemplo, Discord y Zoom te permiten configurar, verificar y optimizar tu voz a través de tu micrófono. También ofrecen diferentes funciones de supresión de ruido de fondo que pueden ser muy útiles para reducir el ruido de fondo del micrófono.