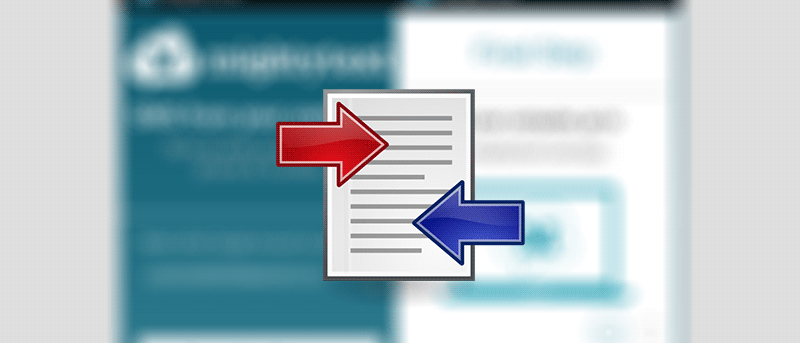Unir imágenes puede parecer una tarea habitual para usted si es fotógrafo o cualquiera que juegue con imágenes en una computadora. Hay varias herramientas disponibles que te permiten editar imágenes, retocarlas e incluso unirlas como quieras.
Si lo que quieres hacer es simplemente unir dos imágenes, vertical u horizontalmente, no necesitas usar una costosa aplicación de edición de fotos para eso. En una Mac, puede usar la aplicación de vista previa integrada para unir varias imágenes como si estas imágenes nunca estuvieran separadas. Y lo mejor es que esta es una tarea sencilla.
Unión de imágenes vertical u horizontalmente
En el siguiente ejemplo, voy a demostrar cómo puede unir dos imágenes horizontalmente usando Vista previa en Mac. Puede usar el mismo método para unir imágenes verticalmente, pero debe especificar los píxeles de altura y no el ancho en tal caso.
Las dos imágenes que voy a usar se denominan «IMAGEN-1» e «IMAGEN-2».
1. Haga clic derecho en IMAGEN-1 y seleccione «Abrir con» seguido de «Vista previa» para abrir la imagen en la aplicación Vista previa.
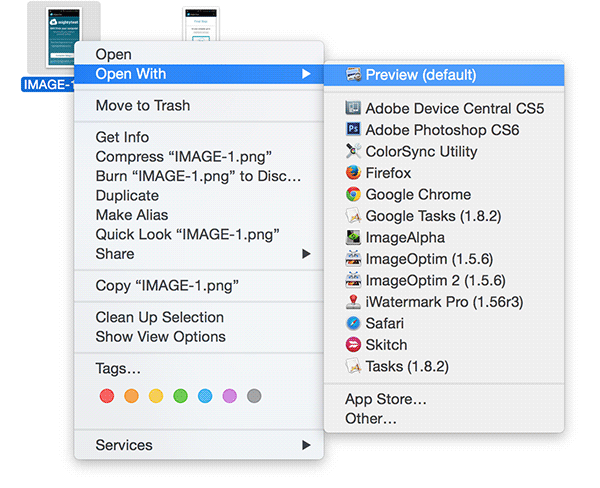
2. Cuando la imagen se inicie en Vista previa, haga clic en «Editar» seguido de «Seleccionar todo» para seleccionar la imagen.
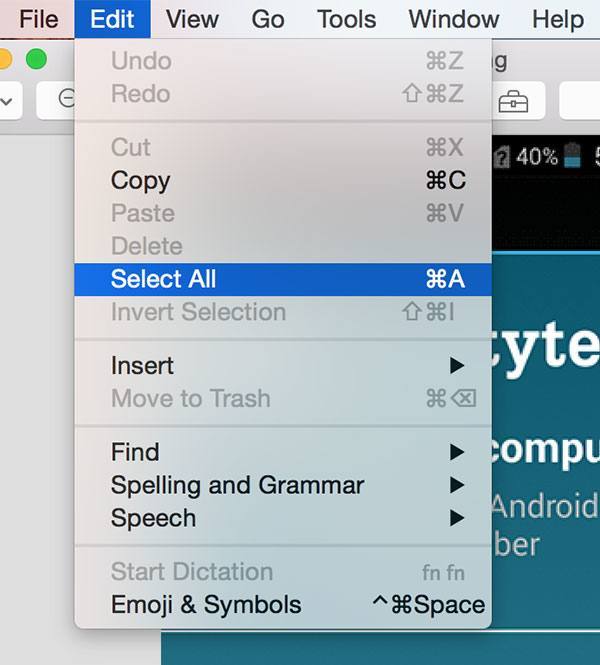
3. Haga clic en «Editar» seguido de «Copiar» para copiar la imagen completa. Utilizará esta imagen copiada en el resto de los pasos.
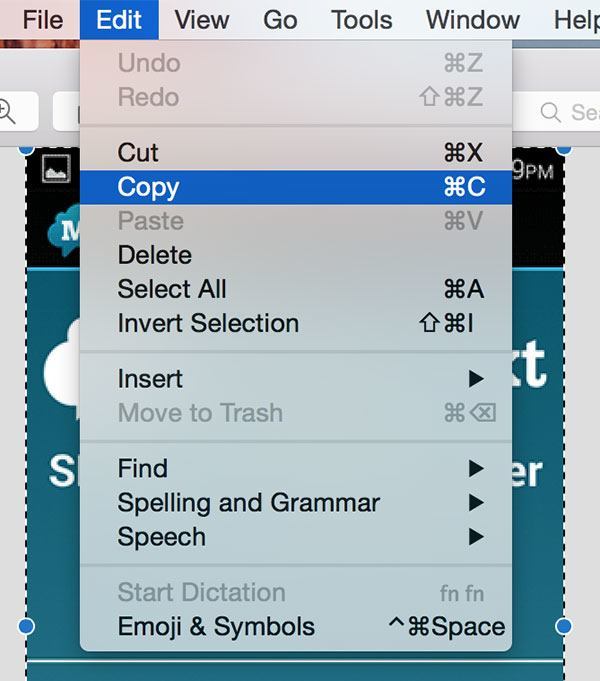
4. Haga clic en «Herramientas» seguido de «Ajustar tamaño…» en la Vista previa para ajustar el tamaño de la imagen. Nos ayudará a crear suficiente espacio para la otra imagen que vamos a unir con esta.
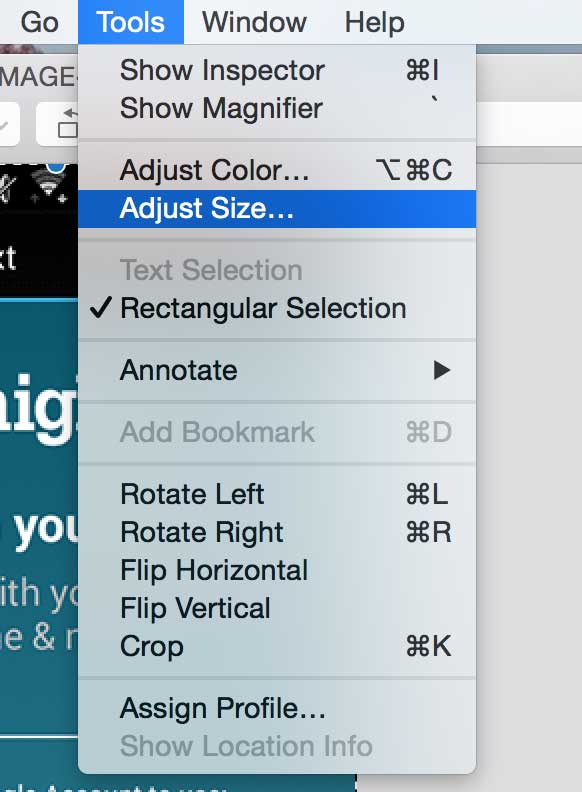
5. En el cuadro “Ancho”, ingresa la suma del ancho de las dos imágenes que vas a unir.
Por ejemplo, tengo dos imágenes y cada una de ellas tiene 300 píxeles de ancho. Así que ingresaré «600» en el cuadro «Ancho» para crear el espacio adecuado para la imagen que se unirá aquí.
Si está uniendo imágenes verticalmente, deberá hacer lo mismo pero para el cuadro «Altura».
Desmarque la opción «Escalar proporcionalmente» y haga clic en «Aceptar» para guardar los cambios.
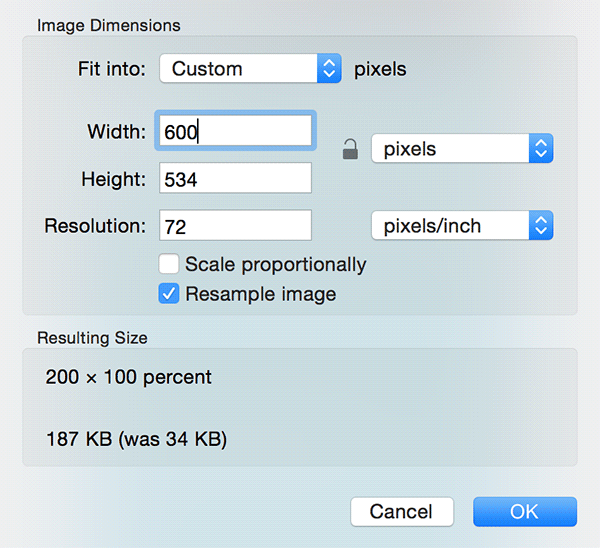
6. Haga clic en «Editar» seguido de «Pegar» para pegar la IMAGEN-1 original que copió anteriormente. Una vez pegado, muévalo completamente hacia los bordes izquierdos. El área restante de la imagen se llenará con la otra imagen. Mantenga abierta esta ventana de vista previa.
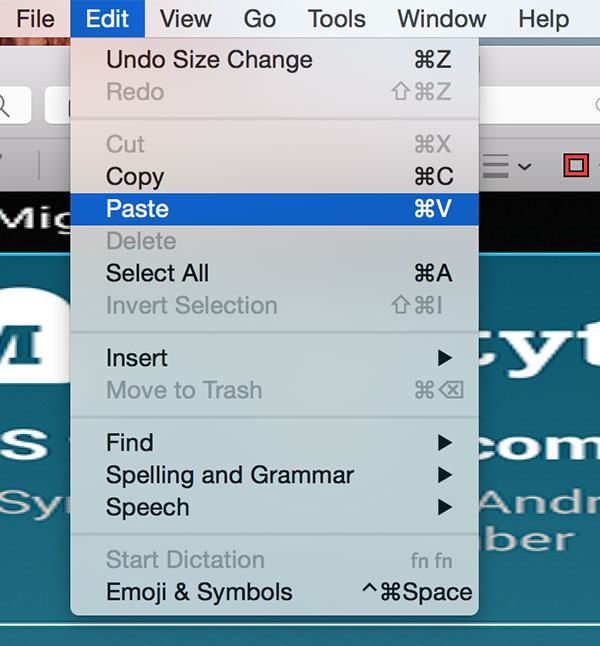
7. Haga clic derecho en IMAGEN-2 y seleccione «Abrir con» seguido de «Vista previa» para iniciar la otra imagen.

8. Cuando se inicie la imagen, haga clic en «Editar» seguido de «Seleccionar todo» para seleccionar la imagen completa.
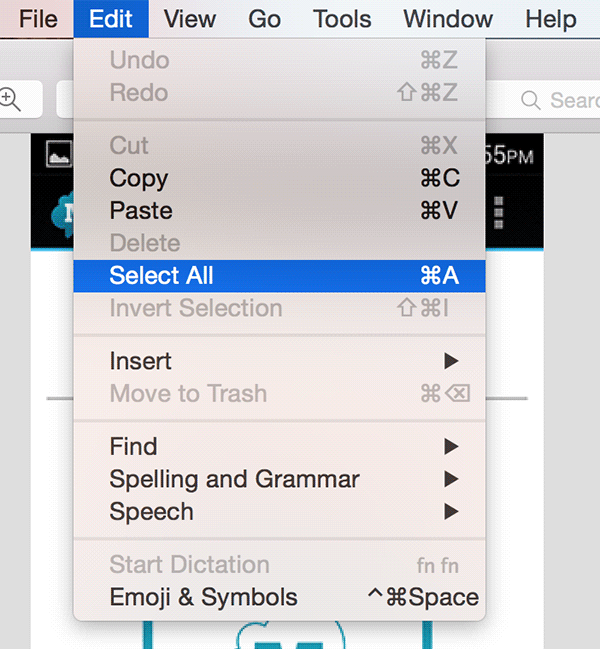
9. Copie la imagen completa haciendo clic en «Editar» seguido de «Copiar» en Vista previa.
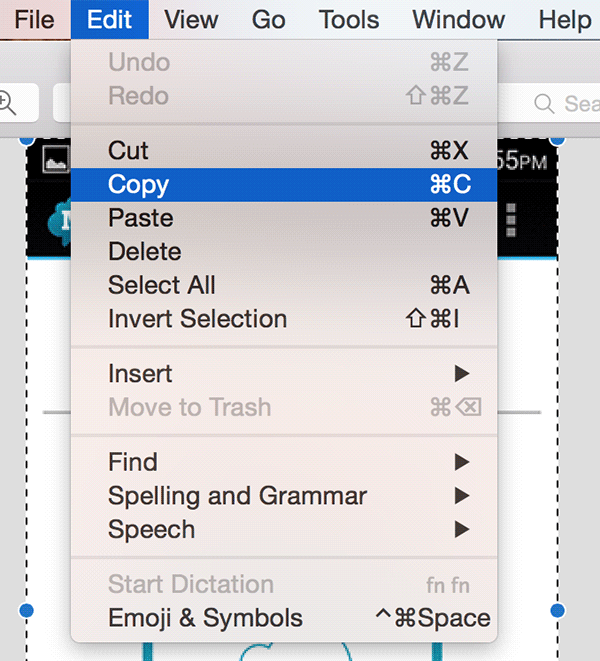
10. Vaya a la ventana IMAGEN-1 en Vista previa y haga clic en «Editar» seguido de «Pegar» para pegar IMAGEN-2 en la ventana IMAGEN-1.
Cuando la imagen esté pegada, muévala completamente hacia la derecha.
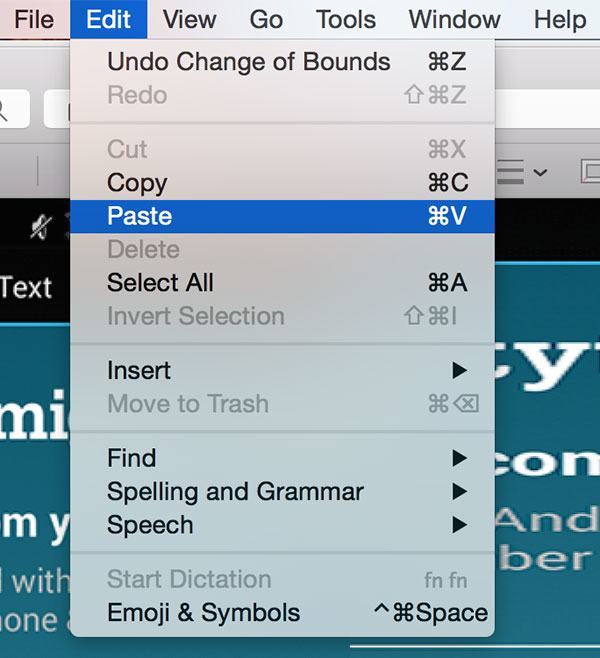
11. Debería ver la imagen unida resultante en su pantalla.
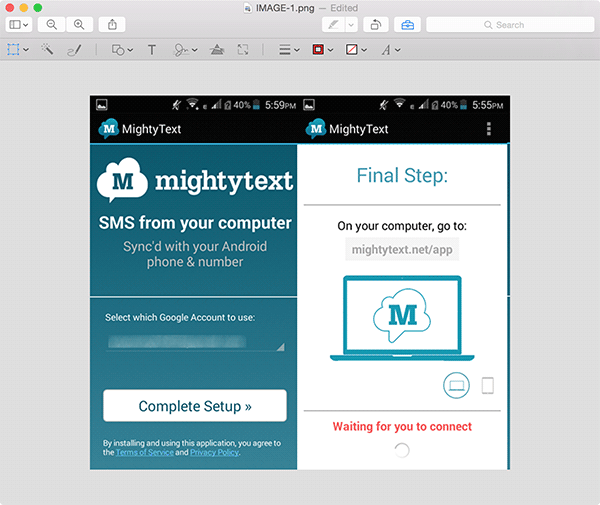
12. Ahora puede guardar esto como una nueva imagen.
Conclusión
A veces, las aplicaciones integradas le permiten realizar muchas tareas que pensaba que solo se podían realizar en aplicaciones de gama alta. La tarea anterior es un gran ejemplo de esto.