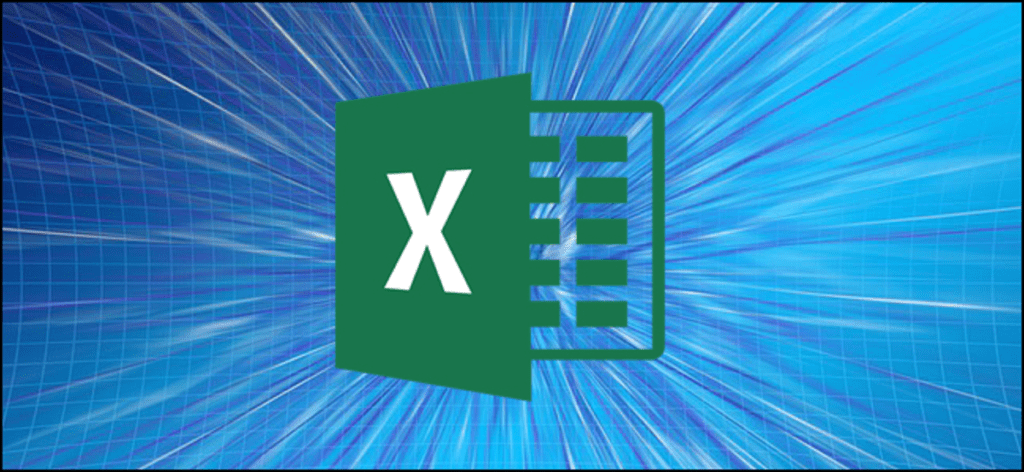Si no desea mostrar valores decimales en Excel, puede simplificar sus datos numéricos usando las funciones REDONDEAR. Excel ofrece tres funciones: REDONDEAR, REDONDEAR y REDONDEAR. Veamos como funcionan.
Usar funciones REDONDEAR en Excel es diferente a cambiar el formato del número. Cuando cambia el formato de un número, simplemente está cambiando su apariencia en su libro de trabajo. Cuando edita un número usando las funciones REDONDEAR, cambia su apariencia y cómo se almacena.
La función REDONDEAR redondea los números a un número específico de posiciones decimales. Redondea un número hacia abajo si el dígito del siguiente decimal a la derecha está entre cero y cuatro, y redondea hacia arriba si ese dígito está entre cinco y nueve. Y como era de esperar, la función REDONDEAR siempre redondea hacia arriba y la función REDONDEAR siempre redondea hacia abajo.
Redondeo de valores decimales usando ROUND
La función REDONDEAR redondea los números a un cierto número de posiciones decimales que configure. Si el siguiente dígito a la derecha está entre cero y cuatro, se redondea hacia abajo. Entonces, por ejemplo, si redondea hacia abajo a dos lugares decimales, 8.532 se convertiría en 8.53. Si el siguiente dígito está entre cinco y nueve, se redondea. Entonces 8.538 se convertirían en 8.54. La función REDONDEAR puede redondear números a la derecha o izquierda del punto decimal.
Puede aplicar el formato a celdas en blanco o a celdas que ya contienen números. También puede usar ROUND como parte de una fórmula más complicada si lo desea. Por ejemplo, puede crear una fórmula que agregue dos columnas usando la función SUMA y luego redondea el resultado.
Para este ejemplo, tenemos una columna numérica llamada «Valores» que contiene nuestros números sin procesar. Creamos una segunda columna llamada «Resultados» que usaremos para redondear los números en la columna «Valores» a tres dígitos.
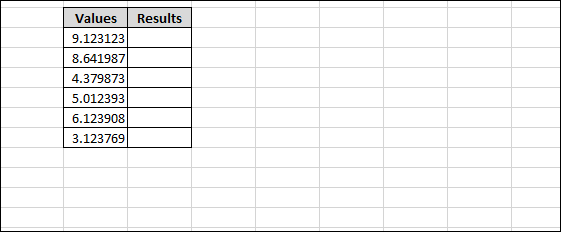
Seleccione la celda a la que desea que vayan los resultados redondeados.
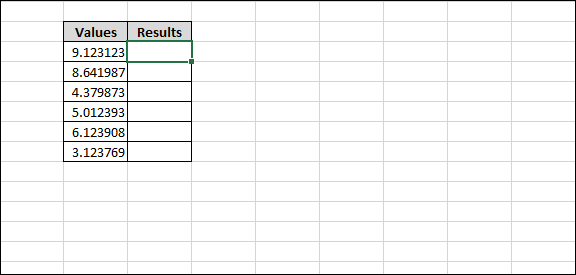
Navega hasta el menú «Fórmulas» en la cinta principal.
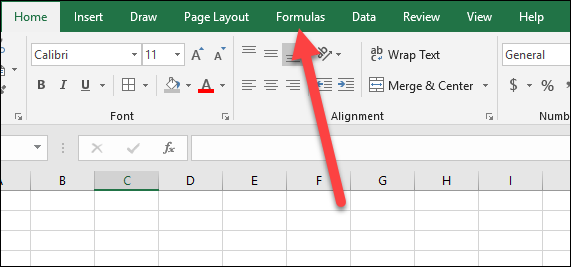
Haga clic en el menú desplegable de fórmulas «Math & Trig».
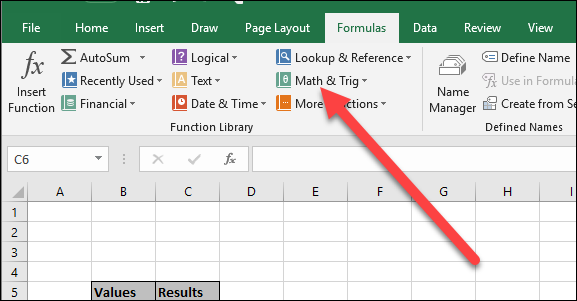
En el menú desplegable «Math & Trig», haga clic en la función «REDONDEAR».
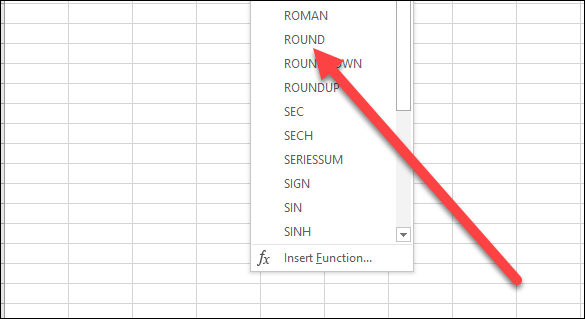
Esto abre la ventana Argumentos de función con los campos que usará para definir la función REDONDEAR.
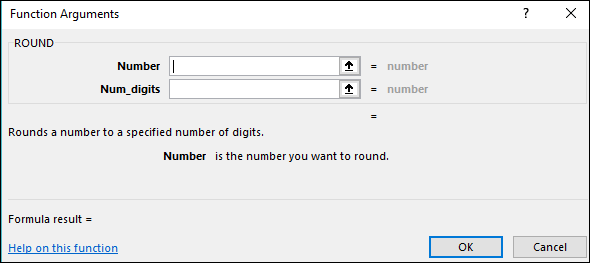
Utilice el campo «Número» para el número que desea redondear. Puede usar ingresar un número directo en este campo para redondearlo, pero la mayoría de las veces querrá llamar a un número desde una celda existente en su hoja. Aquí estamos usando B6 para especificar la celda superior en nuestra columna «Valores».
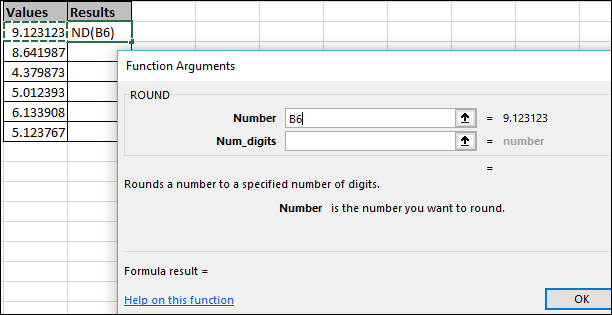
Utilice el campo «Num_Digits» para especificar el número de dígitos que debe tener el número resultante. Tienes algunas opciones aquí:
- Entero positivo: Utilice un número entero positivo (como 1, 2, etc.) para especificar el número de dígitos después el decimal al que desea redondear. Por ejemplo, ingresar «3» redondearía a tres lugares decimales.
- Cero: Ingrese «0» para redondear al número entero más cercano.
- Entero negativo: Utilice un número entero negativo (como -1, -2, etc.) para redondear a la izquierda del lugar decimal. Por ejemplo, si redondea el número 328.25 e ingresa «-1» aquí, redondeará el número a 330.
En nuestro ejemplo, ingresamos «3» para que redondee nuestro resultado a tres lugares decimales.
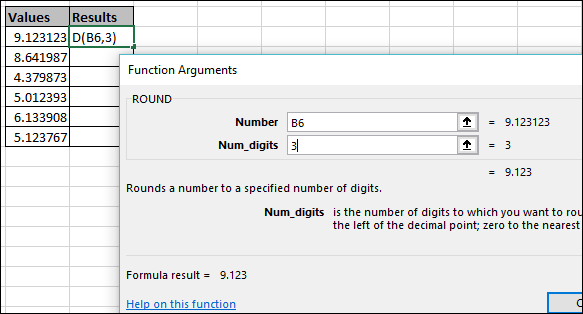
Cuando haya terminado, haga clic en el botón «Aceptar».
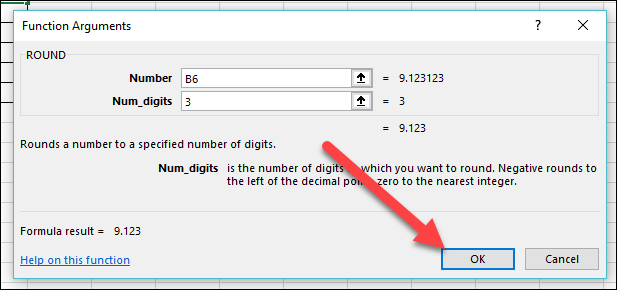
Y como puede ver, nuestro número ahora está redondeado en la columna Resultados.
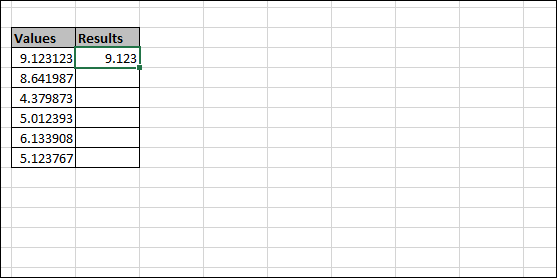
Puede aplicar fácilmente esta fórmula al resto de los números en su conjunto haciendo clic primero en la esquina inferior derecha de la celda.
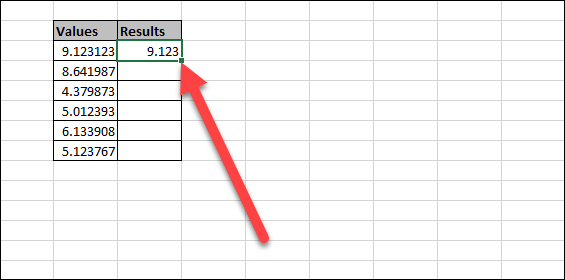
Y luego arrastre para seleccionar el resto de las líneas que desea redondear.
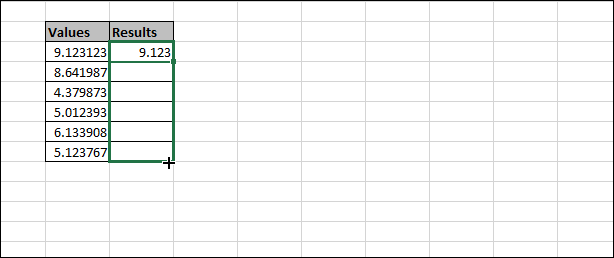
Todos sus valores ahora se redondearán utilizando las mismas propiedades que seleccionó. También puede copiar la celda a la que ya ha aplicado el redondeo y luego pegarla en otras celdas para copiar la fórmula allí.
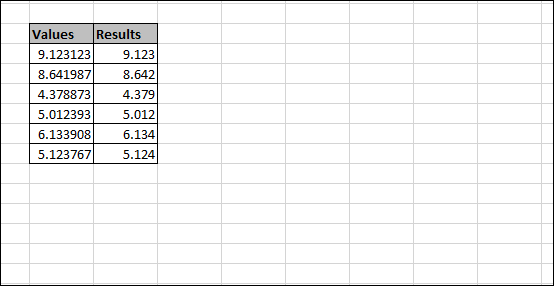
También puede hacer todo esto simplemente usando la barra de funciones de Excel si lo desea.
Seleccione la columna donde desea que vayan sus números redondeados.
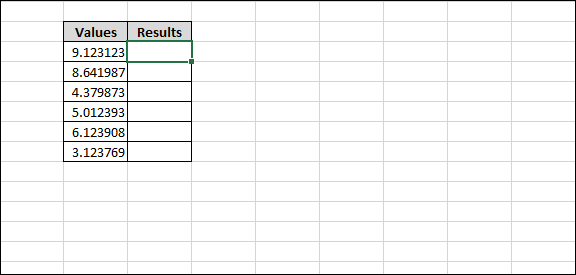
Haga clic en la barra de funciones para activarla.
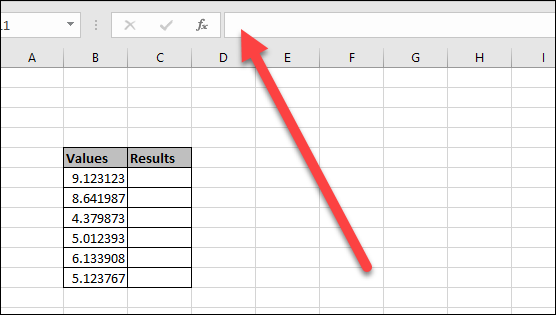
Escriba su fórmula usando la sintaxis:
=ROUND(number,num_digits)
Donde «número» es la celda que desea redondear y «número_dígitos» identifica el número de dígitos a los que desea redondear.
Por ejemplo, aquí se explica cómo escribir la misma fórmula de redondeo que aplicamos anteriormente usando el cuadro de diálogo.
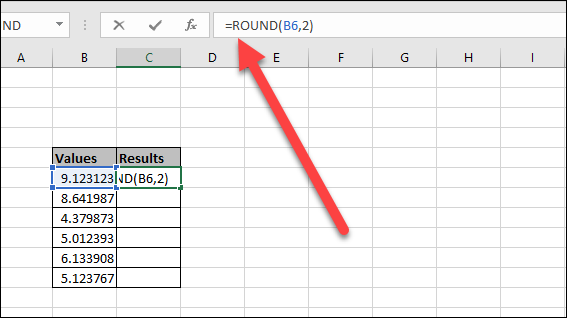
Presione Entrar (o Retorno) después de escribir su fórmula y su número ahora está redondeado.
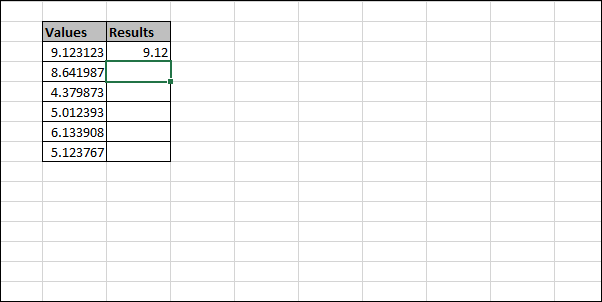
Redondea números hacia arriba o hacia abajo usando las funciones REDONDEAR o REDONDEAR
A veces, es posible que desee que sus números simplemente redondeen los números hacia arriba o hacia abajo en lugar de dejar que el siguiente dígito lo decida por usted. Para esto son las funciones REDONDEAR y REDONDEAR, y su uso es aproximadamente el mismo que usar la función REDONDEAR.
Haga clic en la celda donde desea que vaya su resultado redondeado.
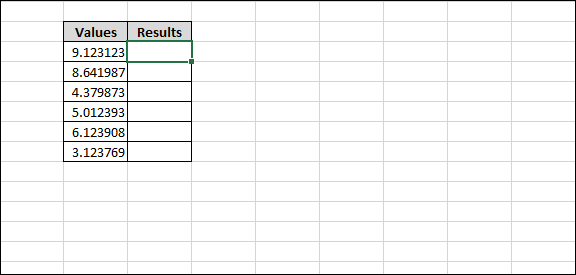
Dirígete a Fórmulas> Matemáticas y Trig, luego elige la función «REDONDEAR» o «REDONDEAR» en el menú desplegable.
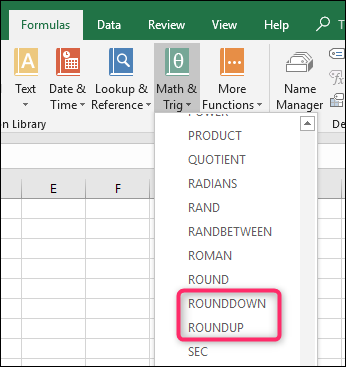
Ingrese el número (o celda) que desea redondear en el campo «Número». Ingrese el número de dígitos al que desea redondear en el campo «Num_digits». Y se aplican las mismas reglas que con la función REDONDEAR. Un número entero positivo se redondea a la derecha del punto decimal, el cero se redondea al número entero más cercano y un número entero negativo se redondea a la izquierda del punto decimal.
Haga clic en «Aceptar» cuando haya configurado las cosas.
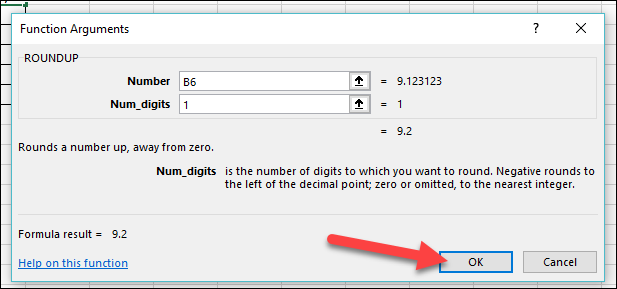
Y al igual que con la función REDONDEAR, también puede configurar las funciones REDONDEAR y REDONDEAR escribiéndolas en la barra de funciones, y puede usarlas como parte de una fórmula más grande.