Si usa Microsoft Word, es probable que esté bien versado en presionar el ícono Guardar cada pocos minutos. Sin embargo, no importa cuán disciplinado sea, siempre existe la posibilidad de perder el trabajo. Ya sea que el culpable sea un corte de energía, una falla del software o simplemente una simple distracción, mantén la calma. Hay varias formas diferentes de recuperar un documento perdido de Microsoft Word.
palabra 2013 y 2016
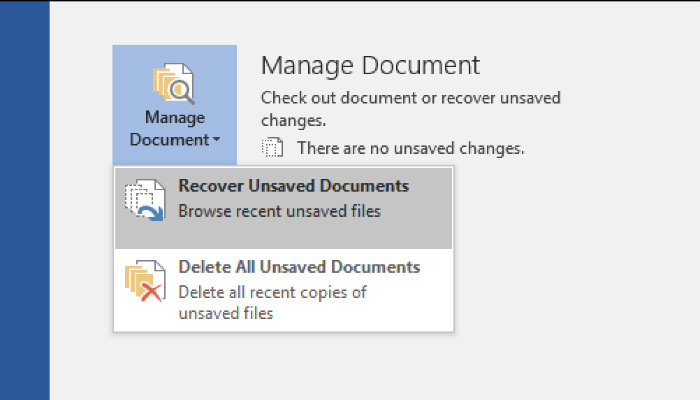
Las versiones 2013 y 2016 de Microsoft Word tienen una función integrada diseñada para recuperar documentos no guardados. Inicie Word, haga clic en la pestaña «Archivo» y seleccione «Administrar documento». Esto lo llevará al panel de Información. Aquí, deberá hacer clic en el botón «Administrar documento» para generar una lista desplegable con un par de opciones. Seleccione «Recuperar documentos no guardados» para abrir una nueva ventana que le muestra una lista de documentos de Word no guardados. Si el que está buscando está en la lista, continúe y ábralo. Una vez abierto el documento, no olvide guardarlo.
palabra 2007 y 2010
Si está utilizando una versión anterior de Microsoft Word, puede usar el programa para buscar copias de seguridad de su documento perdido.
1. Para comenzar, abra Word y haga clic en la pestaña Archivo (si usa Word 2010) o en el botón Inicio de Office (si usa Word 2007).
2. Desde aquí, seleccione «Abrir». Esto abrirá una ventana del Explorador de Windows. Seleccione la ubicación donde guardó por última vez el documento en cuestión. Para la mayoría de las personas, ese lugar será «Mis documentos».

3. Junto al cuadro de texto «Nombre de archivo», verá una lista desplegable de tipos de archivos. De forma predeterminada, se selecciona «Todos los documentos de Word». En su lugar, elija «Todos los tipos de archivos». Los archivos de copia de seguridad tienen el nombre «Copia de seguridad de (nombre del documento)».
4. Localiza el que se ajuste a la factura, ábrelo y guárdalo correctamente.
Localizar archivos temporales de Word
Si los métodos descritos anteriormente no funcionan, tendrá que recurrir a métodos más extremos para recuperar su documento. En este caso tendrás que recurrir a peinar archivos temporales para recuperar tus datos perdidos. Los archivos temporales son archivos creados para contener información temporalmente mientras se crea un nuevo archivo. Si ha perdido todo su documento de Word o incluso solo una parte de él, existe la posibilidad de que la información perdida se pueda recuperar de un archivo temporal. Los archivos temporales terminan con la extensión de archivo “.tmp”.
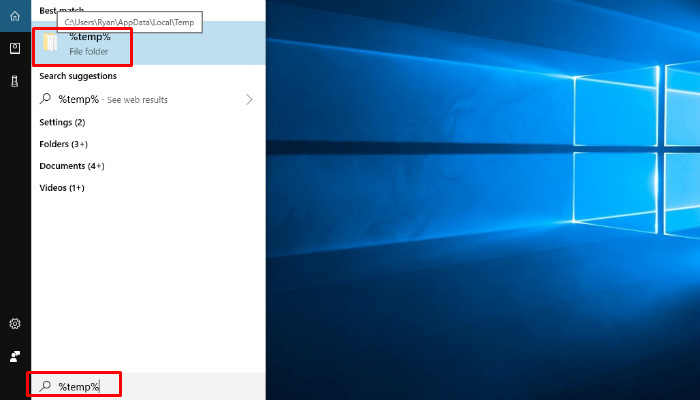
Para encontrar estos archivos, comience haciendo clic en el botón Inicio. Tenga en cuenta que los usuarios de Windows 10 simplemente pueden comenzar a escribir en el cuadro de búsqueda incrustado en la barra de tareas. En el cuadro de búsqueda, escriba «.tmp» y presione Entrar. Sin embargo, si está utilizando Windows 10, deberá escribir «% temp%».
Esto abrirá una ventana que enumera todos los resultados. Desplácese y busque archivos que compartan las mismas fechas y horas en las que editó su documento. Alternativamente, algunos archivos temporales comienzan con el carácter de tilde (˜). Para encontrar estos archivos, siga los pasos descritos anteriormente, sustituyendo “.tmp” por “˜”.
Si encuentra un archivo temporal que sospecha que podría tener lo que está buscando pero parece que no puede abrirlo, es posible que se trate de un archivo dañado. Afortunadamente, este no es el fin del mundo. Microsoft tiene documentación detallada sobre cómo lidiar con archivos dañados y cómo recuperar información de ellos.
Configure AutoSave y AutoRecover para evitar la pérdida de documentos
Para ahorrarse la molestia de revisar archivos temporales, puede configurar Word para asegurarse de no perder ningún trabajo no guardado. Para hacerlo, abra Microsoft Word, haga clic en la pestaña «Archivo» y seleccione «Opciones». Si tiene Word 2007, haga clic en el botón Inicio de Office y haga clic en el botón «Opciones de Word».
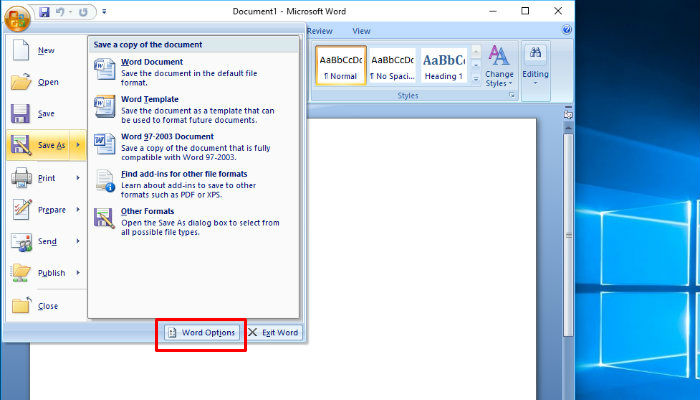
En la nueva ventana que se abre, haga clic en «Guardar» en la columna de la izquierda. Verá una opción etiquetada como «Guardar información de Autorrecuperación cada ** minutos». En primer lugar, asegúrese de que esta opción esté habilitada marcando la casilla junto a ella.
A continuación, desea establecer la frecuencia con la que Word guarda una copia de seguridad de «Recuperación automática» de su documento. El valor predeterminado es cada diez minutos; sin embargo, puede configurarlo como se sienta cómodo. Además, también puede cambiar dónde se almacenan sus archivos de copia de seguridad de Autorrecuperación para que sean más fácilmente accesibles.
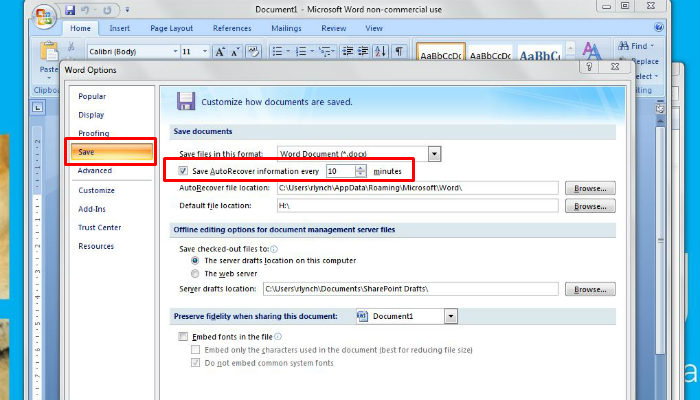
Si tiene una suscripción a Office365, querrá configurar la función Autoguardado. Afortunadamente, habilitarlo es muy fácil. Simplemente busque el botón de Autoguardado en la esquina superior izquierda de la ventana de Microsoft Word y asegúrese de que esté activado. AutoSave luego guardará cualquier modificación a su documento en tiempo real.
Sin embargo, tenga en cuenta que la función de guardado automático solo funcionará si su archivo se guarda en OneDrive o en la plataforma colaborativa de SharePoint. Finalmente, si usa Word Online, no necesita hacer nada. Todos los cambios que realice se guardarán automáticamente.
¿Alguna vez has perdido un documento de Microsoft Word? ¿Pudiste recuperarlo? Si es así, ¿cómo lo hiciste? ¡Cuéntanos en los comentarios!
