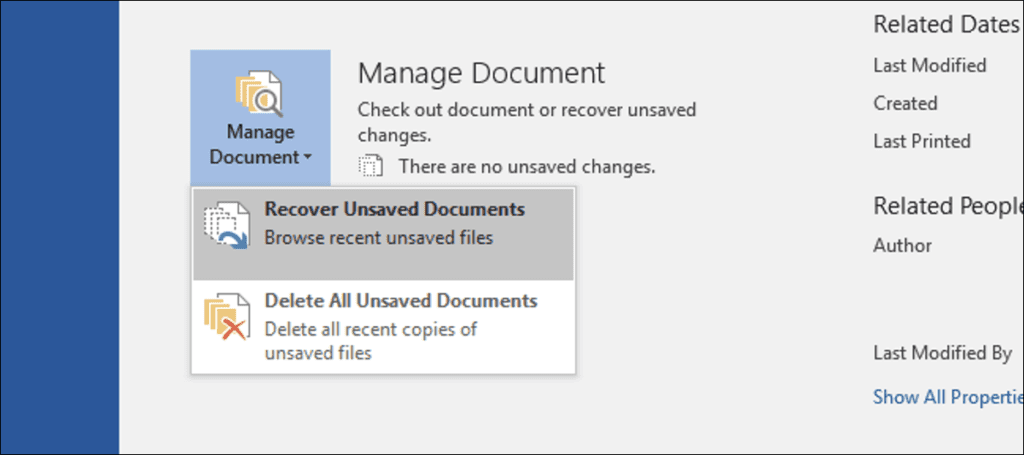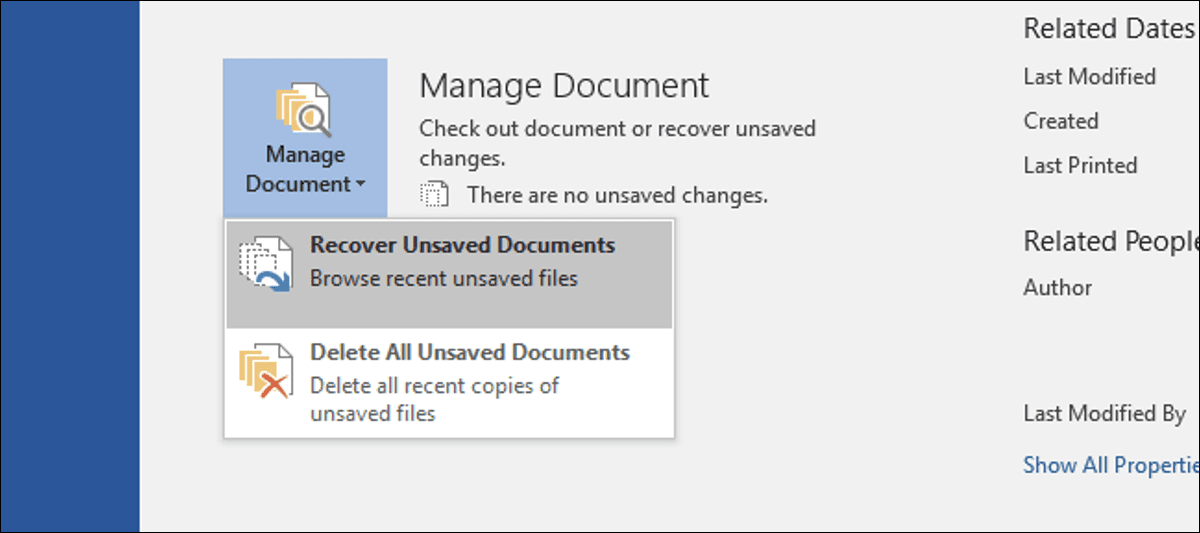
Acaba de cerrar un documento de Office y accidentalmente hizo clic en No guardar. O tal vez Word se bloqueó o su computadora portátil se quedó sin energía antes de que se acordara de guardar lo que estaba trabajando. Todos hemos sentido este dolor, pero no todo está necesariamente perdido. De forma predeterminada, las aplicaciones de Office guardan automáticamente copias de seguridad temporales de sus documentos mientras trabaja y es muy probable que pueda recuperarlas.
No estamos hablando de cuándo eliminó realmente un archivo en Windows aquí, aunque también hay formas de superar este tipo de percance. Además, sería bueno que implementara medidas preventivas adicionales antes de que realmente se encuentre con este problema. Haga una copia de seguridad de su computadora con regularidad y considere habilitar la función de versión de archivo en Windows. Dicho esto, si tiene un problema con un archivo de Office no guardado, aquí le mostramos cómo recuperarlo.
Cómo recuperar archivos de Office no guardados
Para estas instrucciones, estamos trabajando en Word 2016, pero los pasos son casi los mismos en otras aplicaciones de Office 2016 como Excel y PowerPoint. Además, la función de recuperación ha existido durante mucho tiempo, por lo que si está utilizando una versión anterior de Office (que se remonta al menos a Office 2007), aún podrá intentar una recuperación. Puede que tengas que buscar un poco los pedidos reales.
Comience abriendo la aplicación de Office en la que estaba trabajando y donde no se guardó su archivo. Haga clic en el menú Archivo.
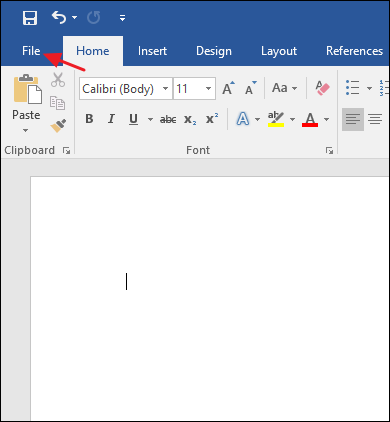
En el menú Archivo, haga clic en Información.
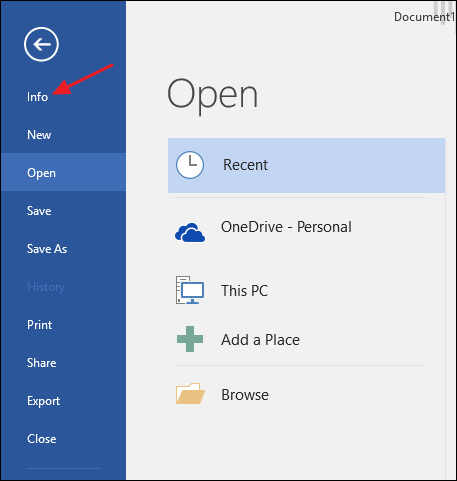
En la página de información, haga clic en «Administrar documento», luego, en el menú desplegable, seleccione «Recuperar documentos no guardados». También tenga en cuenta que tiene la opción de eliminar cualquier documento no guardado si lo desea.

La carpeta UnsavedFiles contiene todos los archivos no guardados para los que Office ha creado copias de seguridad temporales. Seleccione el archivo que necesita, luego haga clic en Abrir.
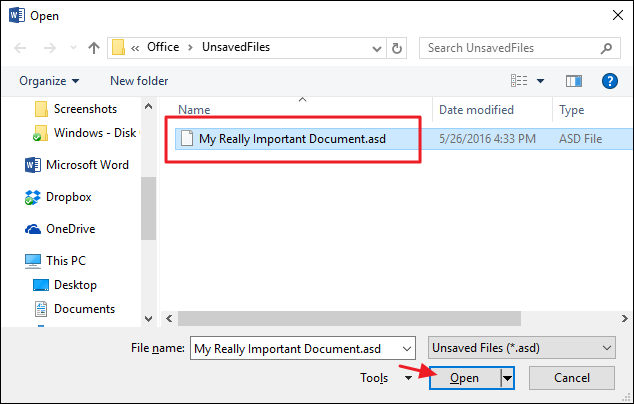
Las aplicaciones de Office guardan automáticamente copias de seguridad temporales de archivos a intervalos regulares (cada 10 minutos, de forma predeterminada), por lo que su archivo debe contener la mayor parte del trabajo que ha perdido.
Cambiar la forma en que las aplicaciones de Office guardan archivos automáticamente
También puede cambiar la forma en que cada aplicación de Office guarda estos archivos temporales, incluido dónde se guardan los archivos, con qué frecuencia se guardan y si se guarda un archivo temporal si cierra un documento sin guardar.
De vuelta en el menú Archivo, haga clic en Opciones.
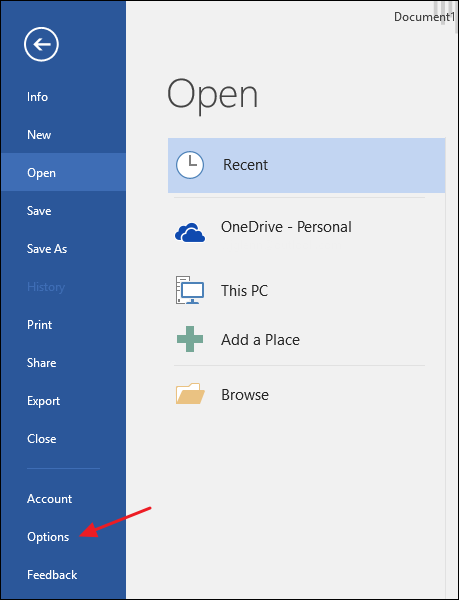
En la página Opciones, haga clic en Guardar y luego busque la sección «Guardar documentos». Las mejores opciones son las que está buscando.
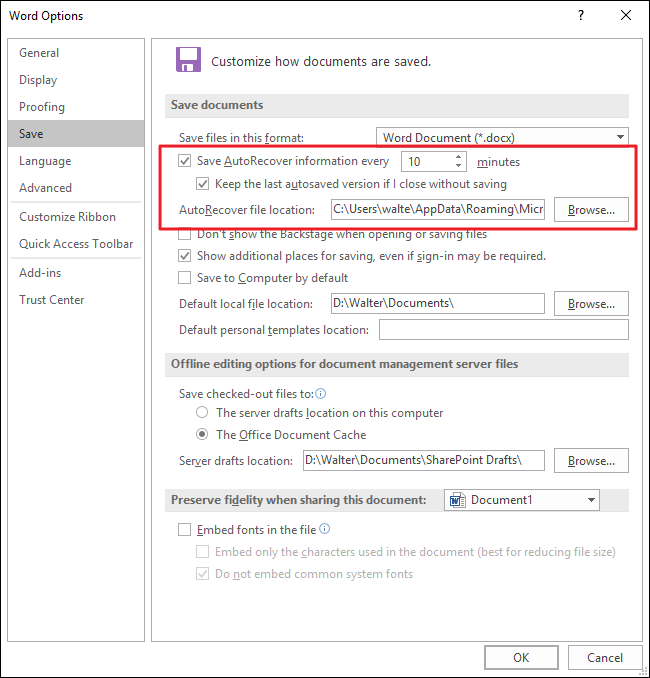
Si el guardado automático cada 10 minutos parece un intervalo demasiado largo (lo es para nosotros), cambie esta configuración a la que desee. Puede configurarlo para realizar copias de seguridad automáticamente cada minuto a cada 120 minutos. Hemos descubierto que la grabación en segundo plano no interrumpe nada, por lo que, por lo general, configúrelo en unos dos minutos. Le recomendamos que mantenga las otras dos opciones en su configuración predeterminada, a menos que tenga una buena razón para cambiarlas.
¡Y eso es todo! La función de recuperación de Office no le evitará todos los tipos de problemas que pueda encontrar con sus archivos, pero ciertamente puede ser útil durante esos ocasionales momentos de pánico.