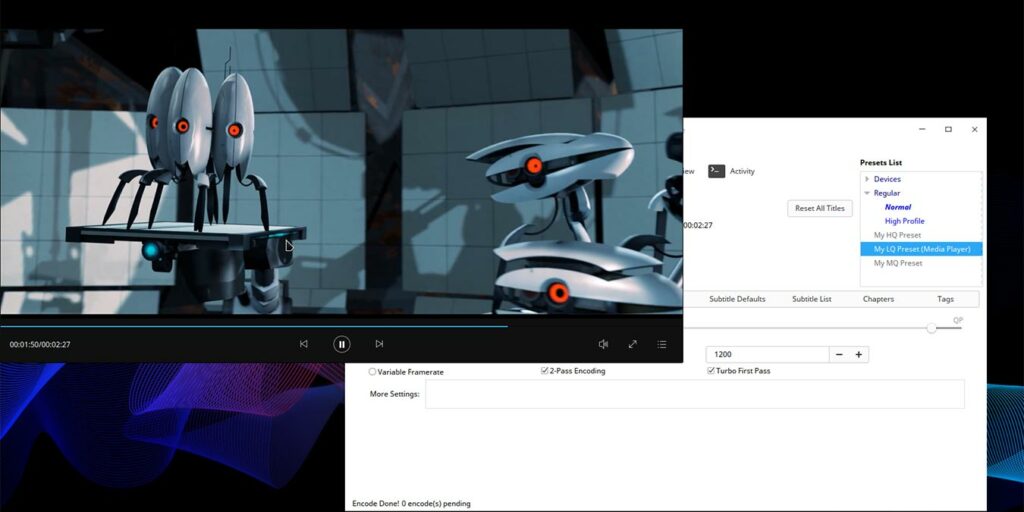Si le gusta conservar los videos después de haberlos visto, pronto se encontrará sin espacio de almacenamiento. Cuando se encuentra en este aprieto, tiene tres opciones: comprar más unidades de disco duro para ampliar el almacenamiento disponible, eliminar los archivos o volver a comprimirlos para reducir su tamaño.
La última solución es la mejor para la mayoría de las personas, ya que mantiene el acceso al contenido sin tener que comprar hardware nuevo. La forma ideal de hacerlo sería tratar cada video como una entidad separada, especificando diferentes parámetros para su codificación. Afortunadamente, hay una forma más sencilla de abordar esto.
Puede crear diferentes perfiles de calidad de compresión dentro freno de mano. Después de eso, podrá codificar cualquier video cargándolo en Handbrake, eligiendo la calidad preestablecida deseada y haciendo clic en «Codificar».
Instalar freno de mano
Si está utilizando Linux, la mayoría de las distribuciones actuales vienen con Handbrake en su repositorio para que pueda instalarlas fácilmente. En una distribución basada en Debian/Ubuntu, use el siguiente comando:
sudo apt-get install handbrake
O puede usar el Centro de software / Tienda de aplicaciones / Administrador de paquetes Front-End de su distribución, busque el nombre de Handbrake y haga clic en «Instalar».
Para usuarios de Windows o Mac, puede descargar Handbrake desde su Descargas página.
Cargue su primer archivo de prueba
Para configurar todo, es mejor si usa un archivo de video con una excelente calidad de imagen y corta duración. Cada recompresión también conducirá a una reducción en la calidad, por lo que tener un original de buena calidad ayudará a preservar más detalles y juzgar cómo podrían verse los resultados para más archivos.
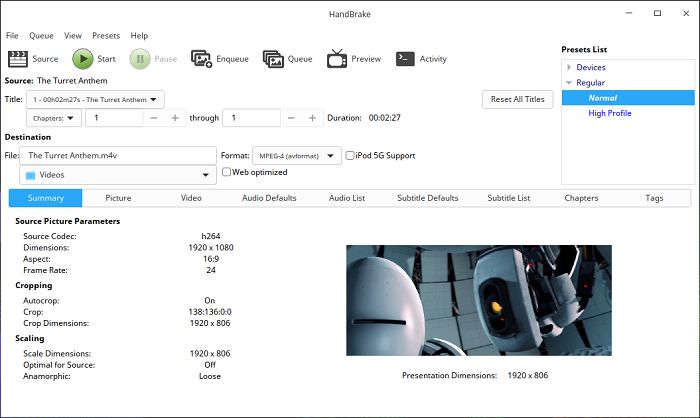
Configuración de imagen
Vaya a la pestaña Imagen de la configuración de codificación de Handbrake. Aquí puede encontrar los parámetros que afectan el tamaño y la geometría de cada marco. Establezca la configuración como:
- Recorte automático: Habilitado
- Cultivo suelto: Deshabilitado
- Filtros: TODOS apagados
- Geometría de almacenamiento
- Ancho y Alto: Ignorar por ahora
- Óptimo para la fuente: Deshabilitado
- Anamórfico: Suelto
- Alineación: 2
- Mostrar geometría: no hay nada que hacer aquí (todo debería ser no modificable de forma predeterminada)
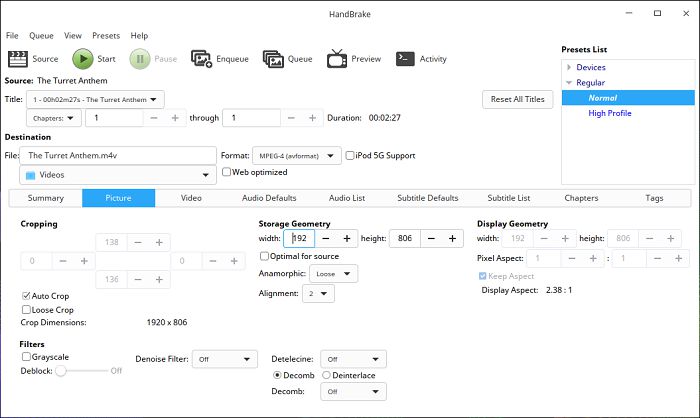
Ajustes de video
Vaya a la pestaña Video donde puede cambiar el algoritmo utilizado para la codificación y algunas de sus opciones más importantes. Comenzaremos con nuestra configuración de alta calidad.
1. Cambie el codificador de video a H.265.
2. Observe cómo la opción «Tune» tiene una configuración de «grano». Si su fuente es granulada, debe tener en cuenta esta opción y habilitarla caso por caso, después de importar un archivo a Handbrake y seleccionar el ajuste preestablecido que usará para codificarlo.
3. Mantenga la velocidad de fotogramas «Igual que la fuente» y configúrela en «variable».
4. Arrastre el control deslizante Preestablecido a Normal o Más lento. Más lento toma (mucho) más tiempo pero produce resultados mejores o de mayor calidad.
5. Se debe preseleccionar «Calidad constante» en lugar del modo Bitrate. Cambie la configuración de RF a 20: un buen compromiso entre calidad y compresión.
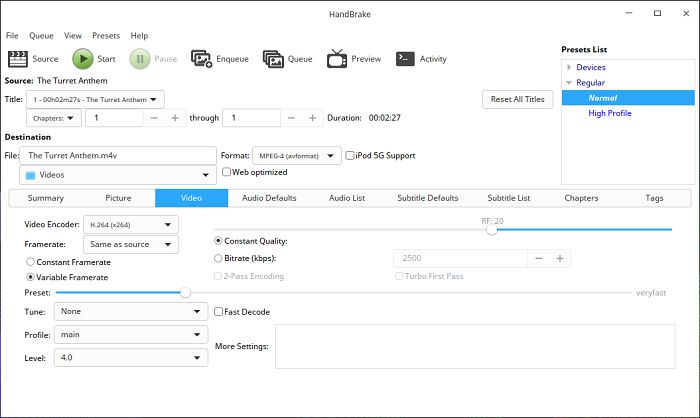
Valores predeterminados de audio
Al igual que con el video, la porción de audio del archivo de video también se puede codificar de muchas maneras diferentes. Para una excelente combinación de calidad/compresión, vaya a la pestaña Valores predeterminados de audio y establezca la Configuración del codificador de audio como:
- AAC (códec av)
- Bitrate: 160 o, incluso mejor (pero más grande), 192
- Mezcla: 5.1 canales si tiene un sistema de audio 5.1, Dolby Surround si tiene una configuración típica de dos altavoces.
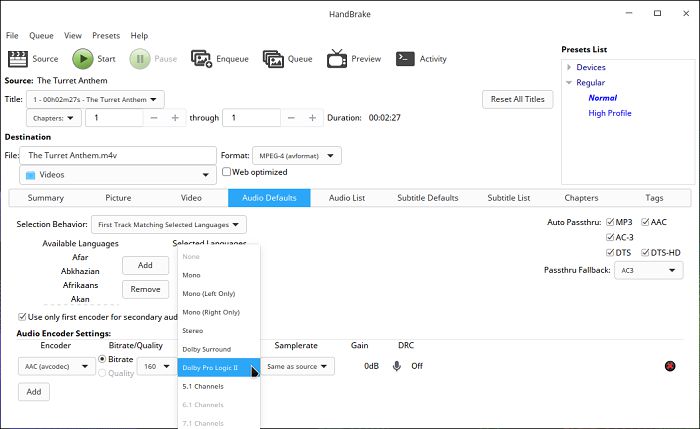
Preajustes y más preajustes
Esas eran las opciones más importantes: no tienes que cambiar nada más (si no quieres). Ahora, haga una codificación de prueba de su archivo y verifique los resultados.
- Si encuentra que la calidad es más que aceptable, puede aumentar el nivel de compresión. Cambie el RF a 21 en la pestaña Video y vuelva a codificar. Repita hasta que encuentre perceptible la caída en la calidad.
- Si pensó que la calidad era mala, puede hacer lo contrario: reduzca la configuración de RF a 19. Sin embargo, tenga en cuenta que después de 18, las ganancias de cualquier compresión no justifican el tiempo que tomará. (Piense de una a veinte horas de compresión, según la CPU, para una reducción del tamaño del 5 al 15 por ciento, según el contenido del video).
Para guardar esto como su ajuste preestablecido de alta calidad, seleccione «Preajustes -> Guardar». Ingrese un Nombre predeterminado y observe que contiene opciones para la resolución del video. Le sugerimos que omita la configuración de la resolución en la pestaña Imagen porque esta la anula. Ingrese el ancho máximo de su monitor, generalmente 1920 para pantallas Full HD, y deje la altura máxima sin marcar. Guarde su ajuste preestablecido con un clic en Aceptar.
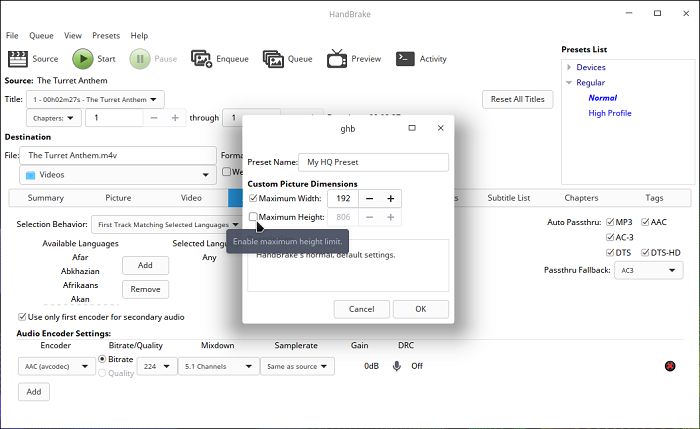
Preajuste de calidad media
Para crear su ajuste preestablecido de calidad media, siga estos pasos:
- Regrese a la pestaña Video y cambie RF a 23. Si cree que H.265 es demasiado lento para su CPU, cambie también al codificador H.264 más antiguo pero más rápido.
- Vaya a la pestaña Audio y cambie la tasa de bits a 128 y la mezcla a estéreo.
- Realice algunas codificaciones de prueba para este ajuste preestablecido como lo hizo con el de alta calidad. Tenga en cuenta que, dado que se trata de un preajuste de calidad media, no solo se debe esperar una caída perceptible en la calidad, sino también un hecho.
- Seleccione para guardar su preajuste, pero ingrese la mitad del ancho horizontal de su pantalla como su ancho máximo: para pantallas Full HD de 1920 x 1080, sería 960.
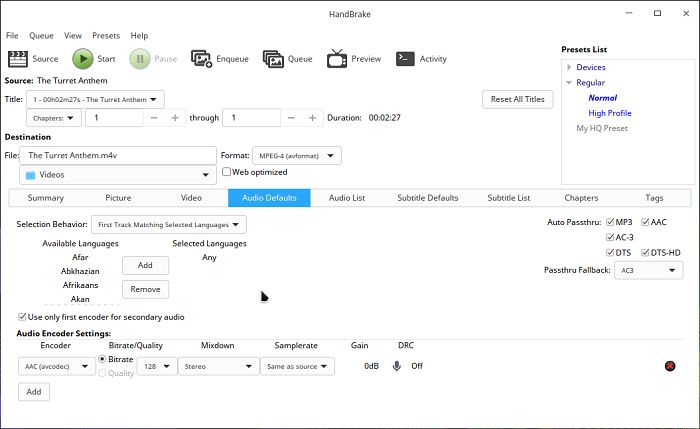
Baja calidad: preajuste muy rápido
El último perfil ofrecerá la peor calidad posible y producirá archivos más grandes, pero comprimirá sus archivos en mucho menos tiempo en comparación con los anteriores. Configúralo así:
- En la pestaña Video, configure el Codificador de video en MPEG-4.
- Establezca la velocidad de fotogramas como constante.
- Cambie el tipo de codificación a Bitrate e ingrese un valor de 1200 kbps.
- Habilite la codificación de 2 pasos y Turbo First Pass.
- Establezca la configuración de audio como en el ajuste preestablecido de calidad media, pero cambie la frecuencia de muestreo a 44,1 para obtener la máxima compatibilidad con los dispositivos de reproducción de medios independientes. Deshabilite TODAS las opciones de «Passthru» en la parte superior derecha.
- No tiene sentido hacer codificaciones de prueba con MPEG4 porque los resultados dependen mucho más del contenido de su video y, para obtener los mejores resultados, debe cambiar la configuración de la tasa de bits para cada video de forma independiente. 1200 es un excelente «talla única» para la mayoría de las necesidades de codificación.
- Guarde el ajuste preestablecido como antes, pero ingrese una resolución «amigable para TV antigua» de 640 para Ancho máximo.
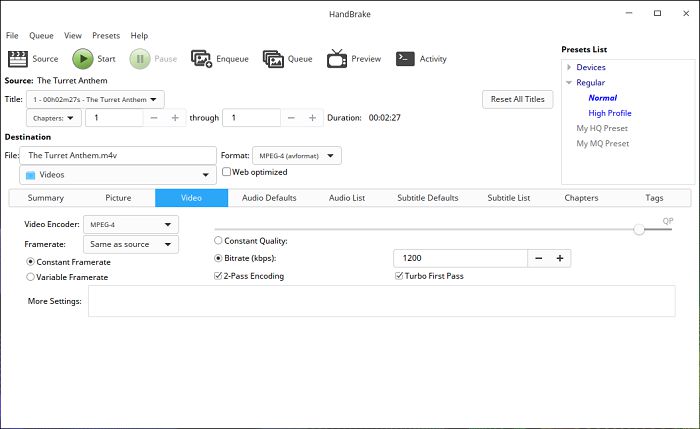
Y ahora, ¡codifica!
Con sus ajustes preestablecidos configurados, a partir de ahora, cada vez que desee codificar sus videos, puede importarlos en Handbrake, elegir uno de sus perfiles de la Lista de ajustes preestablecidos en la parte superior derecha y simplemente presionar «Iniciar». Es más fácil y mucho más rápido que tener que cambiar esas opciones manualmente cada vez.
Vale la pena señalar que también puede poner en cola muchas codificaciones juntas, una tras otra. Por lo tanto, puede cargar un archivo, seleccionar su perfil HQ y hacer clic en Poner en cola, luego repetir el procedimiento con el perfil de calidad media para los siguientes dos archivos, el de calidad baja para el siguiente, y así sucesivamente.