La distribución del teclado de una Mac simplemente no funciona para Windows. Ya sea que sea principalmente un usuario de Windows o principalmente un usuario de OS X, el diseño no parece del todo correcto cuando se ejecuta Windows en Boot Camp, pero puede solucionar este problema.
Hay varias formas posibles de reorganizar estos atajos de teclado para que se adapten a lo que está acostumbrado. Solo se necesitan unos pocos clics con SharpKeys y se sentirá más cómodo en Boot Camp
El problema
Los diseños de teclado de Mac son sutilmente diferentes de los diseños de teclado de PC. En un teclado de PC típico, la esquina inferior izquierda del teclado contiene las teclas en este orden: Ctrl, Windows, Alt. En un teclado Mac, verá el siguiente diseño: Control, Opción, Comando. En Boot Camp, estas teclas funcionan como Control, Alt, Windows.
En otras palabras, las teclas Alt y Windows se intercambian desde donde esperaría que estuvieran. Peor aún, los usuarios de Mac tendrán que usar la tecla Control para varios atajos de teclado que requieren la tecla Comando en Mac OS X.
Tiene que haber una forma de solucionar este problema, y la hay. Usaremos SharpKeys para reasignar estas claves en Windows. SharpKeys es un programa de gráficos de código abierto y fácil de usar que crea las entradas de registro de Windows adecuadas para reasignar claves. De hecho, puede hacer todo esto en el Editor del Registro si lo desea, simplemente requiere más trabajo. Esta utilidad funciona en Windows 7, 8, 8.1 e incluso en versiones anteriores de Windows.

Solución 1: si está acostumbrado a los accesos directos de Mac
Si está acostumbrado a los atajos de teclado de Mac, es posible que desee que la tecla Comando funcione como la tecla Control. Luego, puede usar los atajos de teclado de Mac como Comando + C, X o V para copiar, cortar y pegar en Windows. Si presiona Comando + L, la barra de ubicación de su navegador web se enfocará en Windows al igual que en OS X; sin la reasignación, este acceso directo Comando + L es equivalente a la tecla Windows + L, que bloqueará su sistema Windows.
Para hacer esto, instale SharpKeys y ejecútelo. Haga clic en el botón Agregar y haga clic en «Tipo de clave» en la columna «De clave» a la izquierda. Presiona la tecla de Comando Izquierda. A continuación, haga clic en el botón «Escriba la clave» debajo de la columna «A la clave» a la derecha. Presione la tecla Control.
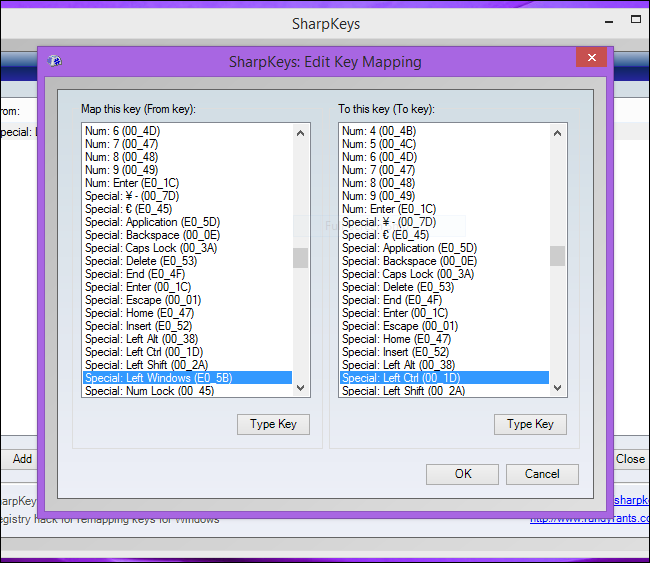
Haga clic en Aceptar y haga clic en «Escribir en el registro». Cierre sesión e inicie sesión o reinicie para activar sus cambios. La tecla de comando izquierda funcionará como una segunda tecla de control, lo que significa que muchos de los atajos de teclas de comando de Mac funcionarán como es de esperar. Si necesita presionar la tecla de Windows, presione la tecla Comando en el lado derecho de su teclado.
Solución 2: si está acostumbrado a los accesos directos de Windows
Si está acostumbrado a los atajos de teclado de Windows, probablemente querrá intercambiar la tecla Opción / Alt con la tecla Comando / Windows. Esto cambiará el orden de Control, Alt, Windows a Control, Windows, Alt, el mismo orden que encontraría en un teclado estándar de Windows. La memoria muscular que ha acumulado para los atajos de teclado no le fallará.
Para hacer esto, instale SharpKeys y ejecútelo. Haga clic en el botón Agregar. Desplácese hacia abajo en la columna de la izquierda y seleccione «Especial: Alt izquierdo». Luego haga clic en el botón «Escriba la clave» debajo de «A la clave» a la derecha. Presione la tecla Comando en el lado derecho de su teclado, luego haga clic en Aceptar.
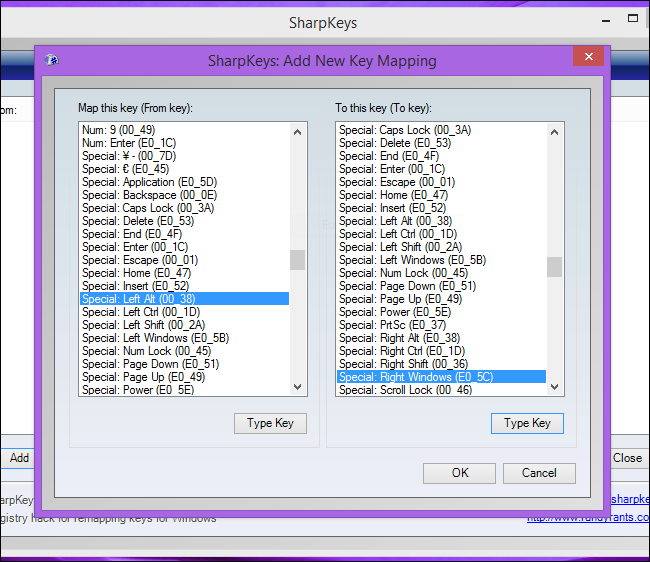
Luego, haga clic en el botón Agregar nuevamente. Haga clic en «Tipo de clave» en la columna «Desde clave» a la izquierda. Presiona la tecla de Comando Izquierda. Desplácese hacia abajo en la columna «Para clave» a la derecha y seleccione «Especial: Alt derecha». Haga clic en Aceptar y haga clic en «Escribir en el registro».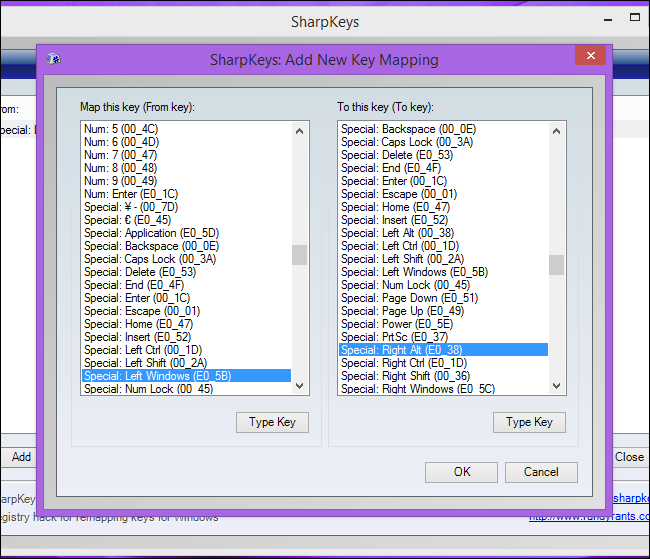
Cierre sesión y vuelva a iniciarla, o reinicie su Mac. La tecla Alt / Opción funcionará como una tecla de Windows y la tecla Comando funcionará como la tecla Alt. Esto significa que la distribución en el lado izquierdo de su teclado será Control, Windows, Alt, como en Windows.
Solución 3: haga que los atajos de teclado de Mac OS X coincidan con Windows
En su lugar, puede ajustar sus atajos de teclado en Mac OS X para que funcionen más como Windows. Por ejemplo, puede intercambiar las teclas Control y Comando en Mac OS X, luego presionar Ctrl + C, X o V para copiar, cortar y pegar en Mac OS X, tal como lo haría en Windows.
Para hacer esto, inicie Mac OS X, haga clic en el menú Apple en la barra de menú y seleccione Preferencias del sistema. Haga clic en el icono del teclado, haga clic en el botón Teclas modificadoras y cambie las funciones de las teclas Control y Comando. También puede desactivar fácilmente la tecla de bloqueo de mayúsculas desde aquí.
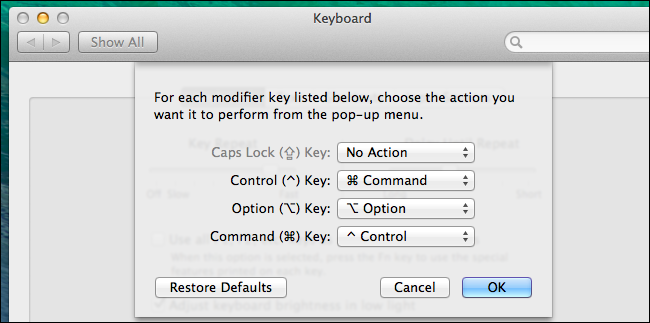
Si decide que no le gusta la reasignación de teclado elegida, puede volver a abrir SharpKeys, eliminar las reglas que creó y hacer clic en «Escribir en el registro». Todo volverá a la normalidad después de cerrar la sesión y volver a iniciarla o reiniciarla.
Credito de imagen: Faruk Ates en Flickr, abdallah en Flickr
