Realizar una instalación limpia de Windows puede ayudarlo con el disco duro acumulado y los problemas de arranque lento de una PC más antigua. Estos son los pasos detallados para lograr una instalación limpia de Windows utilizando la herramienta de creación de medios de Microsoft. Es muy fácil: lo único que necesita es una copia autorizada de Windows existente y una unidad flash USB.
1. Haga una copia de seguridad de sus archivos primero
Optar por una instalación limpia significa que se eliminarán todos sus programas, configuraciones y archivos. En realidad, existe una opción para conservar archivos y aplicaciones personales, pero si realmente desea que el rendimiento de su PC mejore, es mejor borrar todos los datos y comenzar de nuevo. Lo único que vale la pena guardar son los archivos, las imágenes, los marcadores del navegador, los videos y las claves de producto de cualquier software comprado.

Si tiene otra PC, conéctela a una unidad de disco duro portátil/unidad de estado sólido o incluso a una unidad USB para la copia de seguridad. También puede usar un cable LAN para transferir datos entre dos computadoras con Windows. OneDrive es una buena opción para aquellos que ya usan Word o PowerPoint como parte de un plan de suscripción de Office365.
2. Descargue e instale la herramienta de creación de medios
Primero, necesitamos descargar Microsoft’s herramienta oficial de creación de medios de Windows. Esto se usará para crear un archivo de instalación en una unidad USB que debe tener al menos 8 GB de espacio para estar seguro, pero es mejor usar una unidad flash de 16 GB.
Después de la descarga, ejecute el archivo .exe y acepte el acuerdo de licencia que se muestra a continuación. La herramienta de creación de medios de Windows le preguntará si desea actualizar la PC o crear un medio de instalación en forma de un archivo USB o ISO. Elige la segunda opción.
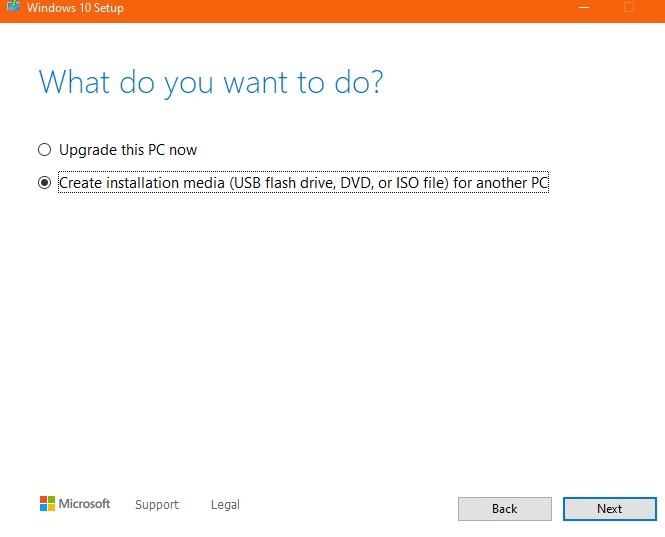
Seleccione el idioma, la arquitectura y la edición de Windows, que debe ser la misma que la configuración recomendada en su PC.
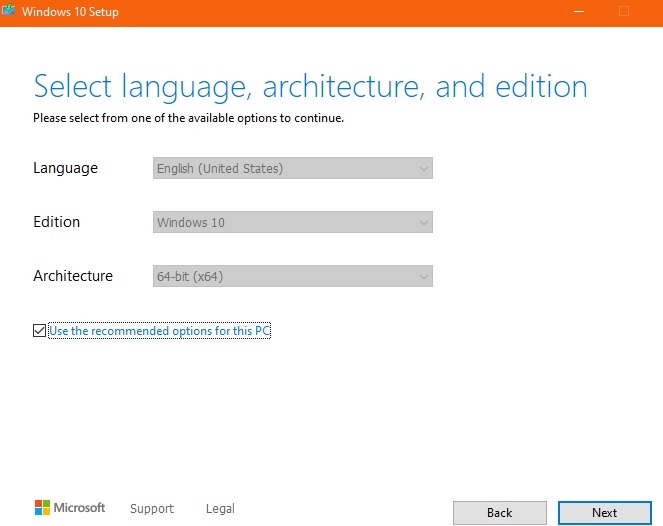
En el siguiente paso, se le pedirá que elija entre USB e ISO en su tipo de medio de instalación. Opta por la opción USB.
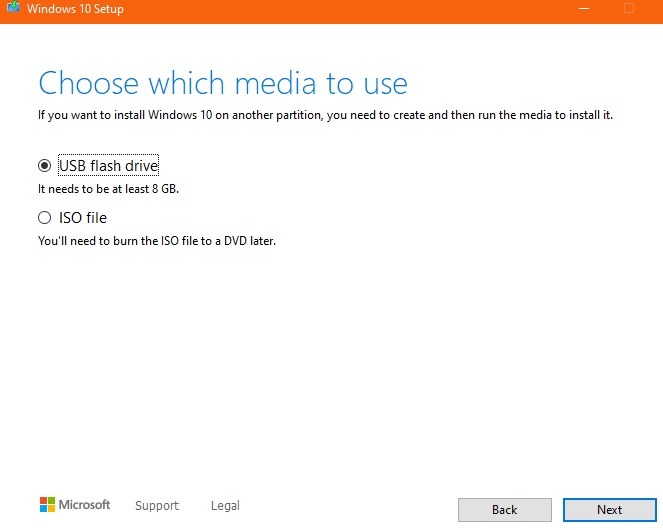
Asegúrese de tener una unidad flash insertada en su PC o computadora portátil con Windows. Todos sus archivos y datos existentes se borrarán mientras se crea el último medio de instalación de Windows en el espacio de almacenamiento.
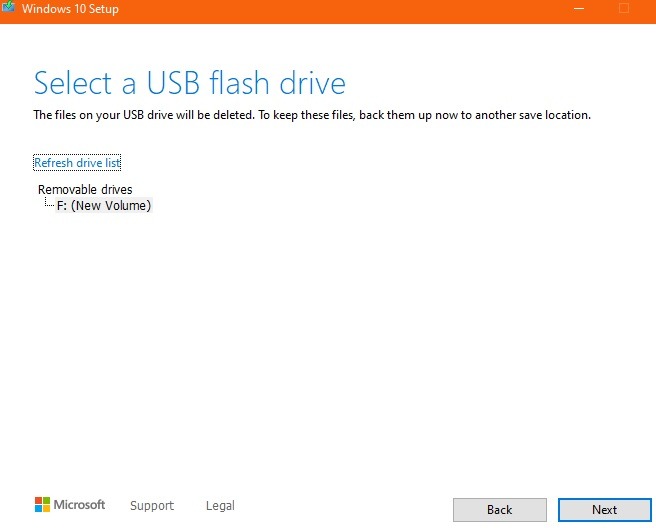
Deje que el sistema operativo Windows se descargue en la unidad USB. Tomará un poco de tiempo.

Después de una verificación rápida de la descarga, se crearán medios de instalación de Windows en la unidad USB. Espere un tiempo para que esto termine.
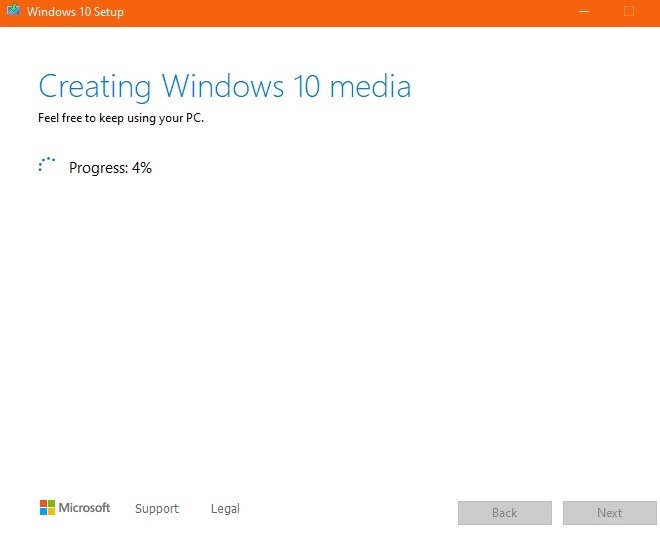
A continuación, verá un mensaje de éxito de que la unidad flash USB está lista. Haga clic en «Finalizar» para finalizar la instalación.
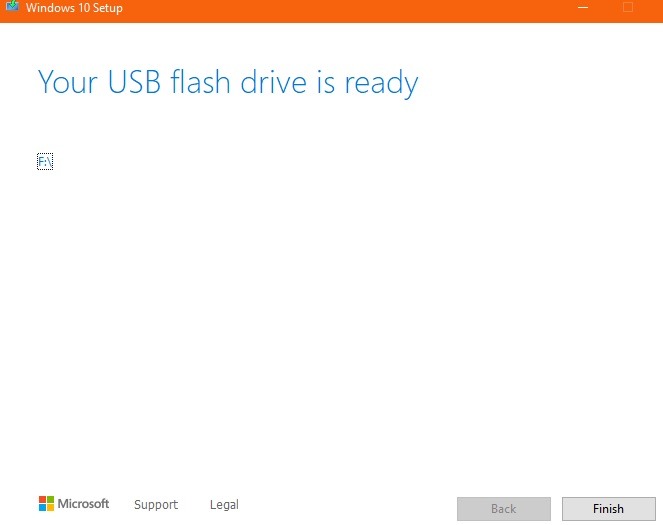
Los medios de instalación USB de Windows deben mostrarse de manera destacada en su computadora. Antes de una instalación limpia, debe verificar que el arranque seguro UEFI esté habilitado en su PC.
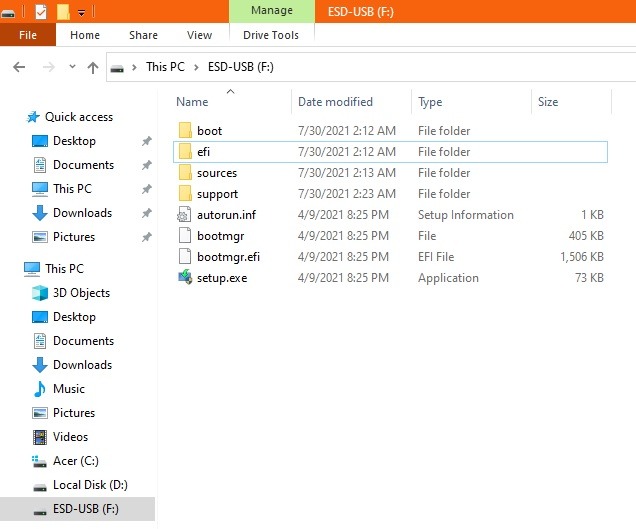
3. Encuentre su clave de producto de Windows
Es posible que haya olvidado su clave de activación original de Windows. Puede utilizar el siguiente método para acceder a él de nuevo.
Nota: nunca use utilidades gratuitas, como «ProduKey», ya que Microsoft Security las marca como malware. Es mucho más fácil regenerar la clave desde aplicaciones nativas de Windows como Símbolo del sistema.
Desde el menú Inicio de Windows, abra el Símbolo del sistema en modo Administrador. Para generar su clave de producto original de Windows, ingrese lo siguiente:
wmic path SoftwareLicensingService get OA3xOriginalProductKey
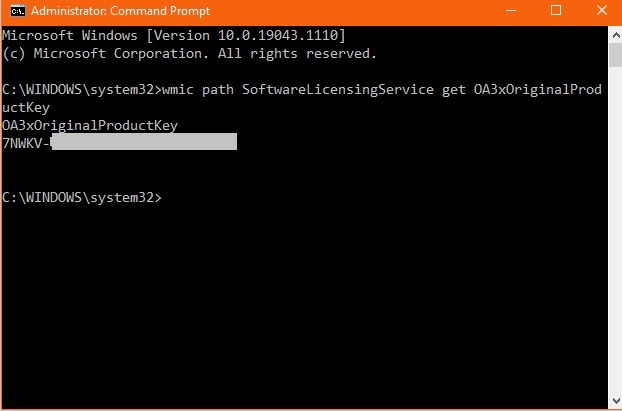
El resultado es una clave de 25 caracteres con guiones después de cada quinto carácter. Asegúrese de no volver a perder esta clave y anótela en un lugar seguro.
4. Limpie la instalación de Windows en la PC usando un USB de arranque
La última parte es la más fácil. Reinicie su computadora usando sus teclas de inicio (que podrían ser F2, F10 o F12, según el fabricante de su PC) y arranque desde la unidad de instalación USB de Windows. Seleccione las preferencias de idioma y teclado seguido de «Instalar ahora».
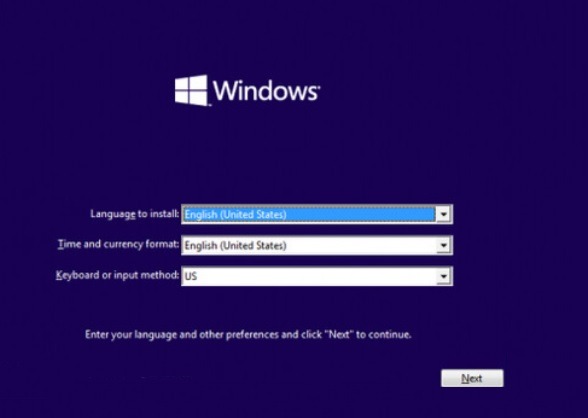
Después de un acuerdo de licencia, tendrá dos opciones: una actualización o una instalación personalizada, que eliminará todos sus archivos, configuraciones y aplicaciones. Asegúrese de optar por una instalación personalizada, ya que eso garantizará una instalación limpia.
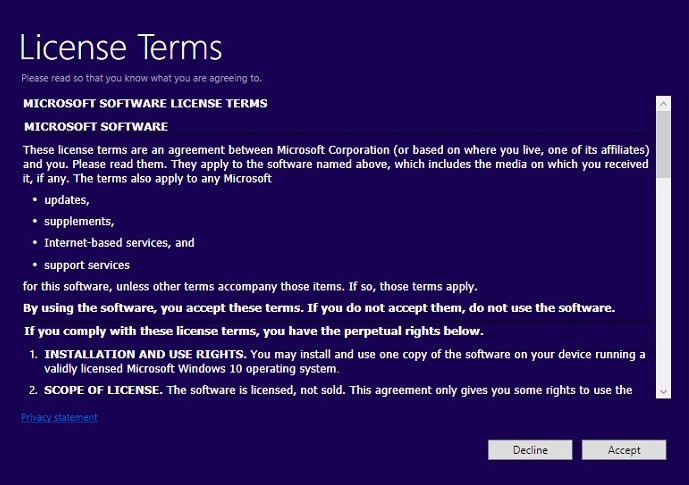
A continuación, seleccione una partición en su computadora en la que desea limpiar la instalación de Windows. Por lo general, es la unidad 0 con espacio máximo. Vea la imagen a continuación.
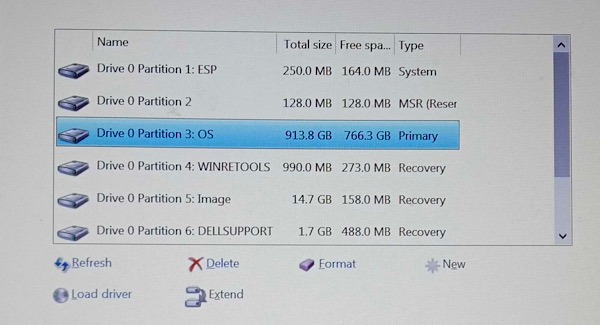
La instalación de Windows comienza una vez que se ha seleccionado la partición. No tienes que hacer nada más. Sin embargo, en algunos casos, deberá activar su Windows con una clave de producto. Introduce el que anotaste en el apartado anterior. A continuación, se le pedirá que elija su edición de Windows. Después de esto, espere a que finalice la instalación. Se le pedirá que cree un nuevo nombre de usuario y contraseña.
Preguntas frecuentes
1. ¿Vale la pena hacer una instalación limpia de Windows?
Si está cuidando adecuadamente su Windows existente con actualizaciones periódicas y las medidas de seguridad adecuadas (por ejemplo, manteniendo SmartScreen como «activado»), su sistema se mantendrá rápido y confiable, e incluso mejorará con el tiempo. En ese caso, no necesita reinstalar Windows innecesariamente, aunque no dañará su PC de ninguna manera.
Sin embargo, si su sistema se ha vuelto lento y encuentra que los programas fallan con frecuencia, es hora de realizar una instalación limpia. Es similar a realizar un «restablecimiento de fábrica» en su teléfono inteligente.
2. ¿Una instalación limpia de Windows eliminará mis archivos?
No es obligatorio eliminar sus archivos mientras realiza una instalación limpia de Windows 10. Cuando inicie desde la unidad de instalación USB de Windows, tendrá dos opciones: actualización o instalación personalizada. Elegir la primera opción (de una actualización) reinstalará Windows sin eliminar sus archivos y programas.
3. ¿Cuál es el objetivo principal de una instalación limpia de Windows?
El propósito de una instalación limpia es eliminar cualquier rastro de daños en los archivos y problemas del disco duro que se hayan acumulado con el tiempo. Es por eso que se recomienda realizar una instalación personalizada, que eliminará todos sus archivos y aplicaciones. Por esta razón, hacer una copia de seguridad de todos tus archivos es el primer paso recomendado. Consulte la primera sección de este tutorial para obtener más detalles.
4. ¿Cómo se limpia Windows sin reinstalarlo?
Con cada actualización oficial, Windows continúa mejorando el rendimiento de su PC, por lo que limpiar su PC es un objetivo redundante e innecesario. Es mejor mantener su sistema Windows actualizado en lugar de buscar formas de limpiar los archivos. Sin embargo, optar por una restauración del sistema es extremadamente confiable para proteger su PC con Windows contra fallas de instalación repentinas, ralentizaciones, inicios retrasados, controladores faltantes y otros problemas. Si su PC está funcionando bien, es una buena idea crear un punto de restauración ahora mismo.
5. ¿Cómo dejo mi computadora como nueva?
Con actualizaciones programadas y seguridad de Windows siempre activa, su dispositivo se vuelve esencialmente mejor que nuevo. Realmente notarás una mejora en el rendimiento. Obtener más RAM y el reemplazo oportuno del hardware clave prolongará la vida útil de su sistema durante muchos años.
Terminando
Vimos cómo la herramienta de creación de medios de Windows reinstalará una copia limpia de Windows en su computadora. Aquí hay algunos pasos que debe seguir después de que finalice la reinstalación. Si no desea reinstalar Windows, pero solo quiere un medio de arranque listo para emergencias, cree una unidad de recuperación en su lugar, que usa un menú integrado llamado Recuperación que usa Windows.
