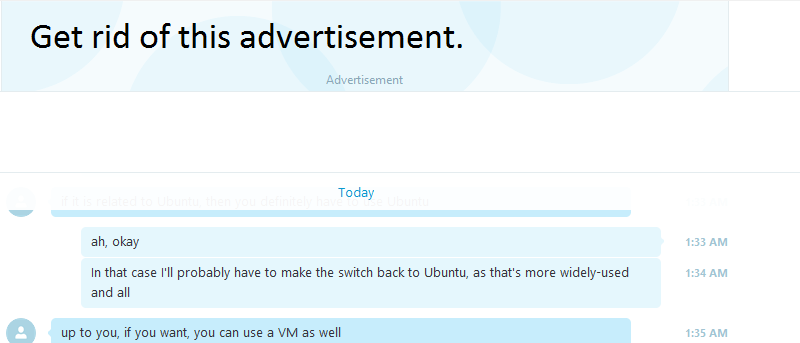Antes de que Microsoft comprara Skype, su interfaz permanecía relativamente libre de adornos y no tenía los impulsos publicitarios que tiene el cliente moderno (así como muchas de las otras aplicaciones gratuitas de Microsoft). Esta es también una de las razones por las que muchos usuarios optan por quedarse atrás o volver a una versión anterior, deshabilitando las actualizaciones automáticas de Skype para hacerlo.
Si todavía usa una versión anterior de Skype y tiene problemas de compatibilidad y constantes molestias para obtener actualizaciones, esta guía es para usted.
Si está utilizando la versión más nueva de Skype y quiere deshacerse de esos anuncios molestos y hacer que la interfaz sea más limpia para navegar… bueno, también está en el lugar correcto.
Arreglando la vista de contactos
Primero, arreglemos la vista de contactos predeterminada.
Esto es lo que vamos a cambiar:
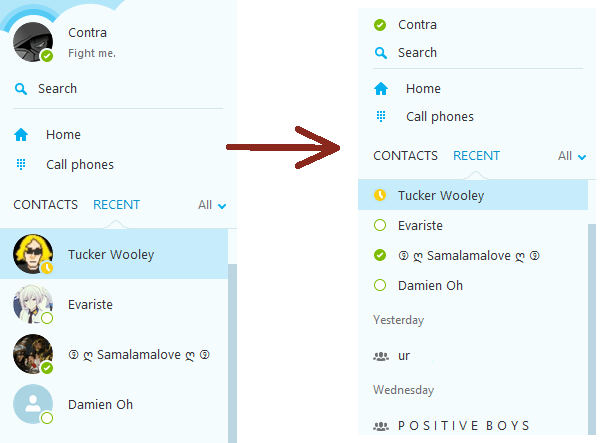
Para esto, todo lo que necesita hacer es hacer clic en «Ver» en su barra de tareas y seleccionar «Vista de barra lateral compacta». Simple, fácil y ahorra mucho espacio en la pantalla, lo que le brinda más información.
Desde «Opciones», vaya a «IM y SMS», luego a «Apariencia de IM». Allí encontrará una casilla de verificación para «Vista de chat compacta»: selecciónela y haga clic en «Guardar».
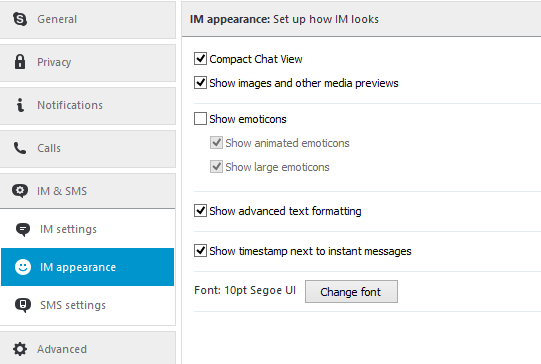
La vista de chat compacta actúa de manera similar a la vista de barra lateral compacta, reduciendo los avatares y comprimiendo todo el texto para que esté más cerca. Como resultado, puede ver más de sus conversaciones sin que los gráficos de burbujas ocupen tanto, lo que le brinda alrededor de tres líneas más de texto en un escenario de uso típico.
No es el viejo Skype de ninguna manera, pero te permitirá ver más en tu pantalla. Según la cantidad de burbujas de chat, puede ver hasta ocho líneas más en comparación con la vista predeterminada.
Deshabilitar anuncios
Ahora, para ocuparnos de los anuncios: notarás en mis capturas de pantalla que no hay una barra de anuncios atroz que ocupe una décima parte vertical de la longitud de mi pantalla, y eso se debe a que deshabilité los anuncios de Skype y el marcador de posición del anuncio que permanece allí después de ti. quitarlos
Para los anuncios en sí, abra su menú Inicio y escriba «Opciones de Internet» y presione Entrar. Después de esto, deberá hacer clic en la pestaña «Seguridad», seleccionar «Sitios restringidos» y hacer clic en el botón Sitios que abre la lista de sitios web que ha bloqueado.
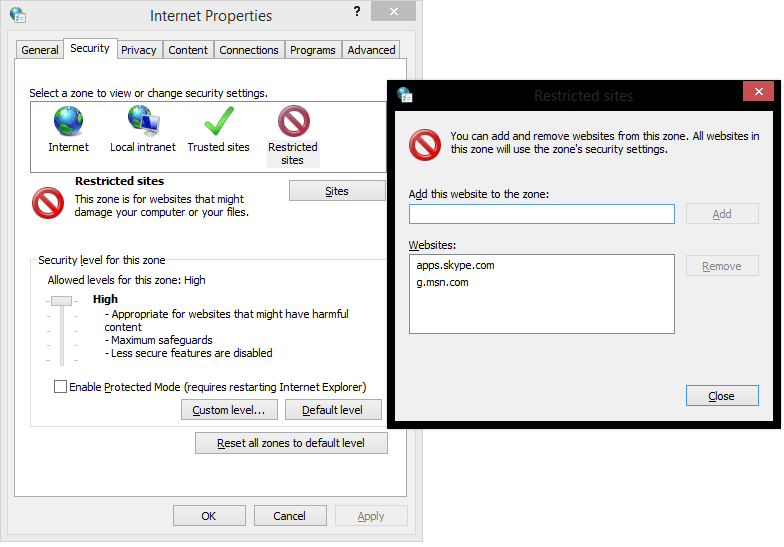
Agregar apps.skype.com y g.msn.com a su lista de sitios restringidos, luego Cerrar.
Los anuncios ya no aparecerán en su cliente de Skype, pero permanecerá un marcador de posición en la parte superior de sus ventanas de chat hasta que lo deshabilite.
Para deshabilitar el marcador de posición, deberá abrir el «Explorador de Windows» y pegar lo siguiente en su barra de direcciones:
C:\Users\[Your Windows Username Here]\AppData\Roaming\Skype
Después de eso, tendrás que hacer clic en la carpeta con tu ID de Skype, hacer clic con el botón derecho en «config.xml» y abrirlo en el Bloc de notas.
Ahora, presione «Ctrl + F» y pegue AdvertPlaceholder en su cuadro de búsqueda.
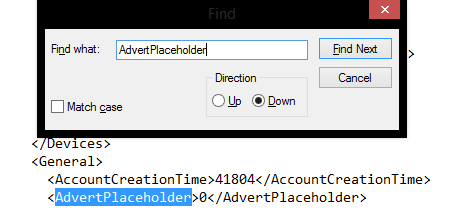
cambiar la línea <AdvertPlaceholder>1</AdvertPlaceholder> a <AdvertPlaceholder>0</AdvertPlaceholder>reinicia Skype y luego habrás terminado.
Al final, tendrá una interfaz más estrecha y compacta sin anuncios que ocupen su pantalla o comprometan su experiencia de usuario.