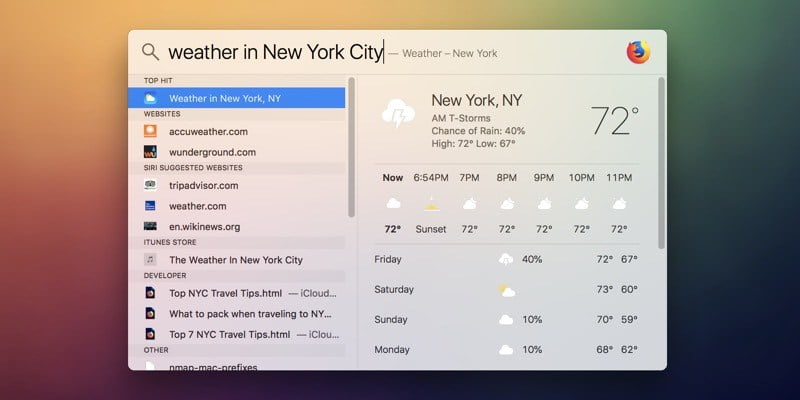Spotlight se ha incluido en macOS para varias versiones importantes, pero la mayoría de los usuarios no lo ha adoptado fácilmente. Esto no se debe a que Spotlight en sí tenga problemas: es un iniciador de tareas rápido y flexible capaz de realizar otras tareas básicas desde un indicador siempre disponible.
Sin embargo, Spotlight sufre de un problema de descubrimiento. Si aún no sabe que Spotlight existe, es posible que le resulte difícil encontrarlo. Lo mismo ocurre con la sorprendentemente amplia lista de funciones de Spotlight. Si encuentra Spotlight, es posible que no se dé cuenta de lo que está viendo exactamente. Muchos usuarios de Mac han presionado accidentalmente Comando + Espacio solo para confundirse acerca de qué es el cuadro que tienen delante.
Así es como los usuarios novatos y experimentados pueden dominar Spotlight y hacer que funcione para usted.
Invocando a Spotlight
Hay dos formas de abrir la ventana de búsqueda de Spotlight.
1. Presione Comando + Barra espaciadora al mismo tiempo.
O
2. Haga clic en la lupa en la esquina superior derecha de su pantalla.
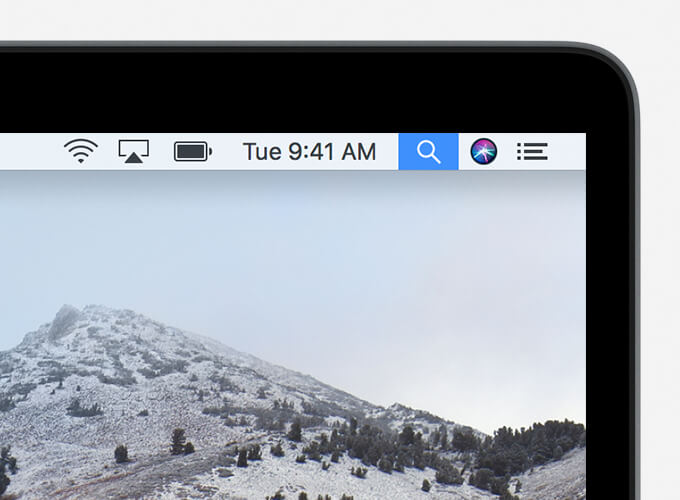
Esto abrirá la ventana Spotlight y colocará el cursor dentro de ella, lo que le permitirá escribir su consulta al instante.
1. Lanzamiento de aplicaciones con Spotlight
La funcionalidad principal y original de Spotlight es buscar en su Mac. Puede buscar documentos, imágenes, videos, aplicaciones y más. Escriba lo que está buscando y Spotlight hará todo lo posible para encontrarlo.
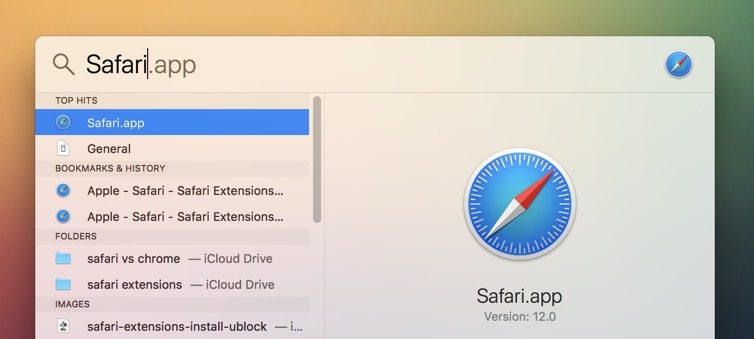
2. Búsqueda de archivos en macOS
Más allá de iniciar aplicaciones, puede buscar una amplia variedad de archivos. Escriba el nombre de un archivo y Spotlight rastreará el sistema de archivos de su Mac para localizar cualquier archivo con ese nombre.
Los términos de búsqueda más oscuros también funcionan. «correos electrónicos de Emily» devolverá eso (siempre que su correo electrónico esté sincronizado con Mail.app) y «mensajes de Sam» hará lo que dice en la búsqueda.
3. Usar «tipo» para refinar las búsquedas
Las búsquedas de archivos pueden ser mucho más específicas que solo palabras clave. Use el calificador kind:PDF para limitar su búsqueda solo a archivos PDF.
Para obtener una lista completa de calificadores «amables», echa un vistazo a la documentación de Apple.
4. Uso de operadores booleanos
Spotlight admite los operadores booleanos AND, NOTy OR. El signo menos (-) también se puede utilizar en lugar de NOT operador.
ANDsolo devolverá resultados que coincidan con ambas condiciones. Por lo general, esto no es necesario, ya que agregar palabras clave a su búsqueda es muy similar a usar elANDoperador.NOTelimina los resultados que coinciden con el término de búsqueda posterior. Por ejemplo, «NO tipo: PDF» eliminaría cualquier resultado que sea PDF.ORdevuelve resultados que coinciden solo con una de las condiciones, en lugar de con todas. Por ejemplo, «autor:sean OR autor:shaun OR autor:shawn» devolverá documentos de Sean/Shaun/Shawn. Normalmente, dos calificadores de «autor» no generarían resultados, pero OR le permite unirlos.
5. Búsqueda por fecha
Usando created:mm/dd/yyyy y modified:mm/dd/yyyy, puede buscar archivos en Spotlight en función de sus fechas. Esto se puede combinar con otros operadores a través de operadores booleanos para crear búsquedas más específicas.
Si bien hemos encontrado que las búsquedas de fechas son más confiables en Finder que en Spotlight, sigue siendo un truco potencialmente útil.
6. Obtenga definiciones de diccionario
Spotlight también puede funcionar como una herramienta de referencia emergente. Para definir una palabra, escríbala en Spotlight y use las flechas hacia arriba y hacia abajo en su teclado para navegar hasta el elemento Diccionario para esa palabra.
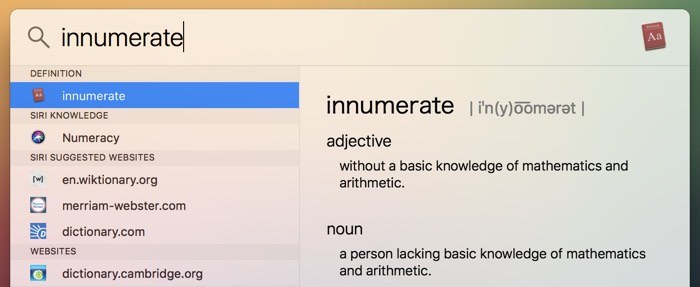
7. Calcula matemática simple
Spotlight realiza cálculos matemáticos básicos desde la barra de búsqueda. Escribe el +, -, *y / símbolos para definir sus cálculos y emplear paréntesis para marcar el orden de las operaciones.
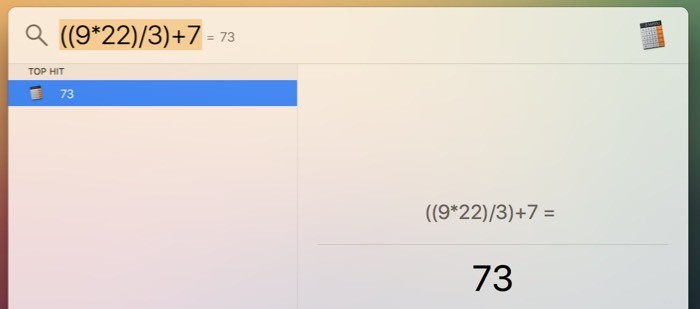
8. Convertir Unidades
Las conversiones de unidades funcionan de la misma manera, incluidas las unidades oscuras y habituales. Escriba la unidad que desea convertir y la unidad de destino, y Spotlight mostrará el resultado. Esto es útil para estadounidenses y británicos con sus sistemas de medición inusuales.
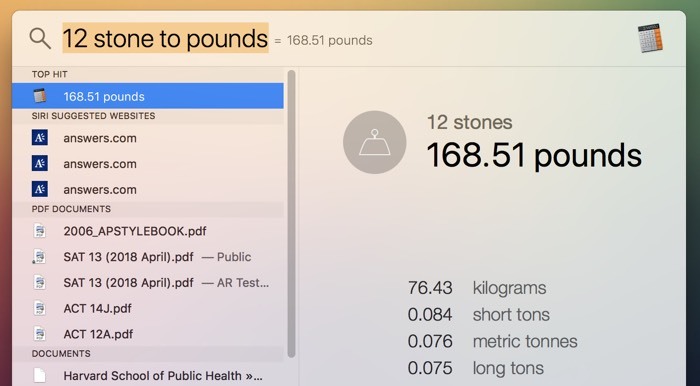
9. Uso de Siri Knowledge en Spotlight
Spotlight y Siri están estrechamente vinculados en la Mac. De hecho, el programa de reconocimiento de voz de Siri es esencialmente un método para realizar búsquedas destacadas con su voz. Esto significa que muchos de los trucos de Siri de iOS funcionan en Mac.
Spotlight puede conectarse a Siri Knowledge. A menudo, este es solo un resultado de Wikipedia bien presentado, pero brinda antecedentes en el lugar sobre ideas con las que quizás no esté familiarizado.
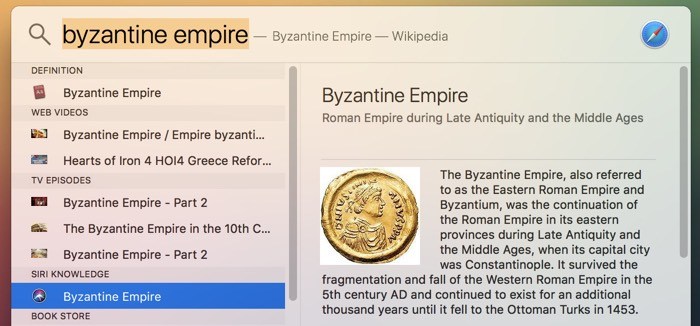
10. Rastreo del gráfico de conocimiento de Siri
Usando el gráfico de conocimiento de Siri, puede obtener puntajes deportivos, precios de acciones, clima y horarios de películas. Estos se invocan con consultas en lenguaje natural, pero seguir la estructura que se muestra a continuación tiende a funcionar mejor.
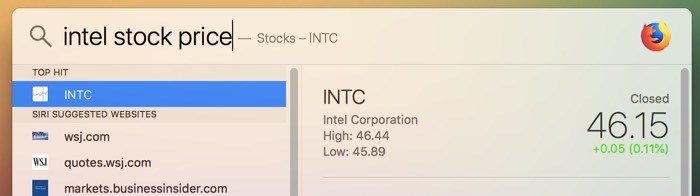
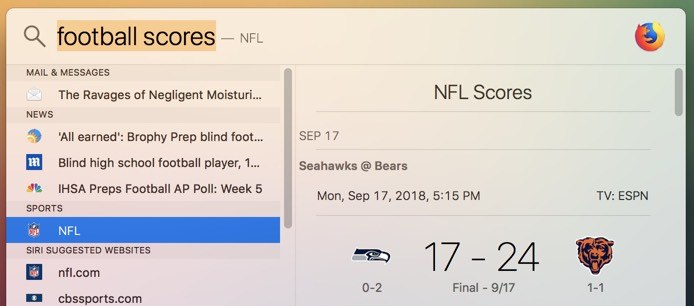
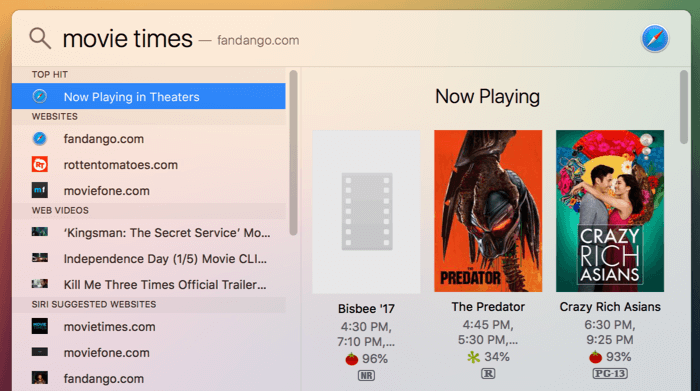
11. Encuentra atracciones locales
También puede buscar negocios locales cercanos, como cafeterías o restaurantes. Escriba lo que está buscando en Spotlight y recibirá los resultados de Apple Maps en la ventana.
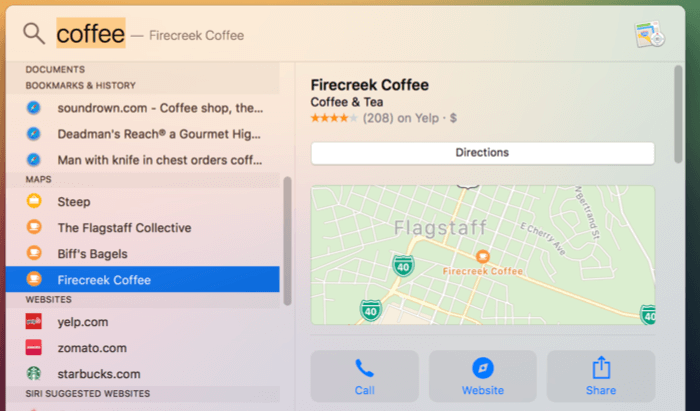
12. Buscar historial y marcadores de Safari
Si usa Safari como su navegador principal, Spotlight puede buscar su historial y marcadores desde Spotlight. Esto le permite navegar a sitios web más rápido y puede ahorrarse el paso de abrir Safari primero.
Conclusión
Hace muchos años, la semifuncionalidad tosca de Spotlight fue fácilmente superada por aplicaciones como Quicksilver y Alfred. Si bien Alfred sigue superando a Spotlight en lo que respecta a la extensibilidad y las funciones adicionales, las funciones de lanzamiento de aplicaciones y búsqueda de archivos de Spotlight son tan sólidas como cualquier herramienta de terceros.
Los usuarios dedicados a la expansión pueden explorar Linterna, un marco de complemento de código abierto para agregar funcionalidad a Spotlight. Si eres fanático de los atajos de teclado, prueba Spotlight la próxima vez que te sientes frente a tu Mac.