La función de protección contra escritura está destinada a proteger los archivos que contiene, pero a veces esa protección puede convertirse en una carga cuando necesita mover archivos. Intenta encontrar otro USB en el que pueda escribir, pero, por supuesto, es la única unidad USB que puede encontrar.
La buena noticia es que hay algunos métodos que puedes probar para ver si finalmente puedes deshacerte de él. Algunos de los consejos que puedes probar son tan fáciles que no lo creerás.
Cómo eliminar la protección contra escritura en una unidad USB
Antes de entrar en algo relacionado con la configuración de su computadora, repasemos algunos consejos básicos. Hay algunas unidades flash USB que cuentan con un pequeño interruptor y una palanca que le permiten hacer que el USB sea de solo escritura o de lectura y escritura. Continúe y mire cuidadosamente y vea si puede encontrar ese interruptor. Tenga cuidado de no presionar demasiado, ya que casi no requiere ningún esfuerzo.
Si no encontró un interruptor, puede intentar ver si el método regedit funciona. Haga clic en el icono de búsqueda y escriba regedity la opción aparecerá en los resultados de búsqueda automáticamente.
Cuando aparezca el Editor del Registro, busque la opción «ComputerHKEY_LOCAL_MACHINESYSTEMCurrentControlSetControlStorageDevicePolicies». Continúe y haga doble clic en el valor «WriteProtect». Debe estar ubicado en el panel derecho.
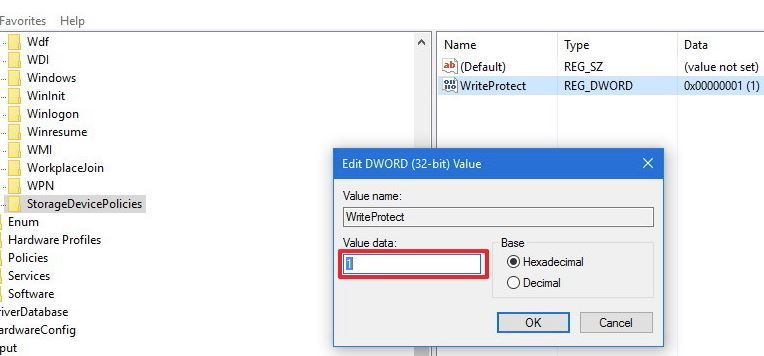
En el cuadro Información del valor, deberá cambiar el uno por cero y no olvide hacer clic en Aceptar para guardar los cambios. Continúe, cierre todo y reinicie su computadora.
Si a su computadora con Windows le falta esta opción, no se preocupe, ya que es fácil crearla. En la Carpeta de control, haga clic derecho en el espacio en blanco. Seleccione «Nuevo -> Clave» y nombre su nueva creación «StorageDevicePolicies».
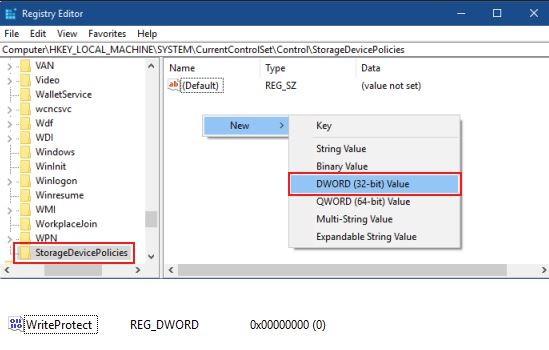
Una vez que la clave esté visible, haga doble clic en ella y debería poder ver una carpeta. Tal como lo hizo antes, haga clic con el botón derecho en el espacio en blanco, pero esta vez seleccione «Nuevo -> DWORD». Esta vez, asígnele el nombre WriteProtect y cambie el valor a cero. Seleccione cero y haga clic en Aceptar. Una vez que haya salido del registro, deberá reiniciar su computadora.
El método del símbolo del sistema
Si el primer método no funcionó, es de esperar que el que tiene el símbolo del sistema elimine esa protección contra escritura. Deberá ejecutar cmd.exe, pero si no puede hacerlo, deberá usar el símbolo del sistema como administrador.
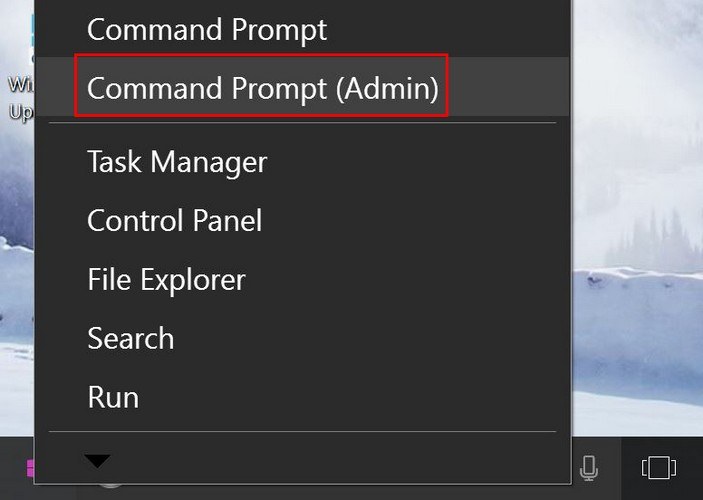
Para hacer eso, haga clic derecho en el menú Inicio y elija la opción «Ejecutar como administrador». Cuando el símbolo del sistema esté abierto, ingrese estos comandos, pero asegúrese de presionar Entrar después de cada uno de ellos.
diskpart list disk select disk x attributes disk clear readonly clean create partition primary format fs=fat32 exit
Tenga en cuenta que debe reemplazar la «X» en el select disk x comando, donde «x» es el número de su unidad que no funciona. Además, puede cambiar «fat32» por «ntfs» si solo necesita usar la unidad con computadoras con Windows.
Conclusión
Evidentemente, la protección contra escritura está destinada a hacer lo que su nombre indica, pero hay momentos en los que desearía que no hiciera eso. Estos métodos deberían ayudarlo a finalmente poder transferir esos archivos tan necesarios. ¿Tienes una técnica que me perdí? Compártelo con nosotros en los comentarios.
Este artículo se publicó por primera vez en diciembre de 2009 y se actualizó en abril de 2018.
