Google Classroom es un lugar de encuentro virtual gratuito para profesores y estudiantes. La plataforma es muy fácil de aprender para cualquier persona con una cuenta de Google, ya que se integra estrechamente con las aplicaciones de Google que conoce y usa todos los días. Esta guía de Google Classroom cubre todo lo que necesita saber para comenzar como tutor en línea.
¿Qué es Google Classroom?
Google Classroom es la plataforma de aprendizaje electrónico gratuita de Google en la que los estudiantes y los profesores colaboran e interactúan a través de la formación en línea, las tareas de clase y la comunicación recíproca. Está diseñado tanto para el aprendizaje a su propio ritmo como en vivo. Para operar Google Classroom como administrador de la escuela, necesita un Espacio de trabajo de Google para la educación cuenta.
En combinación con otras aplicaciones de Google, como Gmail, Google Docs, Google Sheets, Google Drive, Google Meet y Google Calendar, Google Classroom logra el mismo resultado que un salón de clases físico. Al igual que en el mundo real, un maestro puede marcar la asistencia, asignar tareas, calificar las tareas, proporcionar comentarios sobre el progreso y también interactuar con los padres/tutores.
Introducción a Google Classroom para profesores
Si es nuevo en Google Classroom como maestro, siga estos pasos para acceder, crear y administrar sus clases en línea.
1. Accediendo a Google Classroom
Acceder a Google Classroom es muy fácil tanto para profesores como para alumnos.
- Ve a la Página de inicio de Google Classroom e inicie sesión con su cuenta de Google. Puede acceder indirectamente a la aplicación «Aula» desde el cajón de la aplicación de Gmail. En un dispositivo móvil/tableta, descargue la aplicación desde el Tienda de juegos o Tienda de aplicaciones.
- Independientemente del dispositivo que utilice, haga clic en «Continuar» para asociar su cuenta de Google con la aplicación Google Classroom.
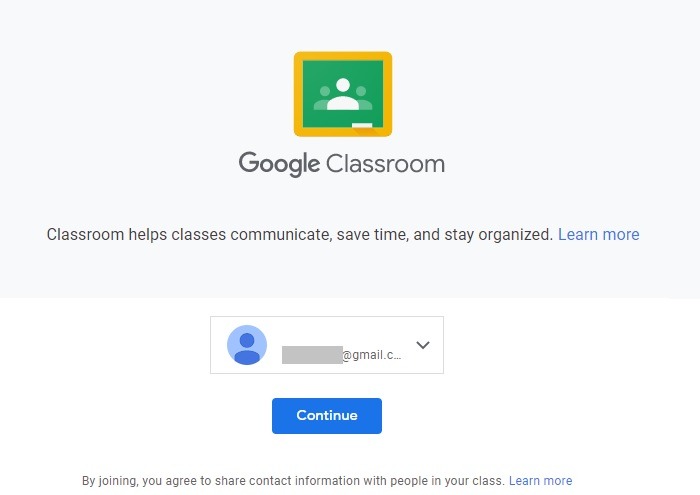
- Haga clic en el signo más para crear o unirse a su primera clase. Seleccione «Crear clase» como profesor.
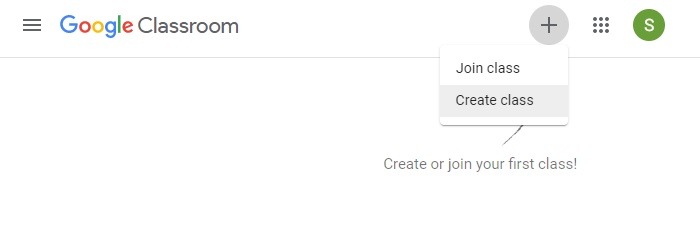
- Verá un descargo de responsabilidad que requiere que acepte que su escuela/universidad se registre para obtener una cuenta gratuita de Google Workspace for Education. (Consulte las preguntas frecuentes al final para obtener más información).
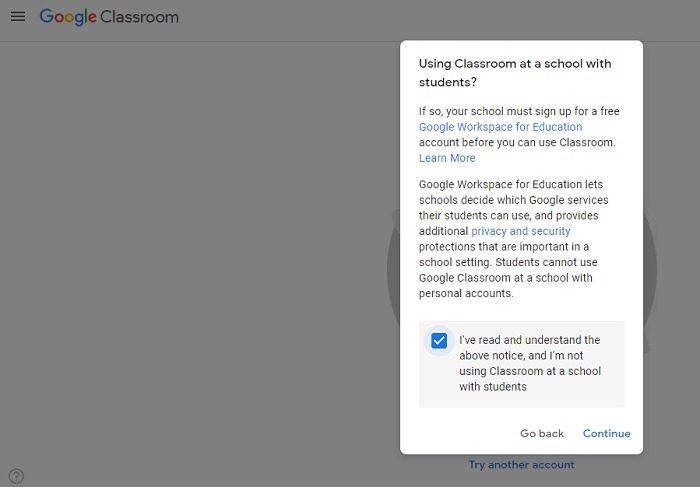
2. Crear tu clase en Google Classroom
- Asigne un nombre a su clase y proporcione los detalles de la sección y el tema.
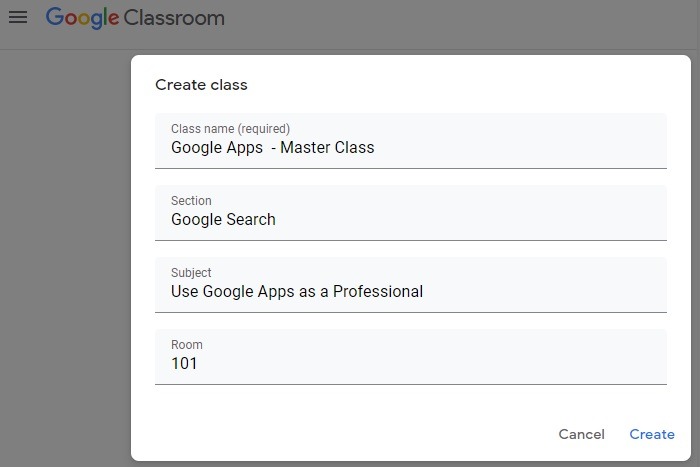
- A continuación, verá una página de inicio de clase en blanco que requiere una configuración básica. Seleccione un tema personalizado o cargue una foto relevante.
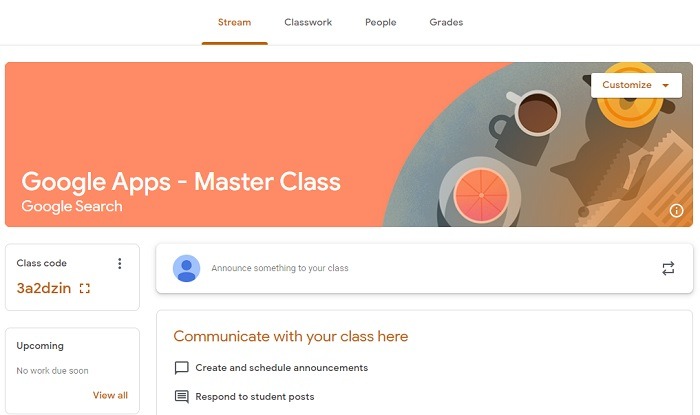
Si está cargando una imagen desde su computadora, debe tener al menos 800 x 200 píxeles. Recorta y ajusta la imagen para que pueda llenar el banner.
- Cada clase debe tener como mínimo una agenda escrita para que los estudiantes puedan identificarla fácilmente y relacionarse con ella. Haz clic en «Anuncia algo a tu clase» y agrega una o dos líneas de descripción.
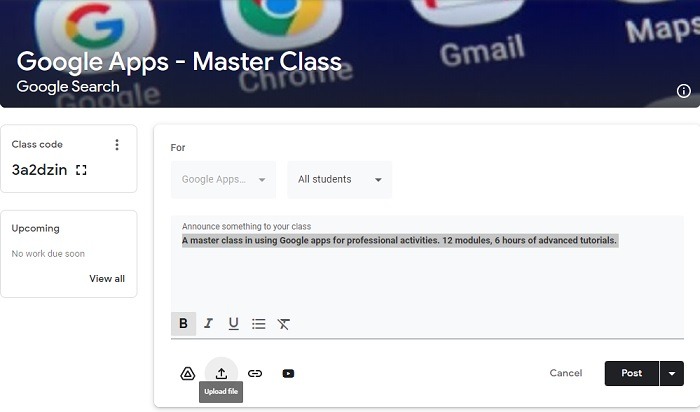
- Al agregar los detalles del aula anteriores, verá opciones adicionales para insertar archivos de Google Drive, videos de YouTube y enlaces a sitios web.
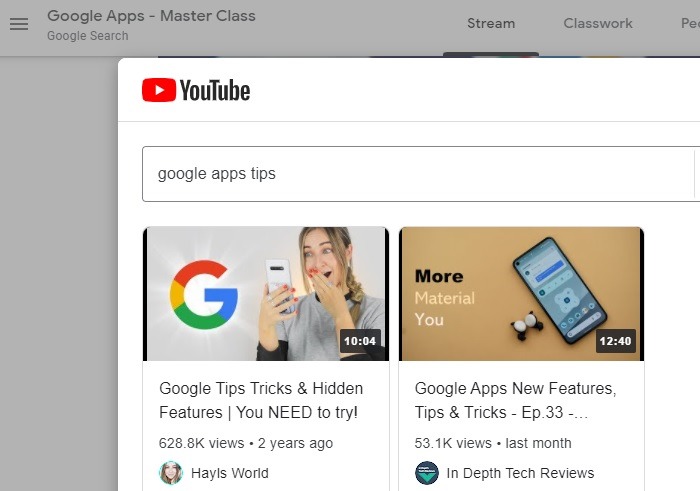
- Vaya a «Configuración» a la izquierda, donde puede configurar las notificaciones de clase y habilitarlas o deshabilitarlas según sus necesidades.
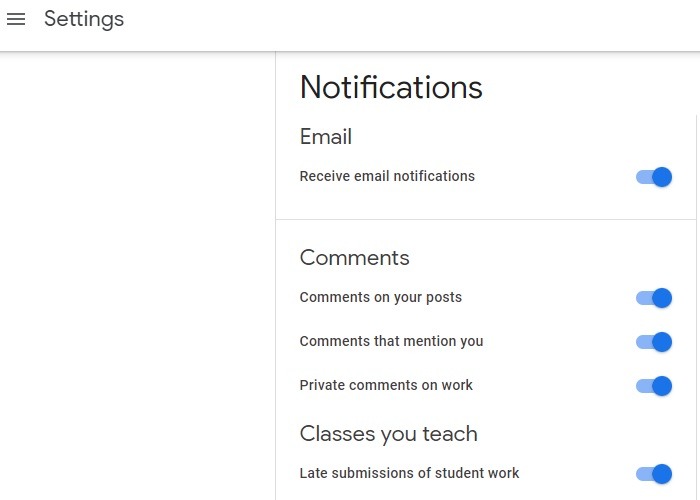
- Tu clase ya está en línea. Alternativamente, hay una opción para programar el lanzamiento de la clase para una fecha futura.
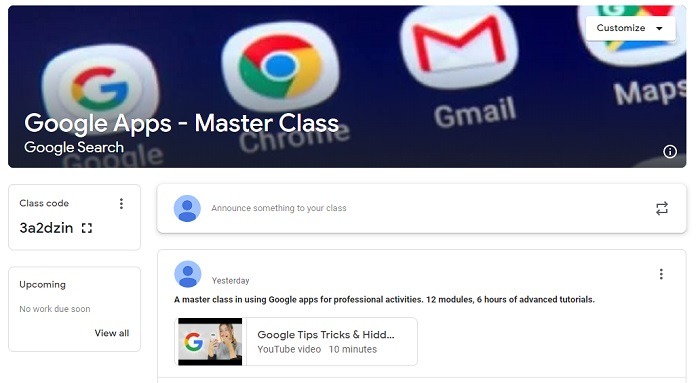
3. Gestión de múltiples clases
Como profesor, puedes crear tantas clases como quieras, dependiendo de las materias. Las asignaciones o los horarios que cree para uno no se pueden transferir al otro salón de clases, excepto mediante el uso de la opción «Reutilizar». Sin embargo, puede administrar estas aulas múltiples desde el nivel superior usando un menú de tres puntos con opciones como «Mover», «Copiar enlace», «Editar» y «Archivar».
![]()
Google Classroom: características importantes
Una vez que crea una clase, los estudiantes pueden unirse. Antes de su primera sesión, dedique un tiempo a explorar las características más indispensables de esta plataforma.
1. Página de «Trabajo de clase» de Google Classroom
En la parte superior de tu página de inicio, deberías ver «Trabajo de clase», una de las secciones más importantes. Aquí puede usar un botón prominente «Crear» para agregar tareas, cuestionarios, crear temas y planes de lecciones, y reutilizar publicaciones anteriores.
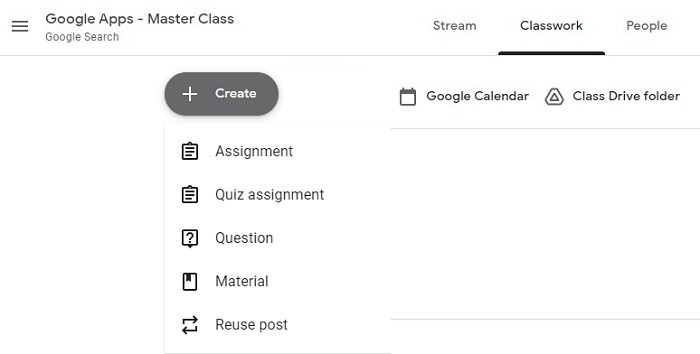
- asignaciones: para agregar una tarea, debe proporcionar una descripción con instrucciones adicionales. Opcionalmente, puede configurar puntos o calificaciones, programar una fecha de vencimiento y agregar archivos. Además, puede establecer tareas de prueba y plantear preguntas.
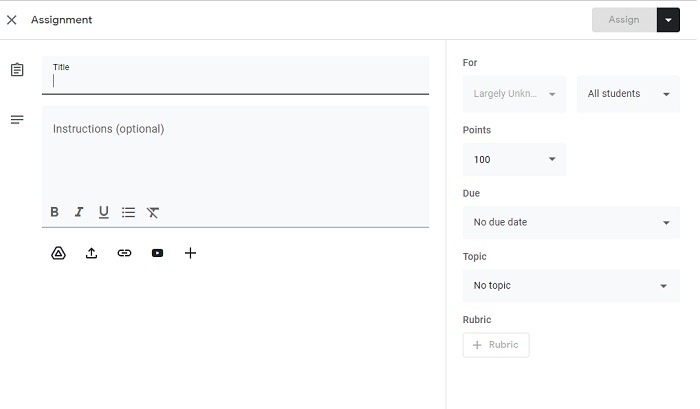
- Reutilización de publicaciones: puede acceder a una función útil llamada «Reutilizar publicación» que le ahorrará la molestia de escribir lo mismo para cada nueva lección. Simplemente tome prestado el contenido de una tarea, prueba o pregunta existente (en cualquier salón de clases) y reutilice los datos con las modificaciones necesarias.
![]()
- Creando temas: si su curso está bien definido, deberá organizarlo por tema. Desde el menú «Trabajo de clase», cree varios temas en una secuencia. Hay una opción visible que le permite mover los temas hacia arriba y hacia abajo según sea necesario.
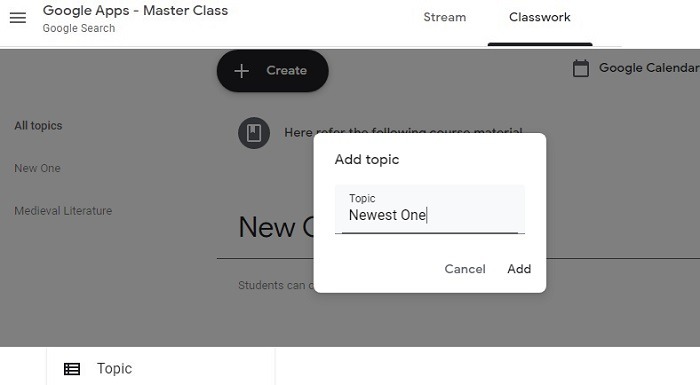
- Creación de planes de lecciones: los temas se subdividen en lecciones. Cualquier asignación o tarea nueva que cree bajo un tema se guarda automáticamente como una «lección». Por lo tanto, puede formular fácilmente sus planes de lecciones por tema.
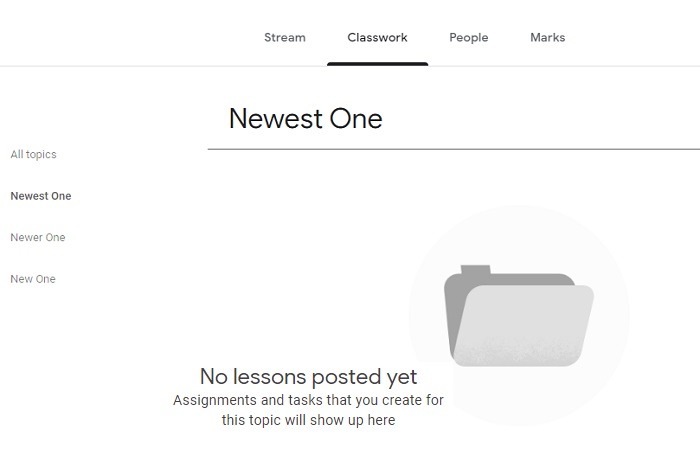
2. Elementos «para revisar» en Google Classroom
Una vez que comience su clase, necesitará un tablero central para ver el trabajo de todos sus alumnos. En la esquina izquierda de la página de inicio de Classroom, puede ver un ícono para los elementos «Para revisar». Esta sección le permite revisar las entregas de tareas de los estudiantes en un solo lugar.
![]()
3. Organización de archivos y carpetas
Google Classroom está estrechamente integrado con Google Drive, que se utiliza para organizar sus archivos y carpetas. Para acceder a ellos directamente, haga clic en el ícono de la carpeta pequeña visible en la página de inicio de su clase para acceder a la carpeta de Google Drive que contiene todos sus archivos para la clase. Alternativamente, acceda a la «carpeta Class Drive» desde la pestaña «Classwork». Puede crear tantas subcarpetas como necesite aquí.
![]()
Colaboración con estudiantes, maestros y tutores
Una vez que su clase esté lista y los temas/lecciones preparados, es hora de traer a los estudiantes, otros maestros y padres/tutores. A continuación encontrará los pasos de colaboración más esenciales.
1. Agregar estudiantes o profesores a Google Classroom
- Para agregar estudiantes a su clase, vaya a «Personas» en la esquina superior derecha. Puede agregarlos directamente si previamente enviaron un correo electrónico a su cuenta de Gmail; de lo contrario, simplemente envíe una invitación con un enlace de invitación. El procedimiento para agregar maestros es similar. Para ello, seleccione la opción correspondiente antes de «Estudiantes».
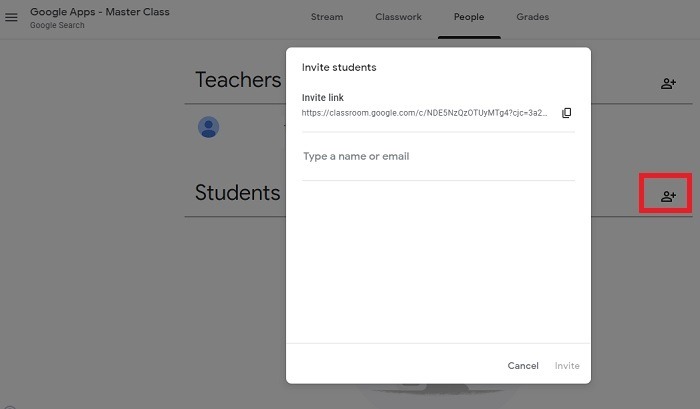
- Tan pronto como el estudiante/profesor vea su invitación por correo electrónico, puede hacer clic en el enlace del correo electrónico para unirse a su clase.
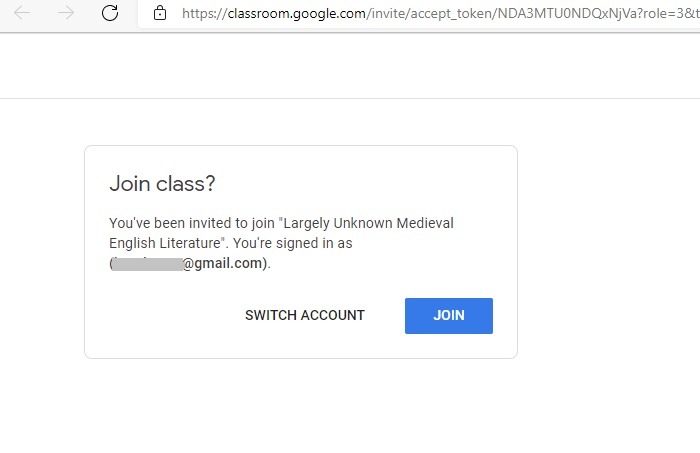
2. Estudiantes que se unen con un código de clase
Otra forma de que los estudiantes se unan a la clase es usar un código de clase único que se asocia automáticamente con cada salón de clases. Es prominentemente visible en su página de inicio. Como profesor, puede compartir este código de clase a través de Gmail o aplicaciones de mensajes de texto.
Para unirse usando un código de clase, los estudiantes primero deberán hacer clic en el signo «+» en sus respectivas pantallas en la parte superior y seleccionar «Unirse a la clase».
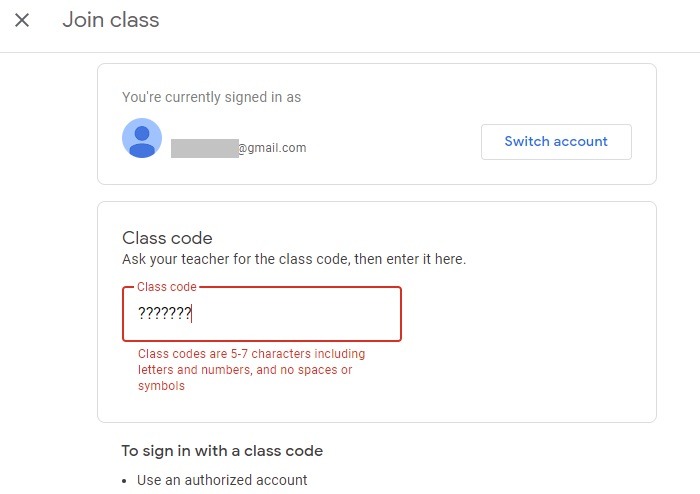
3. Invitar a los tutores a Google Classroom
En una nota relacionada, como maestro, puede invitar y enviar resúmenes por correo electrónico a los padres/tutores.
- Active los resúmenes de Guardian yendo a «Configuración -> General».
- Vaya a «Personas» donde verá «Invitar tutores» junto al nombre de cualquier estudiante. Ingrese su dirección de correo electrónico y envíe la invitación. Una vez que acepten la invitación en su cuenta de Google Classroom, puede enviarles un correo electrónico fácilmente en el futuro.
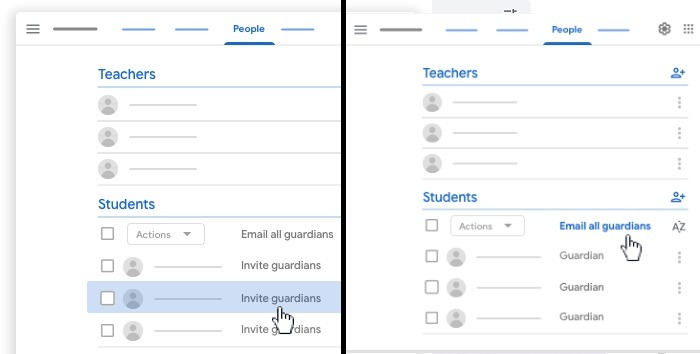
Tenga en cuenta que la función de correo electrónico del tutor solo está disponible con la cuenta de administrador en Google Workspace for Education, y el administrador debe otorgar acceso al maestro.
4. Envío de correos electrónicos y comentarios privados en Google Classroom
Ya seas un maestro o un estudiante/tutor, puedes enviar correos electrónicos privados en tu tablero desde la pestaña «Personas», donde debes elegir el correo electrónico de la persona con la que te estás comunicando.
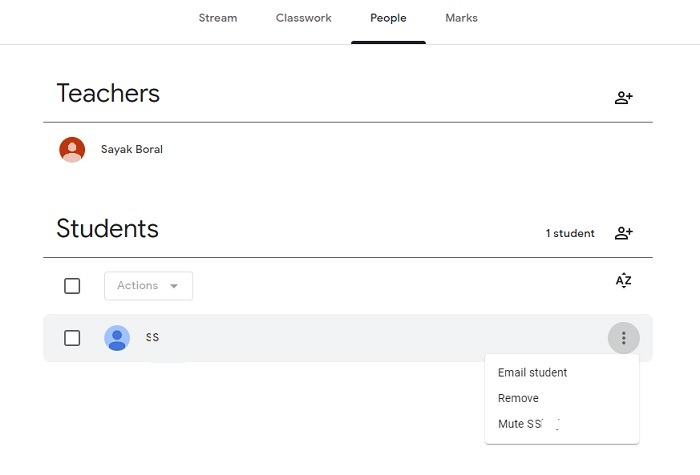
La opción de comentarios privados está visible en cualquier asignación o tarea: los estudiantes y profesores pueden comunicarse allí. Estos comentarios solo pueden ser vistos por el destinatario. Todos los demás comentarios en la página de inicio son públicos.
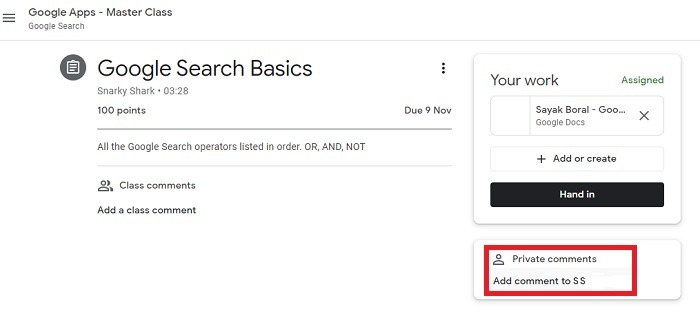
5. Insertar Emojis y Bitmoji en Google Classroom
Tanto los estudiantes como los profesores pueden usar emojis llamativos y otros símbolos coloridos para hacer que la clase sea más interesante.
- Para insertar un emoji en Google Classroom, simplemente use el teclado emoji incorporado en su dispositivo. Los usuarios de Windows pueden usar Win+; para generar una enorme lista de emojis. Los usuarios de Mac pueden usar Control + Comando + Espacio.
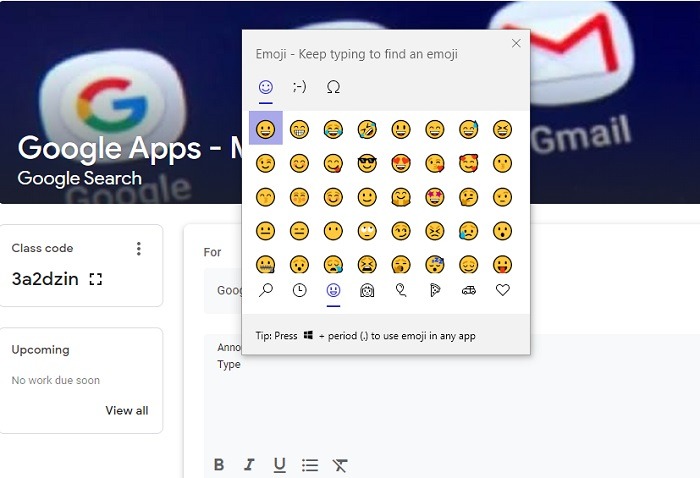
- Para agregar sus Bitmojis personalizados en el aula, usa esta extensión de Chrome.
6. Dar retroalimentación sobre tareas y cuestionarios
Todo el trabajo de clase, los cuestionarios y las tareas asignadas en Google Classroom vienen con una sección de comentarios donde puede agregar su observación detallada. Si su tarea depende de Google Docs, Google Sheets o Google Slides, como profesor, puede insertar sus comentarios de retroalimentación dentro de las entregas de los estudiantes.
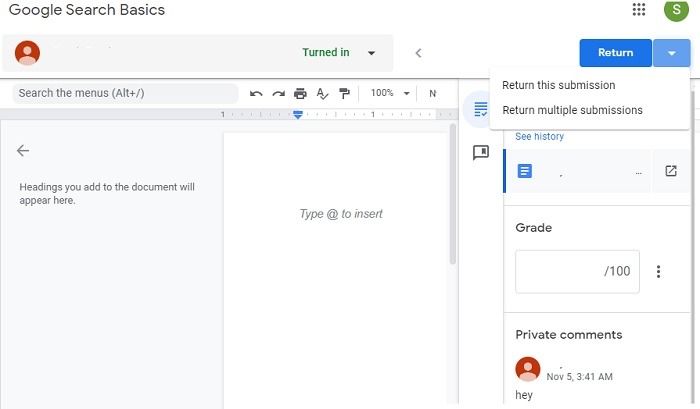
7. Seguimiento de asistencia en Google Classroom
El seguimiento de la asistencia en Google Classroom se puede hacer manualmente, pero con las cuentas de Google Workspace, puede instalar este herramienta de hoja de tiempo detallada. Una vez hecho esto, la herramienta de asistencia se agrega automáticamente como un «complemento» en Hojas de cálculo de Google.
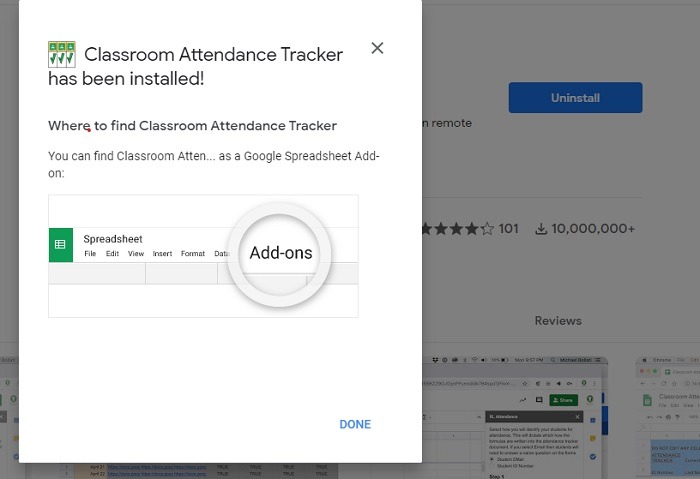
El documento de Google Sheets actualiza automáticamente las entradas cada vez que un estudiante asiste a la clase. El resto de los datos hay que rellenarlos manualmente.
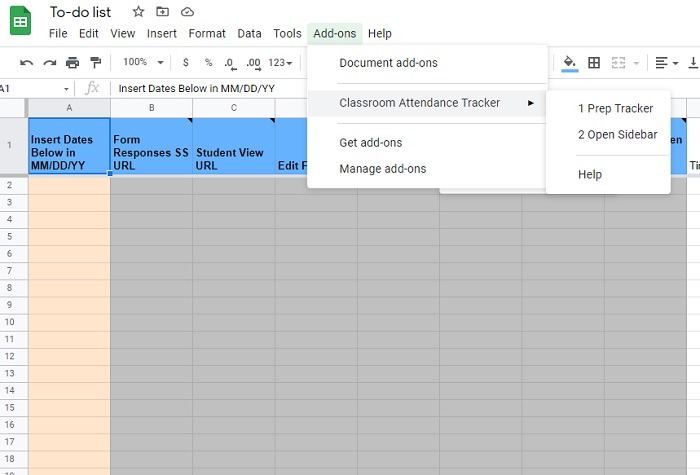
Si planea usar Google Meet en sus lecciones diarias, use esta extensión de Chrome Web Store «Asistencia para Google Meet».
8. Comprobación de plagio en Google Classroom
Una vez que un estudiante ha enviado una tarea, el maestro puede verificar si hay plagio usando el Extensión del espacio de trabajo «Comprobación de plagio». Se puede ubicar como un complemento de Google Docs.
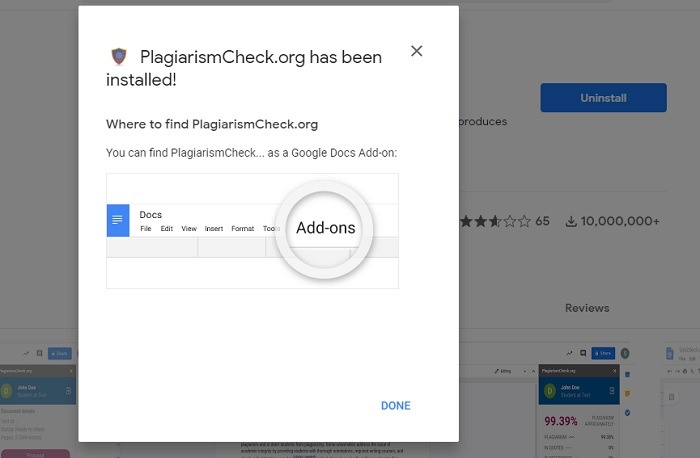
Vaya a la tarea del estudiante en Google Docs y abra el complemento de verificación de plagio. Haga clic en «Iniciar» para comenzar la verificación de plagio.
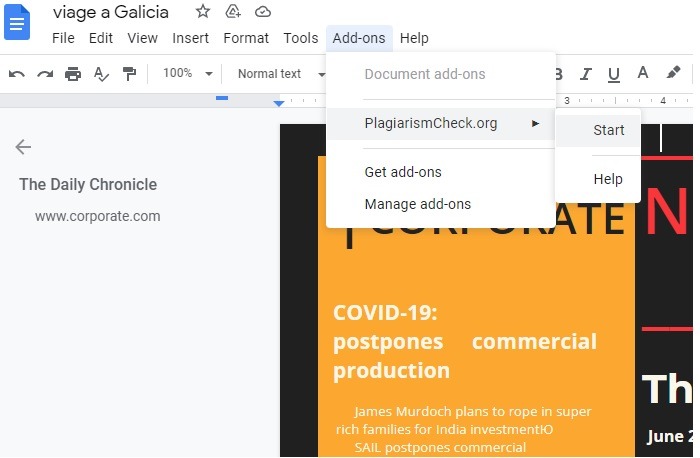
Obtener acceso a Google Workspace for Education como profesor
Solo se puede acceder a algunas de las funciones avanzadas de Google Classroom desde una cuenta de Google Workspace for Education. Debe calificar para ello, y solo las escuelas y universidades elegibles tienen acceso a Esta característica, que está disponible de forma gratuita. El administrador debe completar un formulario simple en el enlace. Una vez aprobado, podrán crear cuentas individuales de Google Classroom para los maestros.
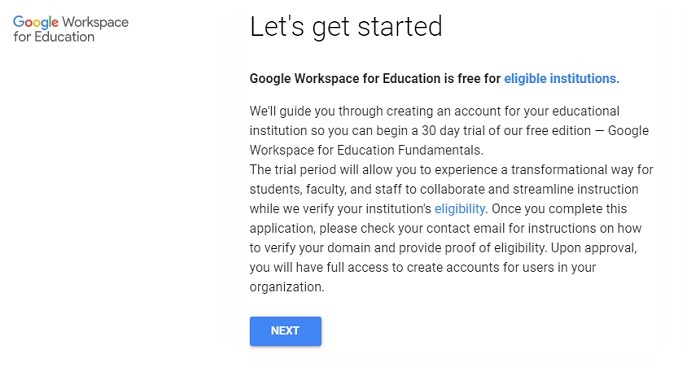
En resumen
Google Classroom complementa en gran medida sus habilidades de enseñanza de pizarra: puede asignar tareas, consultar tutoriales, crear cuestionarios y calificar a sus alumnos.
Las clases en línea pueden parecer exhaustivas a veces. ¿Por qué no interrumpirlos de vez en cuando con juegos de mesa gratuitos que puedes jugar con tus amigos y juegos de navegador cooperativos?
