¿Entonces tienes una foto maravillosa de tus hijos o perros y quieres divertirte quitando el fondo y soltándolo en otro fondo? ¿O tal vez solo desea eliminar el fondo de una imagen para poder usarla en un sitio web o documento digital?
Hay muchas formas de eliminar el fondo de las imágenes y todas te darán resultados diferentes. Lo mejor que puede hacer es probar varios métodos diferentes en su imagen y ver cuál le da los mejores resultados.
En este artículo, voy a escribir sobre tres métodos: usar PowerPoint, usar un sitio web llamado ClippingMagic y usar una aplicación en su teléfono Android o iOS llamada Background Eraser.
Eliminar el fondo con PowerPoint
Para los usuarios de escritorio con PowerPoint instalado, puede eliminar fondos muy fácilmente y refinar las partes que desea conservar o eliminar. Para comenzar, abra PowerPoint, haga clic en Insertar luego haga clic en Unas fotos.

Elija su foto y luego haga clic en el Insertar botón. Una vez que su imagen esté cargada en la diapositiva, haga clic en ella para mostrar la Herramientas de imagen cinta. En el extremo izquierdo, verá un botón llamado Quitar fondo.
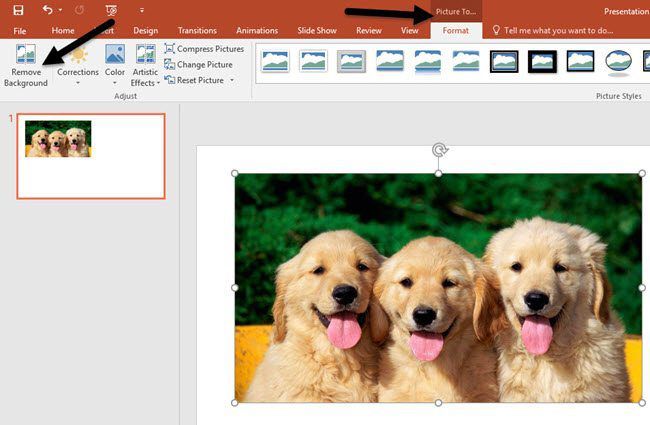
Al hacer clic en este botón, automáticamente intentará determinar el fondo y resaltarlo en violeta. Normalmente, esto no es perfecto y verá partes de lo que desea resaltadas en violeta y viceversa.
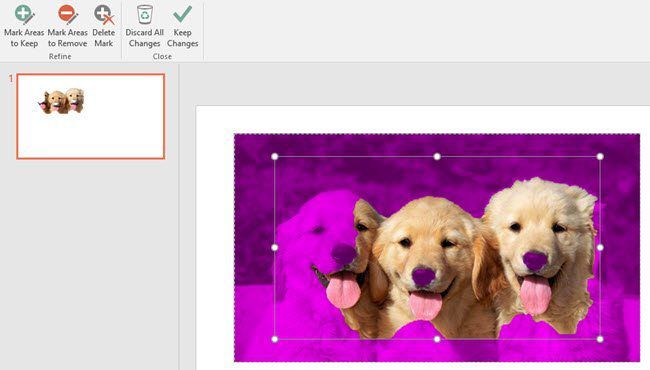
En mi ejemplo, PowerPoint no detectó correctamente la cara de un perro y las narices de los tres. Puede corregir esto fácilmente haciendo clic en el Marque las áreas para mantener botón en la parte superior izquierda. Luego, solo necesita hacer clic y arrastrar de una ubicación a otra que desee conservar.
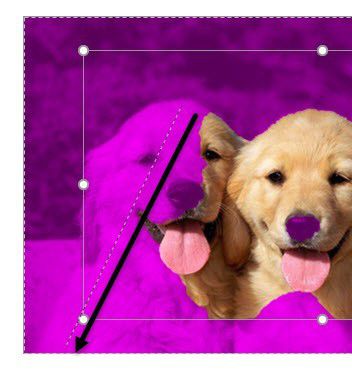
Cuando lo suelte, determinará automáticamente qué parte conservar. Puede terminar agregando más púrpura en otra parte de la imagen, pero puede simplemente dibujar otra línea para solucionar este problema. Aquí pueden ver que tuve que trazar unas líneas para llevar solo a los perros.
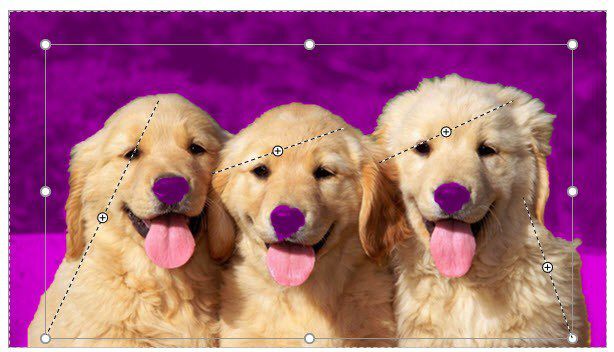
la Marque las áreas a eliminar El botón funciona igual, excepto que marcará las áreas moradas para eliminar. Cuando esté satisfecho con sus cambios, haga clic en el botón Note los cambios botón.

¡El fondo debería desaparecer y ya está listo! En este punto, puede hacer clic derecho en la imagen y elegir Guardar como imagen. Para preservar la transparencia, debe asegurarse de guardar el archivo como PNG o GIF. El formato JPEG no admite transparencia.
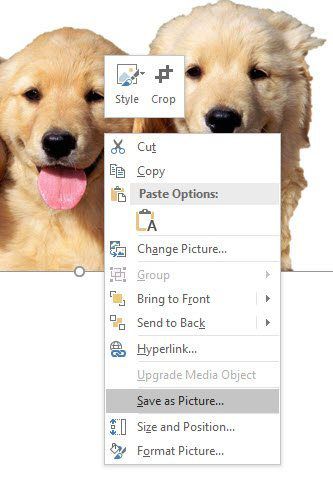
También puede agregar un nuevo fondo mientras permanece en PowerPoint insertando una nueva imagen, luego haciendo clic con el botón derecho en la imagen original y eligiendo Poner en primer plano.

Aquí inserté una imagen de nubes y luego moví la imagen de mi perro al frente. Cuando elimina un fondo con PowerPoint, automáticamente hace que la parte eliminada sea transparente, por lo que no tiene que hacer que el fondo sea transparente manualmente.
Cuando quita el fondo, puede ver algo de fondo alrededor de los bordes del sujeto principal. Es muy difícil de eliminar en algunas imágenes, pero hay un truco interesante que hace que el recorte sea mucho más hermoso en PowerPoint.
Haga clic derecho en la imagen y elija Formato de imagen. Ahora expande Bordes suaves y aumente el tamaño en algunos puntos. Puedes ver a continuación cómo se ve mejor la imagen de los perros que la original en la parte superior. Cualquier fondo sobrante se eliminará cuando suavice los bordes.
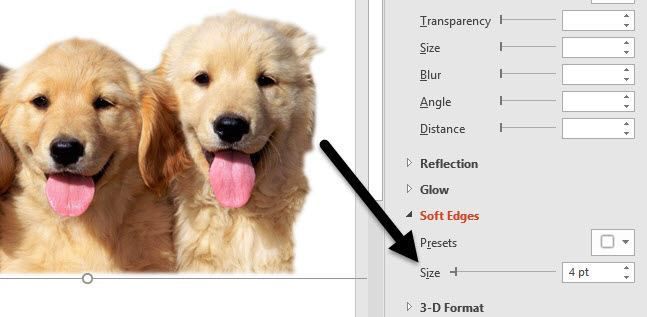
Eliminar el fondo con Clipping Magic
Si PowerPoint no está instalado, puede probar un sitio web llamado ClippingMagic hace prácticamente lo mismo. Arrastre y suelte su imagen en el cuadro o haga clic en Descargar imagen.
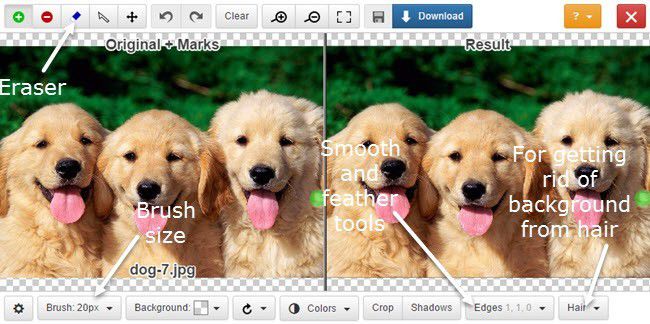
Todo lo que tienes que hacer es dibujar secciones verdes y rojas en la imagen. Haga clic en el ícono más verde y dibuje justo dentro de la sección de la imagen que desea conservar. Luego haga clic en el ícono rojo menos y dibuje justo fuera de la sección que desea conservar. Aparecerá automáticamente una línea amarilla alrededor del tema principal.
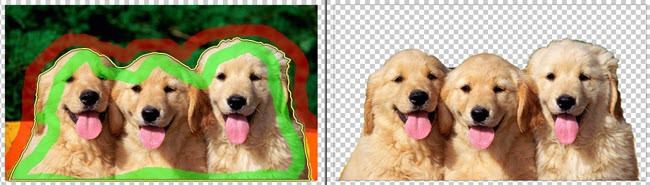
En el lado derecho verá inmediatamente la imagen de vista previa. Si no está satisfecho, puede hacer clic en el botón Despejar y empezar de nuevo. También puede ajustar el tamaño del pincel si cree que es demasiado grande haciendo clic en el Cepillo botón en la parte inferior. Si necesita borrar las líneas verdes o rojas, haga clic en el El borrador botón.
En general, funciona muy bien y es muy fácil de usar. Además, puede hacer clic en el botón Bordes y agregar efectos de suavizado y suavizado para eliminar los restos del fondo. Si se trata de cabello, sabe que puede parecer imposible deshacerse del fondo entre cientos de pelos, pero puede hacer clic en el botón Pelo y lea las instrucciones para resolver este problema.
El único inconveniente de este sitio es que debe pagar para descargar una copia de su imagen. Además, requieren que se registre en un plan mensual en lugar de tener una tarifa única, que no me importaría pagar si fuera algo realmente barato.
Así que esto es lo que te sugiero que hagas. Haga clic en Contexto en la parte inferior y elija el color blanco. Ahora simplemente tomar una captura de pantalla de su imagen y guárdela en su computadora. Ahora puede usar una herramienta como PowerPoint para hacer que el fondo blanco sea transparente. No es la mejor solución, pero es mejor que tener que suscribirse si solo necesita eliminar el fondo de una imagen.
Eliminar el fondo con el borrador de fondo
Si ahora toma la mayoría de sus fotos desde su teléfono inteligente, probablemente será más fácil descargar una aplicación que pueda ayudarlo a eliminar un fondo. Estos son los que sugiero para iOS y Android:
ios – https://itunes.apple.com/us/app/background-eraser-superimpose/id815072622?mt=8
Androide – https://play.google.com/store/apps/details?id=com.handycloset.android.eraser&hl=en
Una vez que haya instalado la aplicación iOS, Background Eraser le mostrará una pantalla en blanco como se muestra a continuación.
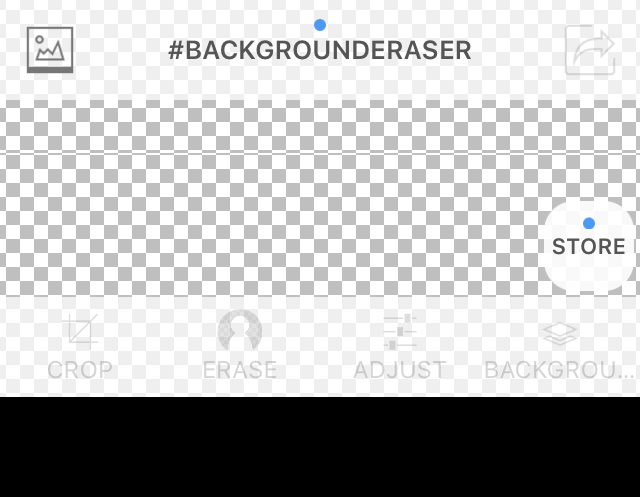
Toque el pequeño icono en la parte superior izquierda que contiene la montaña. Le pedirá permiso para acceder a sus fotos. Cuando esté bien, continúe y seleccione una imagen de su Camera Roll.

Una vez que se cargue su imagen, verá que los botones inferiores se habilitan. Puede recortar y ajustar colores, etc. si lo desea. En nuestro caso, queremos presionar Borrar.
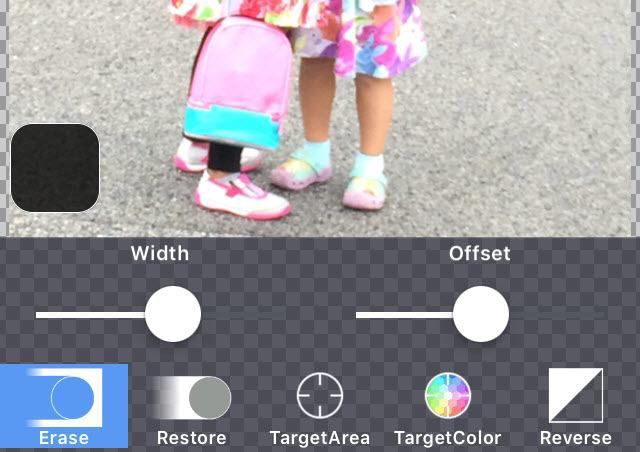
Las herramientas de borrado aparecerán en la parte inferior. De forma predeterminada, se selecciona Borrar y si comienza a mover la mano sobre la imagen, comenzará a borrarse. Hay algunos puntos a tener en cuenta. Primero, el ancho está configurado al máximo y puede ajustarlo usando el control deslizante.
Además, hay un desplazamiento para que cuando mueva el dedo por la pantalla, el borrado se desvíe de su dedo para que pueda ver realmente lo que está borrando. También puede ajustar este desplazamiento usando el control deslizante.
Próximo, Restaurar Hará lo contrario de Borrar y recupere cualquier parte de la imagen sobre la que mueva el dedo. Área objetivo es muy útil y te permitirá tocar un área con un fondo similar y eliminarlo automáticamente. Es bueno para las secciones que tienen colores sólidos.
TargetColor le permitirá elegir un color en la imagen y borrarlo en cualquier otro lugar que aparezca en la imagen. Por fin, Marcha atrás invertirá la selección.

Con una combinación de herramientas, puede eliminar exactamente las partes de la imagen que desee. Tenga en cuenta que también puede pellizcar para hacer zoom, lo que hace que deshacerse de las partes difíciles de alcanzar sea muy fácil. Finalmente, cuando haya terminado, presione el Terminado enlace y luego toque la flecha en la parte superior derecha.
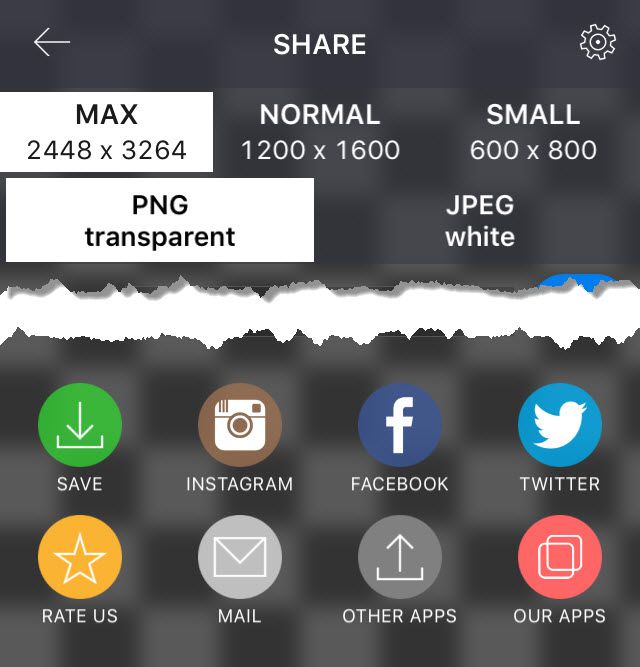
Ahora puede guardar la imagen en el carrete de su cámara, enviarla por correo electrónico o compartirla en las redes sociales. También puede elegir entre diferentes tamaños y elegir entre PNG y JPEG.
¡Espero que ahora tenga todas las herramientas que necesita para eliminar fácilmente un fondo de una imagen! Si tiene alguna pregunta, no dude en comentarla. ¡Disfrutar!