¿No odias cuando obtienes una computadora nueva y brillante y descubres que está llena de programas que no quieres o no necesitas (o lo que llamamos bloatware)? El fabricante agregó estos programas a su computadora para promocionar sus aplicaciones o las aplicaciones de sus socios. Desperdician espacio en su disco duro, aparecen en su menú Inicio y, a veces, pueden ejecutarse en segundo plano y ralentizar su PC.
Puede eliminar el bloatware de Windows 10 o Windows 11 y liberar espacio. Sin embargo, tenga en cuenta que las principales actualizaciones de Windows tienden a reinstalarlas de todos modos, por lo que es posible que tenga que luchar contra eso.
Afortunadamente, hemos elaborado una lista de diferentes formas de deshacerse del bloatware y las aplicaciones no deseadas. ¡Aquí están!
O&O Cállate10++
La excelente herramienta de O&O para Windows 10 se ha actualizado para que funcione con Windows 11 y hace un amplio barrido del sistema operativo para deshacerse de todas las aplicaciones y características del sistema operativo.
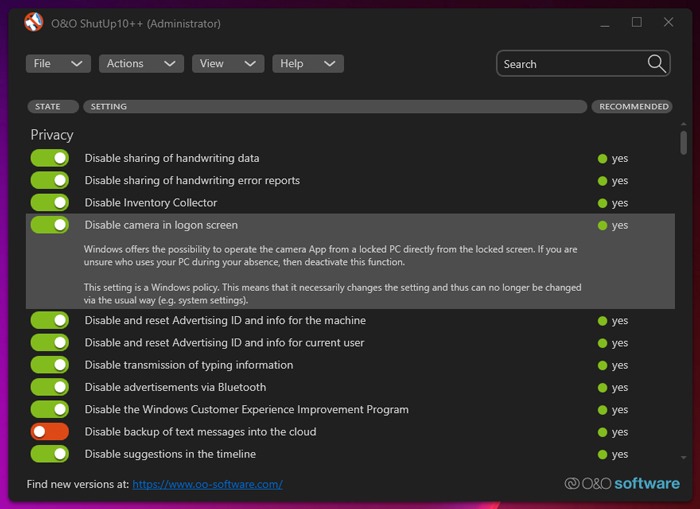
Una vez Cállate10 está instalado, puede optar por deshabilitar una gran cantidad de funciones que comprometen la privacidad en Windows que quizás no conozca. Haga clic en el nombre de la característica para ver una descripción de lo que hace y cómo funciona, luego simplemente haga clic en el control deslizante para desactivarla.
La aplicación ofrecerá crear primero un punto de restauración del sistema, que debe aceptar, y si no está seguro de qué deshabilitar, simplemente use la columna ‘Recomendado’ en el lado derecho de ShutUp.
Eliminar sugerencias y anuncios
Más que cualquier versión anterior de Windows, Windows 10 y Windows 11 están entrelazados con varias compañías y desarrolladores para promocionarle ciertos productos (o los propios productos de Microsoft que probablemente no necesite). Es molesto y te quita la sensación de que ese es tu sistema operativo.
Entonces, ¿cómo te deshaces de esta marca particular de hinchazón?
ventanas 11
Hay varios lugares en Windows 11 donde puede cambiar los controles deslizantes para que no obtenga lo que son esencialmente ventanas emergentes en el sistema operativo en su PC.
Vaya a «Configuración -> Privacidad y seguridad -> General».
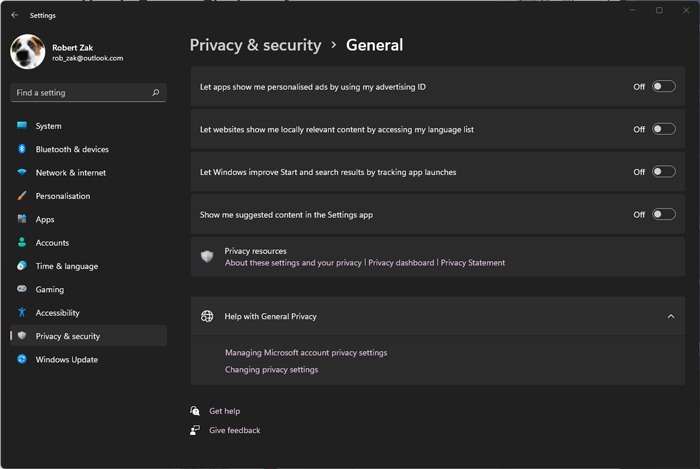
Aquí puede cambiar prácticamente todos los controles deslizantes de encendido/apagado a la posición «Apagado» para mejorar su privacidad. La opción particular de «Bloatware» aquí es la que dice «Muéstrame contenido sugerido en la aplicación de Configuración», que te daría indicaciones sobre aplicaciones e información que casi con certeza no deseas.
ventanas 10
Haga clic en el botón Inicio, escriba «sugerencia» y seleccione «Mostrar sugerencias ocasionalmente en Inicio».

Otra cosa que puede hacer para limpiar su menú Inicio de Microsoft bloat es simplemente hacer clic con el botón derecho en los mosaicos ofensivos y hacer clic en «Desanclar de Inicio».
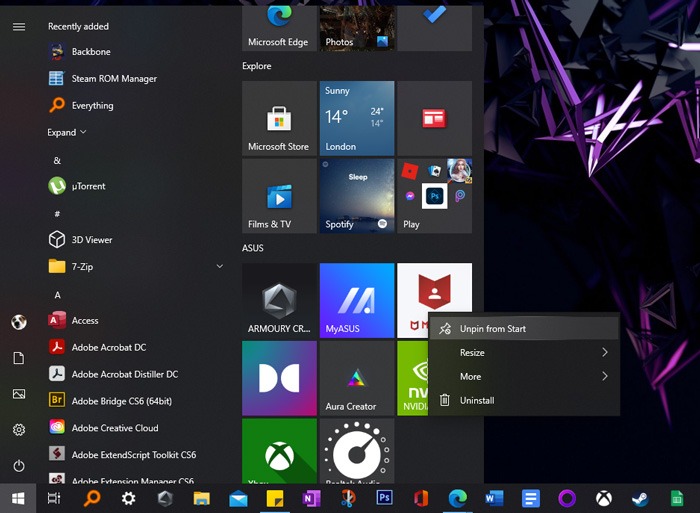
Desinstalación tradicional
Puede eliminar algunos bloatware a través de la función tradicional «Desinstalar» en Windows. Para eliminar programas como Microsoft Money, News o Sports:
- Haga clic en el logotipo de Windows en la esquina inferior izquierda.
- Localice el programa que desea desinstalar y haga clic derecho sobre él.
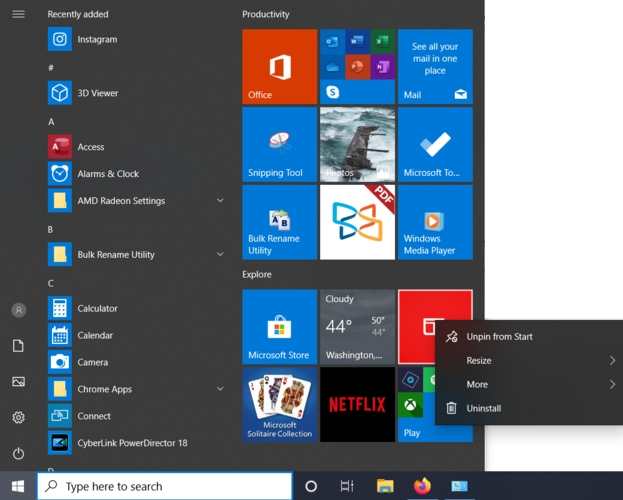
- Haga clic en Desinstalar y confirme la desinstalación.
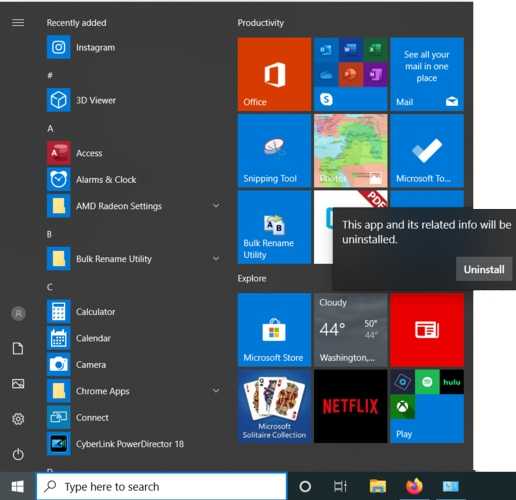
Eliminar Bloatware con PowerShell
Windows PowerShell es un shell, o interfaz de usuario, desarrollado por Microsoft para la automatización de tareas y la gestión de la configuración. Podemos usar PowerShell para eliminar bloatware de dos maneras diferentes.
Ocultar aplicaciones usando «Remove-AppxPackage»
El primer procedimiento oculta las aplicaciones sin eliminarlas realmente de su sistema. Este método es mejor si no desea que la aplicación vuelva a aparecer si Windows la reinstala porque en realidad no se está reinstalando.
Antes de desinstalar aplicaciones, asegúrese de que no se estén ejecutando otros programas en su computadora. Luego inicie PowerShell.
- Escriba Powershell en el cuadro de búsqueda en la esquina inferior izquierda.
- Haga clic en «Ejecutar como administrador».
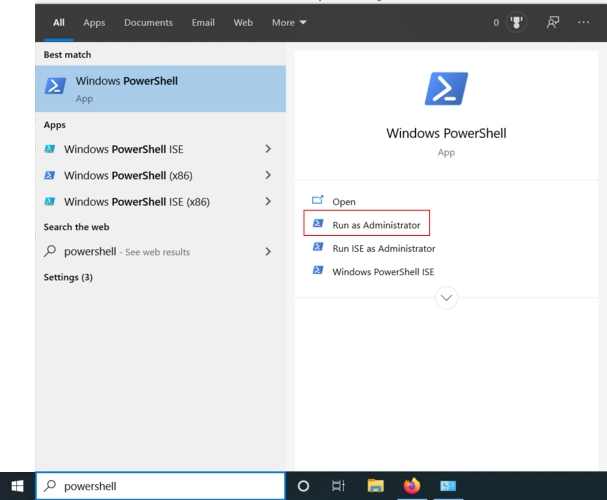
- Haga clic en «Sí» para confirmar.
- Introduzca el comando que se indica a continuación para el programa que desea desinstalar.
Get-AppxPackage *appName* | Remove-AppxPackage
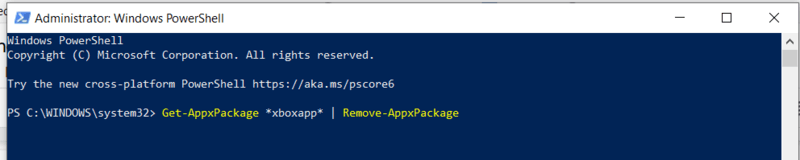
Reemplace appName con el nombre real de la aplicación que desea desinstalar.
- Presione Entrar.
- Repita para otros programas que desee eliminar.
Introduzca un comando de esta lista para el programa que desea desinstalar.
Constructor 3D:
Get-AppxPackage *3dbuilder* | Remove-AppxPackage
Alarmas y Reloj:
Get-AppxPackage *windowsalarms* | Remove-AppxPackage
Calculadora:
Get-AppxPackage *windowscalculator* | Remove-AppxPackage
Calendario y Correo:
Get-AppxPackage *windowscommunicationsapps* | Remove-AppxPackage
Cámara:
Get-AppxPackage *windowscamera* | Remove-AppxPackage
Obtener oficina:
Get-AppxPackage *officehub* | Remove-AppxPackage
Consigue Skype:
Get-AppxPackage *skypeapp* | Remove-AppxPackage
Empezar:
Get-AppxPackage *getstarted* | Remove-AppxPackage
Música de ritmo:
Get-AppxPackage *zunemusic* | Remove-AppxPackage
mapas:
Get-AppxPackage *windowsmaps* | Remove-AppxPackage
Colección de solitarios de Microsoft:
Get-AppxPackage *solitairecollection* | Remove-AppxPackage
Dinero:
Get-AppxPackage *bingfinance* | Remove-AppxPackage
Películas y TV:
Get-AppxPackage *zunevideo* | Remove-AppxPackage
Noticias:
Get-AppxPackage *bingnews* | Remove-AppxPackage
Una nota:
Get-AppxPackage *onenote* | Remove-AppxPackage
Gente:
Get-AppxPackage *people* | Remove-AppxPackage
Compañero de teléfono:
Get-AppxPackage *windowsphone* | Remove-AppxPackage
Fotos:
Get-AppxPackage *photos* | Remove-AppxPackage
Tienda:
Get-AppxPackage *windowsstore* | Remove-AppxPackage
Deportes:
Get-AppxPackage *bingsports* | Remove-AppxPackage
Grabadora de voz:
Get-AppxPackage *soundrecorder* | Remove-AppxPackage
Clima:
Get-AppxPackage *bingweather* | Remove-AppxPackage
xbox:
Get-AppxPackage *xboxapp* | Remove-AppxPackage
Eliminar Bloatware usando DISM
Si desea eliminar por completo todo el bloatware de su sistema, puede usar un comando diferente en PowerShell llamado DISM. DISM significa Servicio y gestión de imágenes de implementación.
- Escriba Powershell en el cuadro de búsqueda en la esquina inferior izquierda.
- Haga clic en «Ejecutar como administrador».
- Haga clic en «Sí» para confirmar.
- Vea la lista completa de bloatware del sistema usando el siguiente comando:
DISM /Online /Get-ProvisionedAppxPackages | select-string Packagename
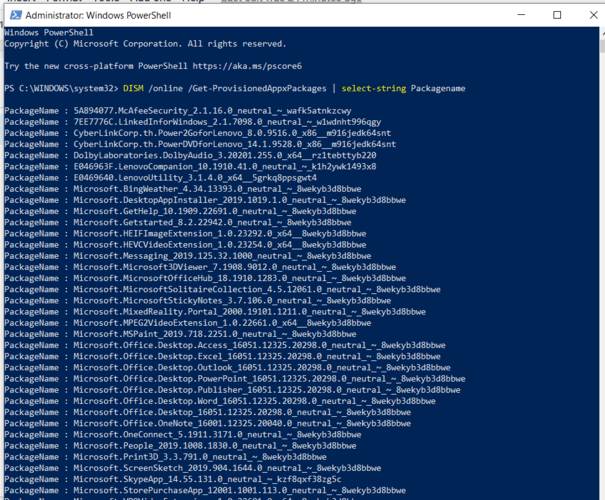
- Busque una aplicación que desee eliminar por completo de su sistema.
- Copie el nombre del paquete para la aplicación. Estoy eliminando aplicaciones de Xbox de mi sistema.
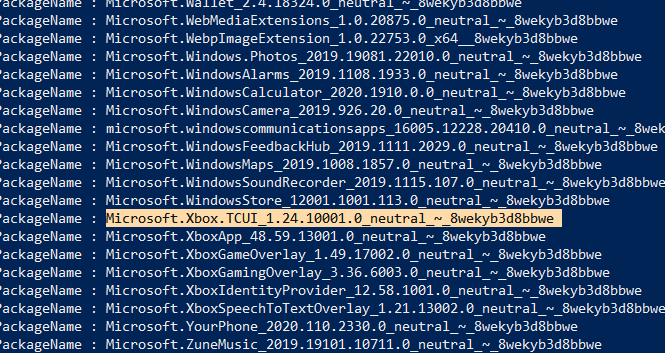
- Escriba este comando:
DISM /Online /Remove-ProvisionedAppxPackage /PackageName:PACKAGENAME
reemplazando PACKAGENAME con el nombre de la lista que generamos anteriormente. el mio fue:
DISM /Online /Remove-ProvisionedAppxPackage /PackageName:Microsoft.Xbox.TCUI_1.24.10001.0_neutral_~_8wekyb3d8bbwe
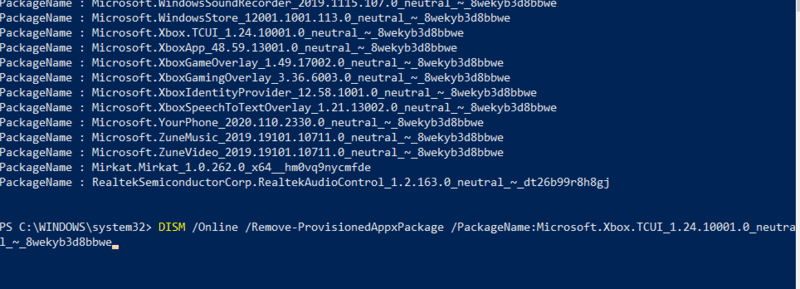
- Repita hasta que haya eliminado el bloatware que desea eliminar.
- Reinicie su máquina para que los cambios surtan efecto.
Aplicación Windows 10 Debloater (también funciona en Windows 11)
Si está absolutamente seguro de que desea eliminar todo el bloatware de su máquina, puede usar una aplicación de terceros llamada Windows 10 Debloater para eliminarlos todos con solo hacer clic en un botón. Aquí hay un lista de los programas Se eliminará Windows 10 Debloater. También puede usar esto en Windows 11.
- Ve a la Sitio de eliminación de Windows 10.
- Haga clic en el botón verde Clonar o descargar.
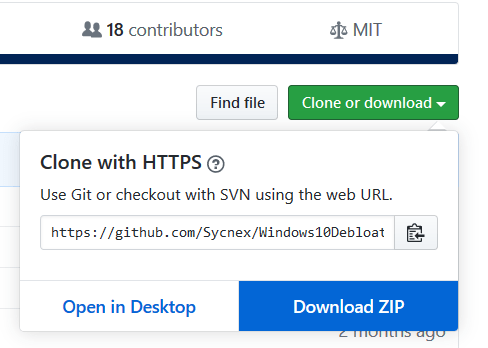
- Haz clic en Descargar ZIP.
- Guarde el archivo en su máquina.
- Haga clic en el botón «Extraer todo» para extraer el contenido del archivo.
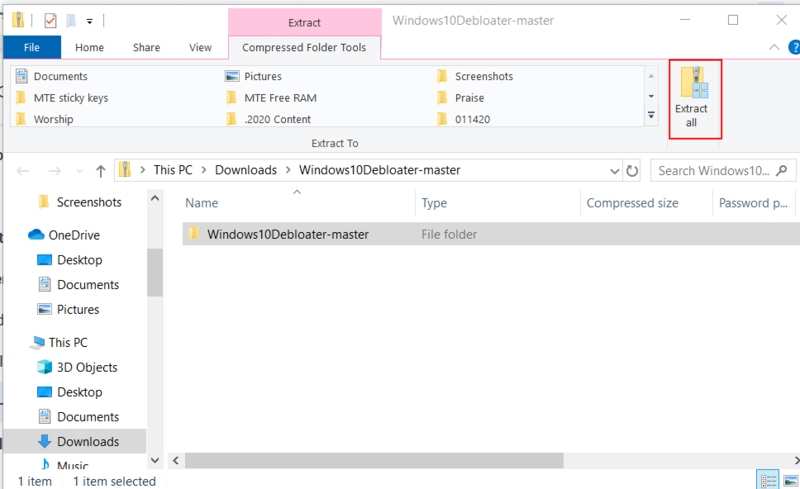
- Para una fácil ubicación, haga clic en el cuadro que dice «Mostrar archivos extraídos cuando esté completo».
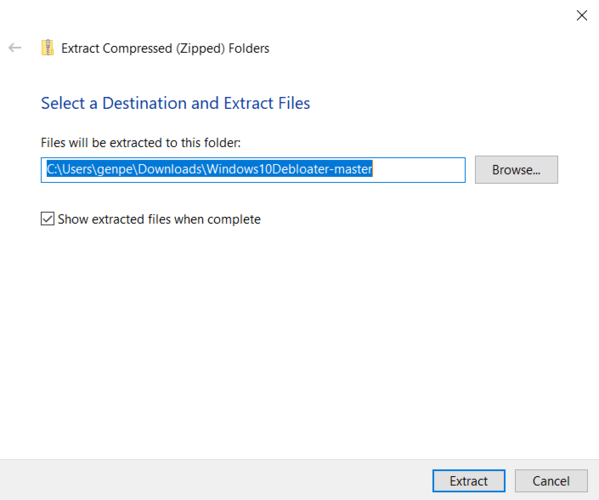
- Haga clic derecho en Windows10DebloaterGUI y seleccione «Ejecutar con PowerShell».
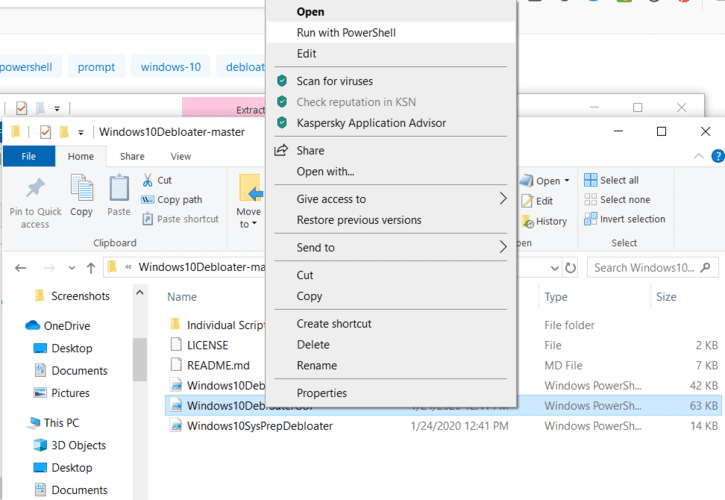
- Haga clic en Abrir.
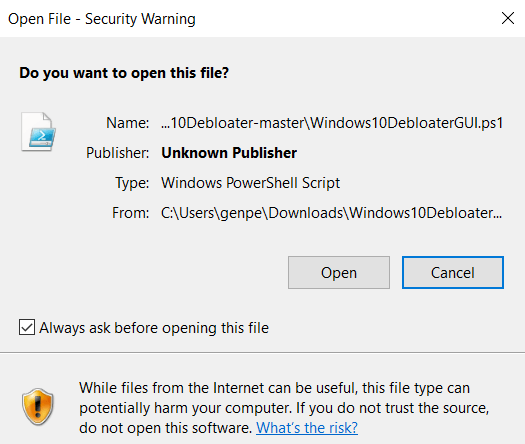
- Escriba Y para sí y presione Entrar.

- Se abrirá una ventana para Windows 10 Debloater.
- Haga clic en el primer botón, que dice «Eliminar todo Bloatware».
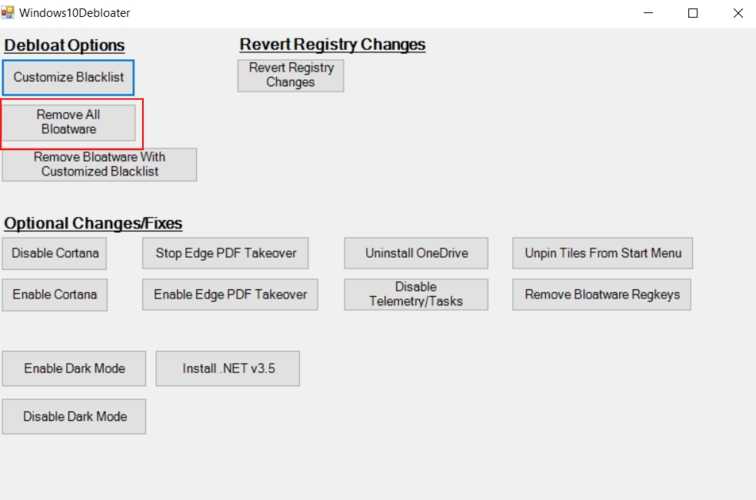
La aplicación comenzará inmediatamente a desinstalar aplicaciones de bloatware en su máquina. Puede ver el progreso que permanece abierto en segundo plano en la ventana de PowerShell.
Cualquiera que sea la razón por la que deseas eliminar el bloatware de tu computadora con Windows, estos métodos te ayudarán a deshacerte de todo lo que puedas.
Para recuperar más espacio de almacenamiento, es posible que también desee eliminar los datos no deseados de la unidad «C». Por supuesto, también hay formas de expandir el almacenamiento de su PC sin eliminar nada.
Si desea seguir investigando y jugando con su configuración de Windows, descubra cómo agregar diferentes sonidos de inicio a su PC. También podemos mostrarle cómo averiguar si alguien está iniciando sesión en su PC.
