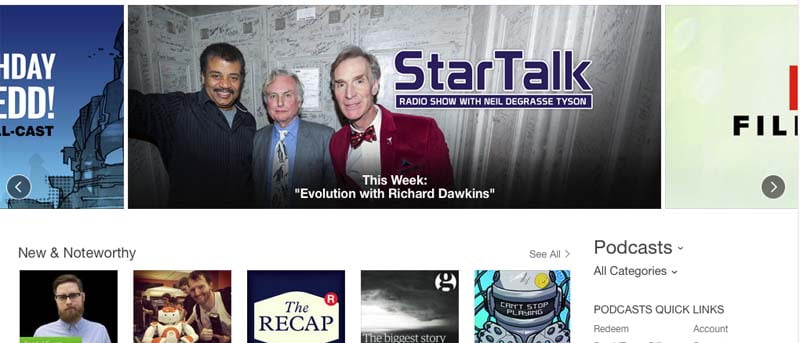En este artículo, le mostraremos cómo codificar, enviar y alojar manualmente sus podcasts para que no solo aparezcan en iTunes, sino que aparezcan en iTunes para que los descarguen sus futuros suscriptores.
Empezando
Una vez que haya grabado su podcast de audio (o video), debe guardarlo como M4A, MP3, MOV o M4V y hacerlo lo más pequeño posible sin comprometer demasiado la calidad.
El siguiente paso es alojar el archivo en algún lugar público, por ejemplo, accesible a través de una URL. De esta forma, puede enviar la URL a cualquier servicio de agregación, incluido iTunes. Específicamente para iTunes, debe tener el archivo en línea con una URL que los servidores de Apple puedan encontrar y descargar o transmitir.
Nota: compruebe si el servidor en el que tiene la intención de alojar sus episodios admite solicitudes de rango de bytes, ya que esto facilita a los usuarios la transmisión de sus episodios.
A continuación, debe crear una imagen de portada de álbum o un ícono para que aparezca en la tienda y para que también sea el ícono del podcast cuando se descarga a iTunes en una computadora. Puede ser PNG o JPG y debe tener un tamaño mínimo de 1400 x 1400 píxeles y un tamaño máximo de 2048 x 2048. Créelo en Photoshop o GIMP y guarde el archivo: por ejemplo, como “imagen-de-cubierta-malvada.jpg ”.
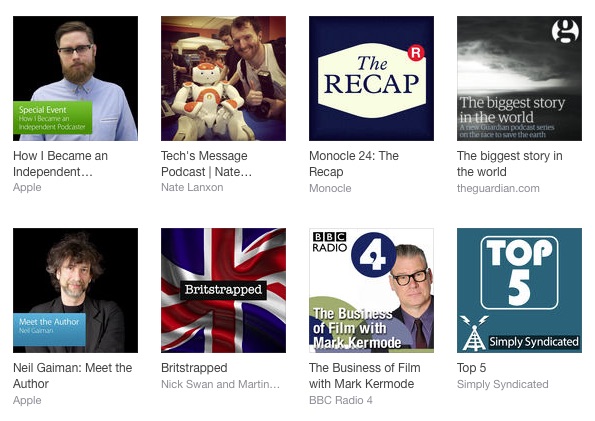
Alimentación RSS
Ahora aquí está lo importante. No estás creando una fuente para un solo podcast; está creando un archivo XML para su «programa» o canal. iTunes lee este archivo cada vez que envía un nuevo episodio a su programa, y contiene todos los detalles que los usuarios ven en iTunes Store: títulos, subtítulos, notas del programa, etc.
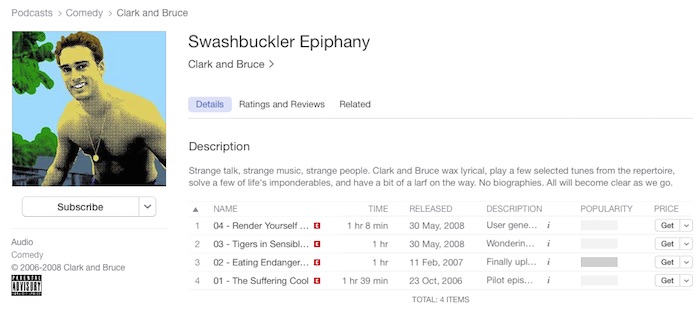
Un archivo XML de muestra se divide así: primero declara que se trata de un documento XML y luego las etiquetas de iTunes en una declaración de espacio de nombres de la siguiente manera:
<!--?xml version="1.0" encoding="UTF-8"?--> <rss xmlns:itunes="https://www.itunes.com/dtds/podcast-1.0.dtd" version="2.0">
Si olvida incluir esto, se ignorarán las etiquetas XML específicas de iTunes. Luego agregue una etiqueta de apertura
<pre style=»padding:1em 0;»><channel><br /><br />
<title>MY PODCAST TITLE</b></title><br /><br />
<link>https://www.mypodcastexample.com/podcasts/mypodcast/index.html</link><br /><br />
<language>en-us</language><br /><br />
<copyright>© 2015 Phil South</copyright></pre><br /><br />
<p><strong>Nota:</strong> este es un archivo XML y no un archivo HTML, por lo que no puede usar el código HTML “©” para el símbolo de derechos de autor, debe usar Unicode «©» en cambio.</p><br /><br />
<p>Siguiendo estos abridores comenzamos las etiquetas <itunes:>. Estos rellenan los campos generales en la entrada de tu podcast en iTunes, el subtítulo, el autor, un resumen y una descripción.</p><br /><br />
<pre style=»padding:1em 0;»><itunes:subtitle>insert a witty subtitle here</itunes:subtitle><br /><br />
<itunes:author>Phil South</itunes:author><br /><br />
<itunes:summary>Here you can put a description of your podcast, and if you don’t have this tag for whatever reason the contents of the description tag will be used. Note that the text is not enclosed in quotes.</itunes:summary><br /><br />
<description>description text goes here. Usually this is the same as the summary text.</description></pre><br /><br />
<p>Los resúmenes aparecen cuando presionas el icono de «información» en iTunes.</p><br /><br />
<p><img width=»362″ height=»329″ class=»lazyload aligncenter wp-image-114912 size-full» title=»Los resúmenes aparecen cuando presionas el botón ‘en un círculo’.» src=»https://expertogeek.com/wp-content/uploads/2022/07/Como-publicar-podcasts-en-iTunes-con-OS-X.png» loading=»lazy» alt=»Los resúmenes aparecen cuando presionas el botón ‘en un círculo’.» ></p><br /><br />
<p>A continuación hay una etiqueta <propietario>. Esto no se incluye públicamente en la entrada de iTunes, pero se usa como contacto de administrador para el feed:</p><br /><br />
<pre style=»padding:1em 0;»><itunes:owner><br /><br />
<itunes:name>Phil South</itunes:name><br /><br />
<itunes:email>phil@example.com</itunes:email><br /><br />
</itunes:owner></pre><br /><br />
<p>La siguiente etiqueta de imagen contiene el enlace a la imagen de portada del programa general en su servidor:</p><br /><br />
<pre style=»padding:1em 0;»><itunes:image href=»https://www.mypodcastexample.com/podcasts/mypodcast/wicked-cover-image.jpg» /></pre><br /><br />
<p>Finalmente, haga una declaración sobre la categoría deseada o las múltiples categorías donde iTunes debería almacenar su entrada en su base de datos:</p><br /><br />
<pre style=»padding:1em 0;»><itunes:category text=»Technology»><br /><br />
<itunes:category text=»Gadgets»/><br /><br />
</itunes:category><br /><br />
<itunes:category text=»TV & Film»/></pre><br /><br />
<p>Tómese un poco de tiempo para revisar las diferentes categorías y subcategorías en iTunes para asegurarse de estar en la lista de todas las que correspondan.</p><br /><br />
<h2>Ahora es la hora del espectáculo</h2><br /><br />
<p>Habiendo especificado su canal de podcast general, ahora puede hacer entradas para episodios individuales. Cada episodio está encerrado por la etiqueta del elemento. Luego puede agregar las etiquetas de título, autor, subtítulo, resumen e imagen, como lo hizo para el programa general. Obviamente, puedes agregar una imagen para este episodio específico:</p><br /><br />
<pre style=»padding:1em 0;»><item><br /><br />
<title>Episode 1 – The Beginning</title><br /><br />
<itunes:author>Phil South</itunes:author><br /><br />
<itunes:subtitle>another short witty subtitle</itunes:subtitle><br /><br />
<itunes:summary>Here is where you put the description of the individual episode</itunes:summary><br /><br />
<itunes:image href=»https://www.mypodcastexample.com/podcasts/mypodcast/wicked-episode01-cover-image.jpg» /></pre><br /><br />
<p>La única diferencia con la entrada del episodio es que debe proporcionar un enlace al archivo de podcast real, y lo hace aquí con la etiqueta adjunta:</p><br /><br />
<pre style=»padding:1em 0;»><enclosure url=»https://www.mypodcastexample.com/podcasts/mypodcast/episode001.m4a» length=»30212381″ type=»audio/x-m4a» /></pre><br /><br />
<p>La longitud “30212381” es el tamaño en bytes que se puede obtener del archivo, Botón derecho del ratón -> Obtener información (o ?-I).</p><br /><br />
<p>Lo siguiente es una etiqueta guid, que es una especie de enlace permanente. Asegúrese de apuntarlo a una copia de archivo permanente del podcast, en caso de que el archivo original se elimine o mueva por algún motivo.</p><br /><br />
<pre style=»padding:1em 0;»><guid>https://www.mypodcastexample.com/podcasts/mypodcast/archive/episode001.m4a</guid></pre><br /><br />
<p>La fecha de publicación es la siguiente, y puede ser una fecha pasada, presente o futura.</p><br /><br />
<p><strong>Nota:</strong> Al codificar la etiqueta <pubDate>, asegúrese de que se ajuste a la <a rel=»nofollow noopener» href=»https://www.faqs.org/rfcs/rfc2822.html» target=»_blank» title=»RFC 2822 – Internet Message Format»>estándar RFC2822</a> o así:</p><br /><br />
<pre style=»padding:1em 0;»><pubDate>Wed, 15 Mar 2015 07:30:00 GMT</pubDate></pre><br /><br />
<p>Luego debes agregar la duración del podcast. Puede ver esto en su software de edición de sonido o usando Obtener información, con el botón derecho del mouse -> Obtener información (o ?-I).</p><br /><br />
<pre style=»padding:1em 0;»><itunes:duration>67:15</itunes:duration></pre><br /><br />
<p>Por último, cierre todo el archivo agregando una etiqueta de cierre <item>, <channel> y <rss>.</p><br /><br />
<pre style=»padding:1em 0;»></item><br /><br />
</channel><br /><br />
</rss></pre><br /><br />
<h2>Y finalmente, enviar</h2><br /><br />
<p>Una vez que haya creado el podcast, creado una imagen de portada, escrito el archivo XML y subido todos esos archivos a su sitio web, debe enviar la URL o su archivo XML a Apple, y lo hace aquí: <a rel=»nofollow noopener» href=»https://buy.itunes.apple.com/WebObjects/MZFinance.woa/wa/publishPodcast» target=»_blank» title=»Submit your RSS podcast feed URL to Apple via iTunes.»>envíe su URL de transmisión de podcast RSS a Apple a través de iTunes</a>.</p><br /><br />
<p><img width=»663″ height=»502″ class=»lazyload aligncenter wp-image-114916 size-full» title=»Envíe su URL o su archivo XML a Apple.» src=»https://expertogeek.com/wp-content/uploads/2022/07/1658780063_530_Como-publicar-podcasts-en-iTunes-con-OS-X.jpg» loading=»lazy» alt=»Envíe su URL o su archivo XML a Apple.» ></p><br /><br />
<p>Las especificaciones técnicas completas de los comandos XML y todo lo demás que pueda necesitar saber son <a rel=»nofollow noopener» href=»https://www.apple.com/itunes/podcasts/specs.html» target=»_blank» title=»How to Make a Podcast by Apple.»>disponible de Apple</a>.</p><br /><br />
<p>Hay otra forma de hacer el feed XML, y eso es con un software pago, pero ¿cuál es mejor? El manual siempre es mejor si puede soportar escribir todo el código (o mejor aún, hacer una plantilla y completar los espacios en blanco), pero a veces una mano amiga puede ayudar con esos molestos errores tipográficos.</p><br /><br />
</p></channel></p>