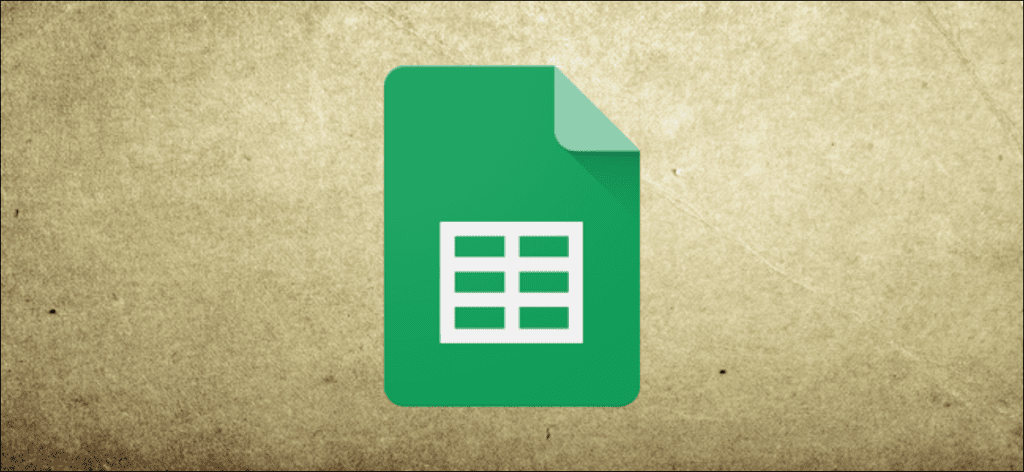La protección de celdas individuales en Google Sheets es una excelente manera de evitar que los datos en su hoja de cálculo sean cambiados accidental o intencionalmente por cualquier persona que vea la hoja. Afortunadamente, Sheets proporciona una herramienta útil para evitar que las personas editen celdas en su documento.
Proteger las celdas en Hojas de cálculo de Google
Una de las mejores características de Google Sheets (y todas las demás aplicaciones de Google) es la capacidad de cualquier persona con acceso de edición para colaborar en documentos en la nube. Sin embargo, a veces no desea que las personas con las que comparte un documento editen celdas específicas en su hoja sin revocar por completo su capacidad de edición. Aquí es donde la protección de células específicas resulta útil.
Inicie su navegador, abra una hoja de Google que tenga celdas que desea proteger y luego seleccione las celdas.
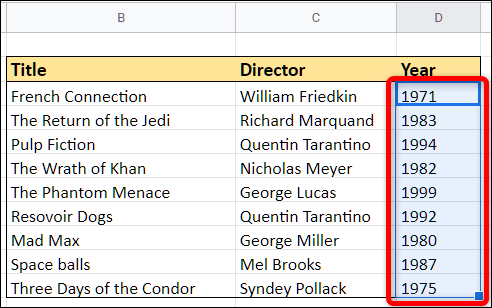
Una vez que se seleccionan las celdas, abra el menú «Datos», luego haga clic en «Proteger hojas y rangos».
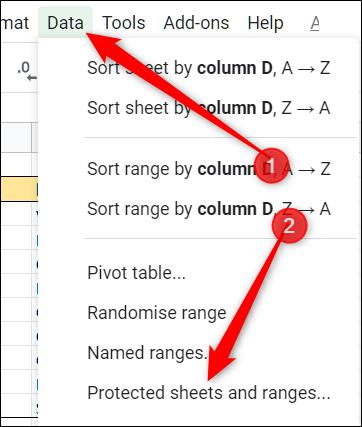
El panel Hojas y rangos protegidos aparece a la derecha. Aquí puede ingresar una breve descripción y luego hacer clic en «Establecer permisos» para personalizar los permisos de protección celular.
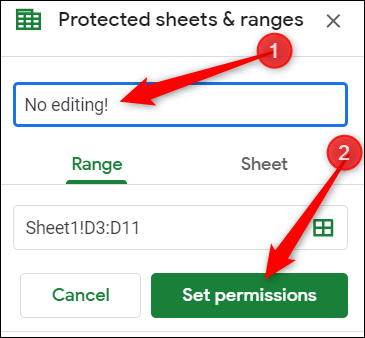
De forma predeterminada, cualquier persona que ya tenga permiso para editar el documento puede editar todas las celdas de la página. Haga clic en el menú desplegable en «Restringir quién puede editar este rango» y luego haga clic en «Personalizar» para establecer quién puede editar las celdas seleccionadas.
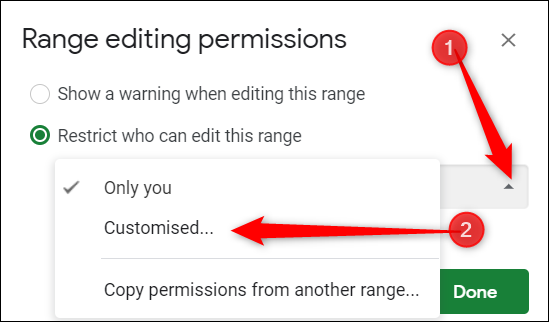
En la lista de personas autorizadas a editar, todas las personas con las que ha compartido permisos de edición ya están seleccionadas de forma predeterminada. Anule la selección de cualquier persona que no desee que pueda editar las celdas seleccionadas y haga clic en «Listo».
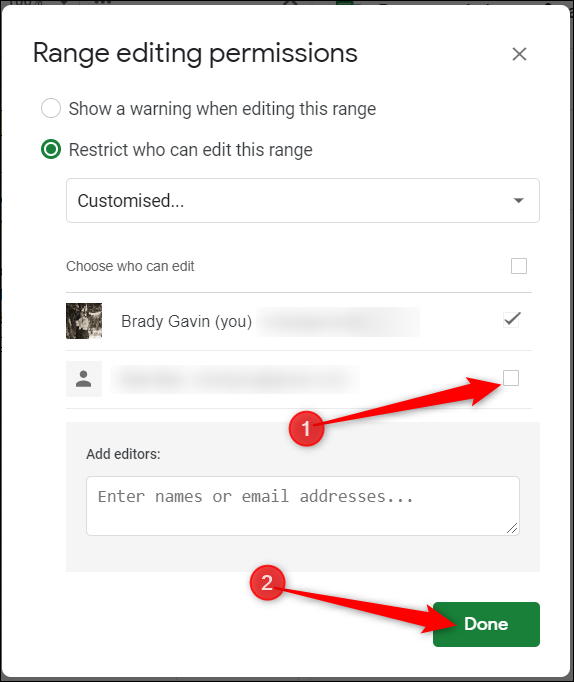
Ahora, cada vez que alguien que no está autorizado para editar estas celdas intenta realizar cambios, se muestra un mensaje con el siguiente mensaje en Hojas de cálculo:
Cómo mostrar un mensaje de advertencia al editar celdas
Si prefiere que las personas aún puedan editar celdas, pero en su lugar tenga un mensaje de advertencia para cualquiera que intente editar celdas específicas, también puede hacerlo.
Desde su documento de Hojas de cálculo, vuelva a Datos> Hojas y rangos protegidos en la barra de herramientas.
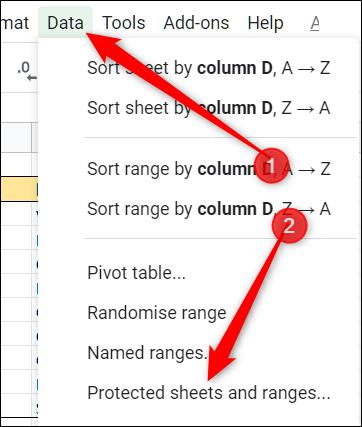
Luego haga clic en la regla de permiso que desea cambiar.
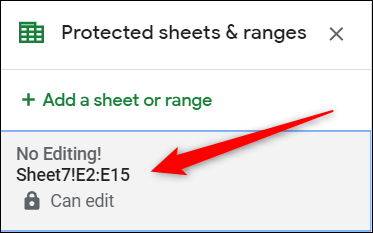
Haga clic en «Establecer permisos».
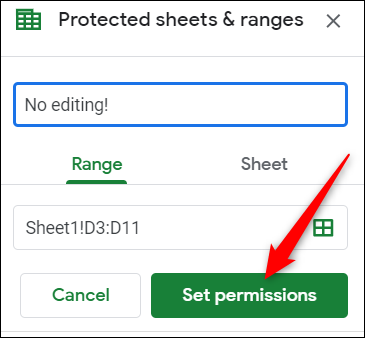
Seleccione «Mostrar advertencia al cambiar este rango», luego haga clic en «Listo».
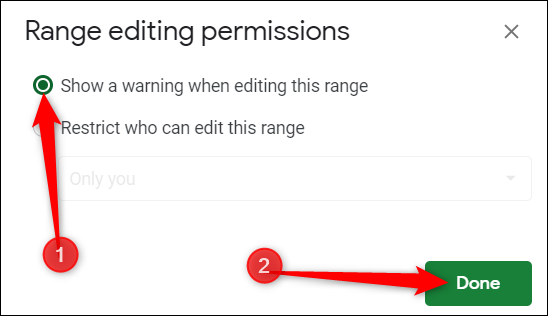
La próxima vez que alguien intente editar una de las celdas protegidas, recibirá este mensaje en su lugar:
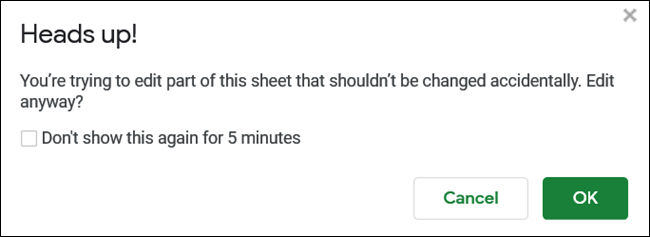
Proteja una hoja completa en Hojas de cálculo de Google
Si desea proteger una hoja completa para que nadie más pueda editarla, la forma más fácil es compartir la hoja con ellos, pero solo darles la vista en lugar del permiso de edición.
Sin embargo, suponga que desea proteger la mayor parte de una hoja, pero deja algunas celdas abiertas para editar, tal como lo haría con un formulario o factura. En este caso, los usuarios aún necesitarían permiso de edición, pero sería difícil seleccionar todas las celdas de la hoja, excepto las pocas que desea permitir la edición.
Hay otra forma. Puede proteger toda la hoja y luego permitir el acceso a celdas específicas.
Abra su documento y vuelva a Datos> Hojas y rangos protegidos en la barra de herramientas.
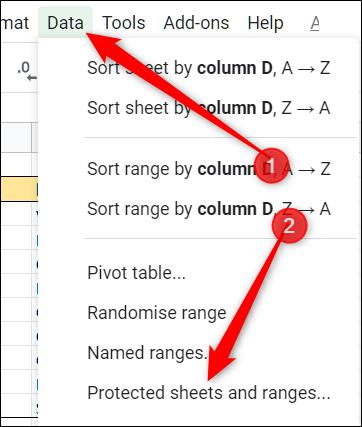
En el panel Hojas y rangos protegidos que aparece a la derecha, haga clic en «Hoja», elija una hoja del menú desplegable y luego haga clic en «Establecer permisos».
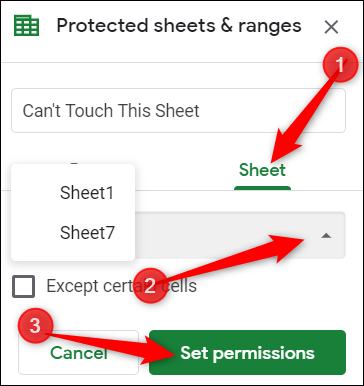
Y, al igual que en el ejemplo anterior de protección de celdas, deberá definir quién puede editar la hoja en la ventana que se abre.
Haga clic en el menú desplegable en «Restringir quién puede editar este rango» y seleccione «Personalizado» para definir quién puede editar la hoja seleccionada.
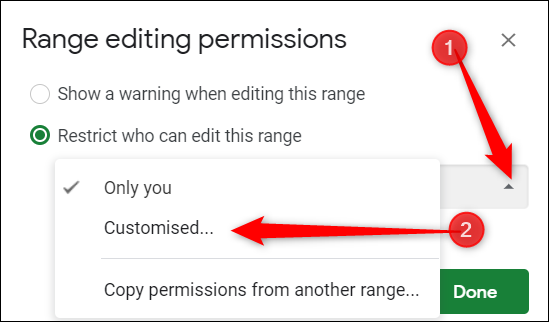
En la lista de personas que pueden editar, anule la selección de las personas a las que desee revocar los permisos para editar esta hoja y, a continuación, haga clic en «Listo».
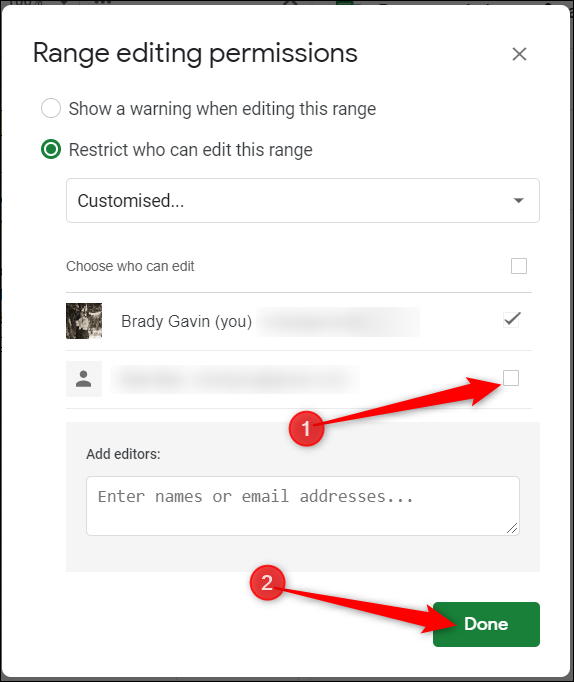
Cualquiera que tenga acceso a su documento aún puede abrir y ver el contenido de la hoja que protegió, pero no puede realizar ningún cambio o cambio en la hoja real.
Cómo agregar excepciones a una hoja protegida
Al proteger una hoja completa, Google Sheets bloquea cada celda. Pero si desea otorgar acceso de edición a solo unas pocas celdas, puede especificar cuáles somos editable.
Vuelva a Datos> Hojas y rangos protegidos en la barra de herramientas y, en el panel que se abre, haga clic en la regla de hoja protegida que desea editar.
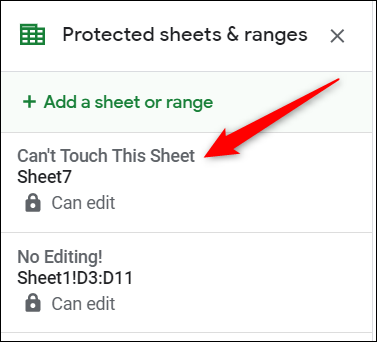
Luego, active «Excepto algunas celdas» e ingrese el rango de celdas que desea cambiar. Haga clic en «Listo».
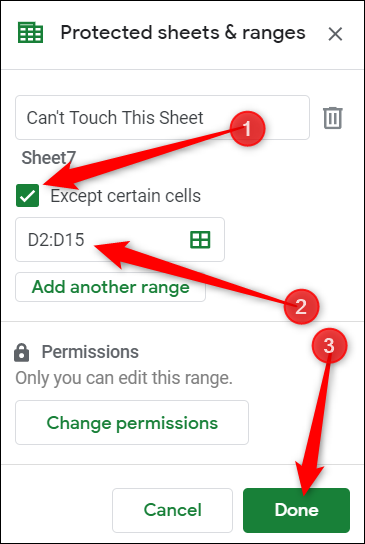
Finalmente, si alguien intenta editar celdas que no sean las que usted hizo editables, verá el mismo mensaje que antes, informándole que no puede hacerlo.
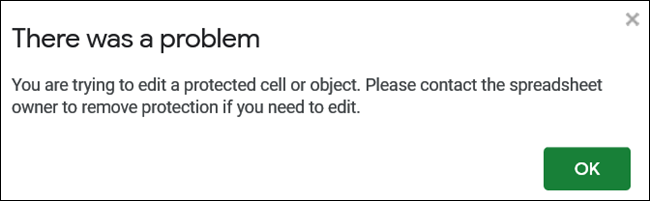
Cómo eliminar las reglas de autorización
Para eliminar una de las reglas de permisos que acaba de crear, abra el panel Hojas y rangos protegidos yendo a Datos> Hojas y rangos protegidos. Una vez aquí, haga clic en la regla que desea eliminar.
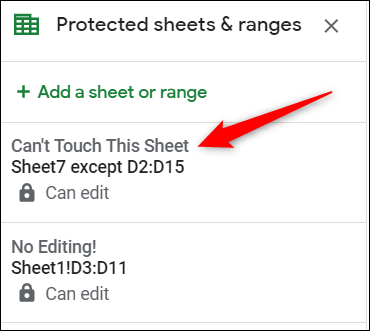
Luego haga clic en la papelera de reciclaje, ubicada junto a la descripción de la regla.
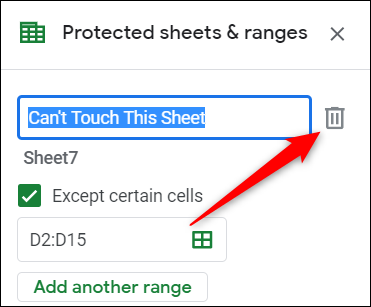
Se le pedirá que confirme si desea eliminar el rango protegido o no. Haga clic en «Eliminar».
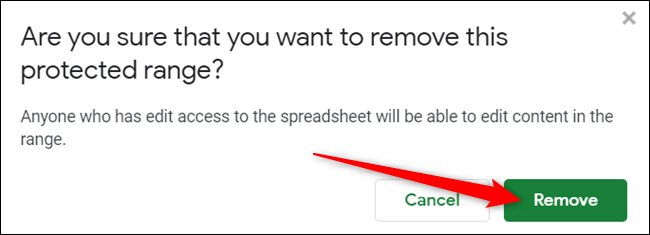
Después de eliminar el rango protegido, cualquier persona con acceso de edición a su hoja de trabajo podrá editar el contenido de las celdas / hojas previamente protegidas.