¿Cansado de tener que manejar manualmente ciertas tareas en su computadora por su cuenta? Si está utilizando Linux o Ubuntu, estas tareas manuales no deberían ser un problema, ya que puede programar tareas fácilmente.
En este artículo discutimos el uso de Crontab para programar y automatizar tareas en Ubuntu. Tenga en cuenta que si bien estamos usando Ubuntu como ejemplo aquí, los pasos a continuación funcionarán para cualquier distribución de Linux.
Uso de Crontab para programar y automatizar tareas en Ubuntu
El demonio Cron realiza la misma función que el programador de tareas en Windows. Con esta aplicación, puede elegir un horario preferido para cualquier proceso que desee iniciar, ya sea una tarea de respaldo o mantenimiento. Con esta utilidad, puede programar una tarea sin intervención manual.
Sin embargo, antes de profundizar en el uso de Crontab, es importante comprender la estructura y disposición para configurar trabajos en él.
Conceptos básicos de arreglos de trabajo Crontab
mh dom mon dow comando de usuario
┬ ┬ ┬ ┬ ┬
│ │ │ │ │
│ │ │ │ │
│ │ │ │ └───── día de la semana (0 – 6) (0 es domingo, o use nombres)
│ │ │ └────────── mes (1 – 12)
│ │ └─────────────── día del mes (1 – 31)
│ └──────────────────── hora (0 – 23)
└───────────────────────── min (0 – 59)
- metro – representa minutos y puede ser cualquier número del 0 al 59.
- h – representa la hora y puede ser cualquier número del 0 al 23.
- dom – representa el día del mes y puede ser cualquier número entre 1 y 31.
- lun – representa meses. Puede establecer explícitamente el mes en que desea que se ejecute una tarea. El rango es de 1 a 12.
- abajo – ¿Quieres que una tarea se ejecute en un día específico de la semana? Puede elegir un número entre 0 y 6.
- usuario – si tiene más de un usuario en Ubuntu, puede especificar cuál es el responsable de la tarea.
- dominio – después de elegir la hora y la cuenta de usuario, debe escribir un comando para la tarea en sí.
Cómo usar Crontab para programar una copia de seguridad en Ubuntu
Habiendo explicado las herramientas que usará para automatizar tareas en Ubuntu, aquí le mostramos cómo programar una tarea de copia de seguridad:
1. Inicie una terminal, ya sea desde el menú Aplicaciones o presionando Ctrl + Alt + T.
2. Escriba el comando:
3. Si lo está ejecutando por primera vez, le pedirá que elija el editor para abrir el archivo. Puede presionar 2 para nano.
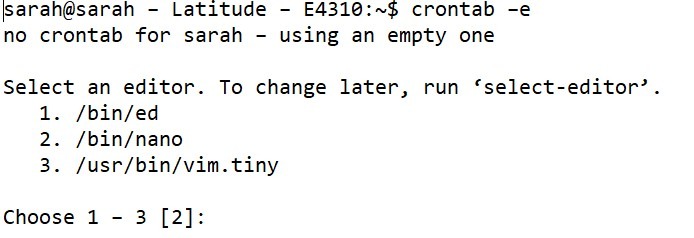
4. En el archivo crontab que se abrió, desplácese hacia abajo hasta el final del archivo con la tecla de flecha hacia abajo. Para agregar una tarea para que se ejecute en un momento específico, agregue su tarea en el siguiente formato:
m h dom mon dow /file/path/to/command
Por ejemplo, para ejecutar un script de respaldo a las 5 am todos los lunes:
0 5 * * 1 tar -zcf /var/backups/home.tgz /home/
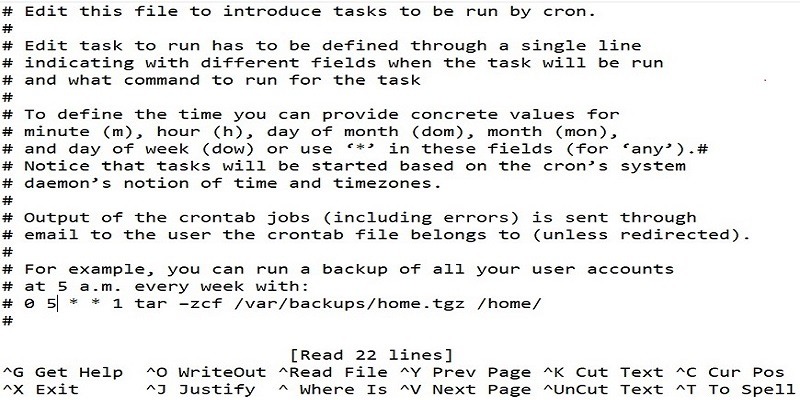
5. Cuando haya terminado, presione Ctrl + O para guardar el archivo en el editor nano. Presione Ctrl + X para salir del editor nano.
Eso es todo.
Conclusión
Con estas instrucciones te resultará bastante sencillo programar tareas en Ubuntu. ¿Le gustaría ver más consejos sobre el uso de Ubuntu? Consulte nuestra guía sobre cómo iniciar Ubuntu en modo de recuperación.
